
- •Краткие сведения об интегрированном офисном пакете OpenOffice.org
- •Задание 1. Знакомство с окном OpenOffice.org Writer
- •Задание 2. Начальное знакомство с окном OpenOffice.org Calc
- •Задание 3. Управление файлами в OpenOffice.org
- •Задание 4. Оформление отчета
- •Задание 5 (для самоподготовки)
- •Задание 6 (для самоподготовки)
- •Контрольные вопросы
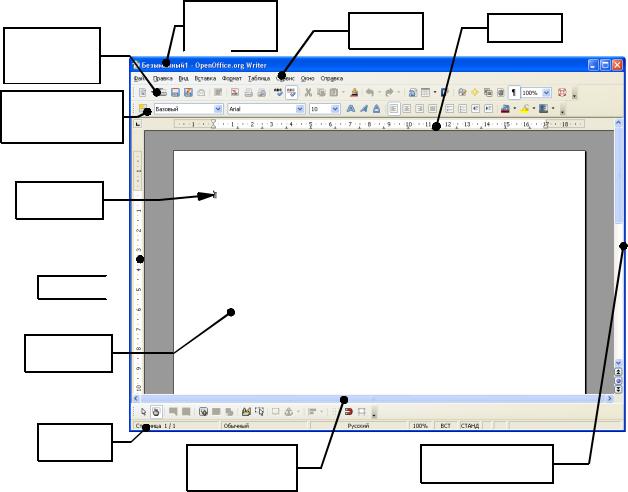
Лабораторная работа №1. Знакомство с интегрированным пакетом OpenOffice.org
Задание 1. Знакомство с окном OpenOffice.org Writer
Загрузите одно из приложений OpenOffice.org – текстовый процессор OpenOffice.org Writer (далее – Writer), используя последовательность
ПУСК/Все программы/OpenOffice.org/OpenOffice.org Writer.
На рисунке 7 показан вид экрана ПК после загрузки Writer.
|
Имя файла |
Основное |
Линейка |
Панель |
Заголовок |
||
приложения |
меню |
|
|
инструментов |
|
|
|
Стандартная |
|
|
|
Панель инструментов
Форматирование
Текстовый
курсор
Линейка 

Страница
документа
Строка |
|
|
состояния |
Горизонтальная |
Вертикальная полоса |
|
||
|
полоса прокрутки |
прокрутки |
Рисунок 7 – Вид экрана ПК после загрузки Writer
Найдите все указанные на рисунке 7 элементы окна Writer. Ознакомьтесь с каждой из команд Основного меню.
Ознакомьтесь с командами, представленными кнопками на панелях инструментов
Стандартная, Форматирование.
Документ по умолчанию имеет имя Безымянный1. Для дальнейшей работы и последующего использования документа его надо сохранить на диске.
Выполните команду Файл/Сохранить как..., в открывшемся диалоговом окне укажите уникальную часть имени файла (документа) Отчет-1 (рисунок 8). Сохраните файл, используя путь, указанный преподавателем.
12
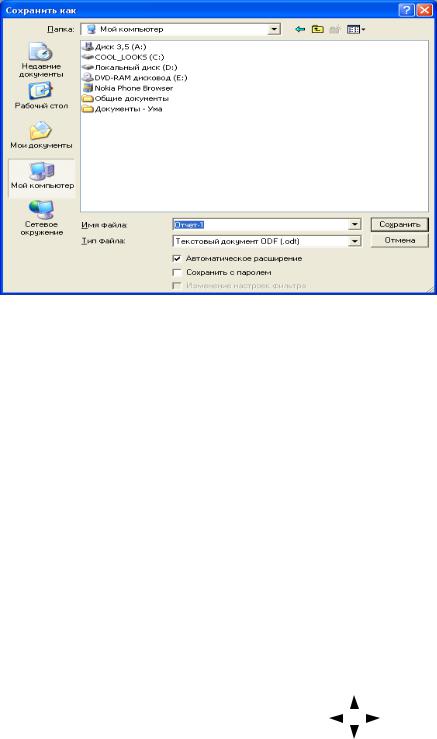
Лабораторная работа №1. Знакомство с интегрированным пакетом OpenOffice.org
Обратите внимание на расширение имени файла, которое по умолчанию автоматически присваивает текстовый процессор – .odt. Запишите полное имя файла.
Рисунок 8 – Диалоговое окно команды Сохранить как...
Задание 2. Начальное знакомство с окном OpenOffice.org Calc
Не закрывая Writer, загрузите еще одно приложение OpenOffice.org – табличный
процессор OpenOffice.org Calc (далее – Calc), используя последовательность ПУСК / Все программы / OpenOffice.org / OpenOffice.org Calc.
На рисунке 9 показан вид экрана ПК после загрузки Calc. Окно табличного процессора для наглядности смещено относительно окна тестового процессора. Приведены наименования ряда новых элементов.
Чтобы обеспечить удобство работы с различными приложениями, входящими в состав OpenOffice.org, в Calc сохранены многие элементы интерфейса Writer.
Познакомьтесь с командами Основного меню Calc и кнопками панелей инструментов
Стандартная, Форматирование.
Обратите внимание на команду Файл/Создать... (кнопку Создать панели инструментов Стандартная): из окна активного приложения можно создать различные документы с помощью других приложений, входящих в состав OpenOffice.org: текстовый документ, электронную таблицу, презентацию, рисунок, базу данных.
Выберите различные ячейки с помощью мыши, стрелок |
|
|
|
|
|
, следите за изменением |
|
|
|
||||
|
|
|||||
|
|
|||||
адреса в соответствующем окне. |
|
|
|
|
||
Выделите блок ячеек, перемещая курсор мыши при нажатой левой клавише. Обратите внимание на содержимое окна адреса: выделенный блок ячеек адресуется координатами двух диагональных ячеек – левой верхней и правой нижней.
13

Лабораторная работа №1. Знакомство с интегрированным пакетом OpenOffice.org
Строка ввода

 Выбранная ячейка
Выбранная ячейка 
 Панель формул
Панель формул 

Окно адреса выбранной ячейки

 Ярлычки листов
Ярлычки листов 
Рисунок 9 – На экране ПК два окна – Writer и Calc
Посмотрите внимательно на рисунок 9 и сравните его с экраном вашего ПК. На рисунке есть неточность, обусловленная технологией создания рисунка. Найдите ее.
Задание 3. Управление файлами в OpenOffice.org
Открытие файлов Чтобы открыть существующий файл, выполните одно из действий:
●выберите команду Файл/Открыть... ;
●нажмите кнопку Открыть на панели инструментов Стандартная;
●используйте комбинацию клавиш [Ctl]+[o].
Введенная команда в полной ее записи Файл/Открыть... завершается многоточием, поэтому открывается диалоговое окно (рисунок 10).
14

Лабораторная работа №1. Знакомство с интегрированным пакетом OpenOffice.org
Рисунок 10 – Диалоговое окно Открыть
По указанию преподавателя выберите путь к файлу, требуемый файл и откройте его. Имя открытого файла отобразится на Панели задач. Таким образом, на Панели задач присутствуют имена (кнопки) трех открытых файлов (Отчет-1.odt, Безымянный1.ods, вновь отрытый файл). Каждый документ (файл) открыт в своем окне. Активным является только одно окно. Активизируйте поочередно окна, используя Панель задач. Если окна занимают не весь экран (кнопка Свернуть в окно в правом верхнем углу), то их можно перемещать по экрану (мышью за заголовок), изменять размер по горизонтали и вертикали (мышью по соответствующей границе). Активизировать любое из окон можно щелчком мыши по выбранному.
Создание файлов (документов)
Команда Файл/Создать (стрелка выбора на кнопке Создать) позволяет создать новый документ OpenOffice.org по выбору пользователя: текстовый документ, электронную таблицу и другие. Щелчком по кнопке Создать может быть создан документ, по умолчанию соответствующий активному приложению.
Создайте новый текстовый документ любым из указанных способов.
Сохранить как ... , Сохранить
Команда Файл/Сохранить как... (рисунок 11) позволяет сохранить документ в файл:
A)нужного формата;
B)с нужным именем;
C)в нужном месте.
Поэтому еще до выполнения команды необходимо принять решение по выбору перечисленных параметров файла.
15
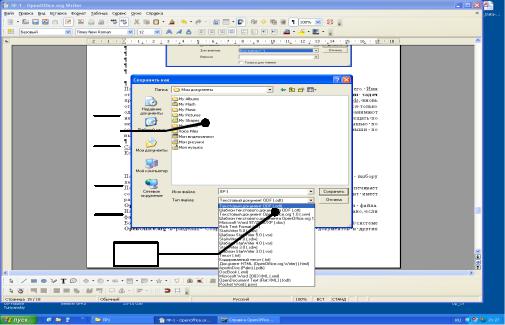
Лабораторная работа №1. Знакомство с интегрированным пакетом OpenOffice.org
 С)
С) 
 В)
В) 

А)
Рисунок 11 – Диалоговое окно Сохранить как...
По умолчанию каждое из рассмотренных приложений OpenOffice.org обеспечивает сохранение в файл формата OpenDocument (ODF): например, текстовый документ имеет расширение .odt, электронная таблица – .ods, презентация – .odp.
OpenOffice.org предоставляет возможность выбора форматов для сохранения файла. Например, можно сохранять файлы в формате Microsoft Office или .rtf. Это оправдано, если файл предназначен пользователю Microsoft Office.
Более подробная информация о форматах файлов может быть получена в справочной системе OpenOffice.org в разделах «Сохранение документов», «Сохранение документов в других форматах», «Форматы файлов XML», «Работа в Microsoft Office и OpenOffice.org».
При первом сохранении документа даже команда Файл/Сохранить (кнопка Сохранить, [Ctrl]+[s]) приведет к открытию диалогового окна Сохранить как... . Однако в последующем сохранение файла приведет к замене существующего с тем же полным именем.
Следует иметь в виду, что настройки, действующие по умолчанию после установки пакета, могут быть изменены пользователем. Не торопитесь делать это, пока не освоите элементарные приемы работы. Будьте внимательны при выполнении операций с документами.
Сохраните текстовый документ, созданный при выполнении предыдущего задания с параметрами по указанию преподавателя.
Удаление и переименование файлов
В диалоговых окнах OpenOffice.org можно удалять и переименовывать файлы так же, как и в любом менеджере файлов. Однако копировать и вставлять файлы в диалоговых окнах невозможно.
16
