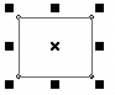Работа с графикой
Рисование прямоугольников, многоугольников и эллипсов
П![]() ри
выборе инструментаПрямоугольник на
панели графики можно создавать
прямоугольники любых видов и размеров.
Рисование прямоугольника заключается
в протягивании мыши от начального угла
к противолежащему. Нарисованный объект
имеет координаты центра и размер, которые
можно изменять (рисунок 4) на панели
свойств. Началом координат по умолчанию
считается точка, совпадающая с левым
нижним углом печатного листа
ри
выборе инструментаПрямоугольник на
панели графики можно создавать
прямоугольники любых видов и размеров.
Рисование прямоугольника заключается
в протягивании мыши от начального угла
к противолежащему. Нарисованный объект
имеет координаты центра и размер, которые
можно изменять (рисунок 4) на панели
свойств. Началом координат по умолчанию
считается точка, совпадающая с левым
нижним углом печатного листа
Рис. 4 Поля ввода координат центра и размера объекта
М![]() ожно
задать радиусы скругления любого из
углов прямоугольника счетчиками на
панели свойств (рисунок 5).
ожно
задать радиусы скругления любого из
углов прямоугольника счетчиками на
панели свойств (рисунок 5).
Рис 5 Параметры прямоугольника, задающие скругление углов
Эллипс и многоугольник создаются аналогично. Причем, у многоугольника нужно задать число сторон на панели свойств, тогда можно будет построить различные многоугольники: треугольник, пятиугольник и т.д.
Преобразование объектов
После выбора инструмента Указательна панели графики или после щелчка мышью по объекту можно редактировать объект. Вокруг него будут видны черные прямоугольники, в центре перекрестие, а в вершинах – контурные прямоугольники (рисунок 6). Все эти управляющие элементы предназначены для редактирования объекта: перемещение, изменение размера, удаление. Если щелкнуть мышью по объекту дважды, то объект выделен как показано на рисунке 7, и над ним можно выполнять такие операции как перекос, вращение и др.
|
|
|
|
Рис. 6 Выделенный прямоугольник |
Рис. 7 Маркеры поворота и наклона |
Чтобы выделить группу объектов, следует при выполнении щелчков мыши по объектам удерживать клавишу Shift. При этом различные операции выполняются как над единым объектом.
Чтобы отменить выделение, достаточно щелкнуть мышью за пределами объекта или нажать клавишу Esc.
Для перемещения объекта нужно подвести указатель мыши к центру (рисунок 6), и, удерживая левую кнопку мыши, переместить объект в другое место.
CorelDrawпредоставляет пользователю три способа создания копий объектов: через буфер обмена, дублирование и клонирование.
При копировании через буфер обмена используются команды Правка/КопироватьиПравка/Вставить.
![]()
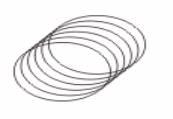 КомандаПравка/Дублировать копирует
выделенный объект непосредственно на
рабочее поле, помещая дубликат с небольшим
смещением относительно оригинала. В
этом случае буфер обмена не используется.
Повторное выполнение команды позволит
создать несколько одинаковых объектов,
смещенных с определенным шагом.
КомандаПравка/Дублировать копирует
выделенный объект непосредственно на
рабочее поле, помещая дубликат с небольшим
смещением относительно оригинала. В
этом случае буфер обмена не используется.
Повторное выполнение команды позволит
создать несколько одинаковых объектов,
смещенных с определенным шагом.
Рис. 8. Пример дублирования эллипса
КомандаПравка/Клонироватьтакже копирует выделенный объект непосредственно на рабочее поле, но, в отличие от дублирования, создает связь между оригинальным объектом-шаблоном (эталоном) и новым объектом (клоном). Кроме того, можно клонировать и специальный эффект, назначенный какому – либо объекту, и применять его к другим объектам. Объекты с клонированным эффектом повторяют все изменения, внесенные в этот эффект в эталоне.
Цвет контура и заливки объекта
Простейшим способом выбора заполнения (заливки) служит щелчок левой кнопкой мыши на выбранном элементе цветовой палитры. Щелчком правой кнопкой мыши выбирают цвет контура. Верхняя ячейка цветовой палитры означает отсутствие цвета. Если у объекта нет заливки, то объект будет прозрачным, и под ним можно видеть другие объекты. Заливка белым цветом делает объект не прозрачным.
Заливку замкнутого контура удобнее всего выполнять инструментом Интерактивная заливка. При этом на панели свойств появятся соответствующие элементы управления.
Группа элементов Заливка включает в себя такие способы заливки как:
-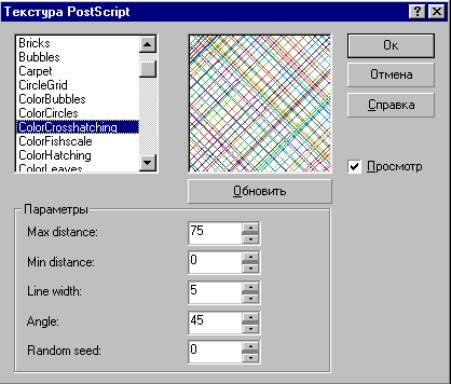 однородная заливка, предназначенная
для заполнения сплошным цветом с выбором
цветовой модели;
однородная заливка, предназначенная
для заполнения сплошным цветом с выбором
цветовой модели;
- градиентная заливка, ее параметры изменяются интерактивно путем перетаскивания элементов управления градиентом прямо на объекте;
- заливка узором cвыбором метода заполнения узорами;
- заливка текстурой с выбором метода заполнения текстурами с элементами управления в виде раскрывающегося списка библиотеки образцов;
- заливка узором PostScript, с выбором образцов из раскрывающегося списка (рисунок ).
Рис. 9 Диалоговое окно Заливка PostScript
Модифиация форм объектов
Эффективными средствами изменения формы объектов выступают инструменты, объединенные в группе интерактивных инструментов, и альтернативные инструменты группы Фигура.
Д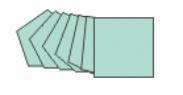 ля
использования инструментаИнтерактивное
перетекание необходимо наличие как
минимум двух объектов, не считая
текстовых. После выбора инструмента
нужно установить число промежуточных
трансформаций с помощью счетчика на
панели свойств. Применение инструмента
заключается в выборе первичного объекта
и протягивания мыши ко вторичному
объекту. Промежуточные объекты
трансформации создаются автоматически
(рисунок10).
ля
использования инструментаИнтерактивное
перетекание необходимо наличие как
минимум двух объектов, не считая
текстовых. После выбора инструмента
нужно установить число промежуточных
трансформаций с помощью счетчика на
панели свойств. Применение инструмента
заключается в выборе первичного объекта
и протягивания мыши ко вторичному
объекту. Промежуточные объекты
трансформации создаются автоматически
(рисунок10).
Рис. 10 Пример перетекания из пятиугольника в прямоугольник с числом шагов - 5
Инструмент Интерактивный контур предназначен для создания контура на основе выбранного объекта (исключая текстовые).При выборе инструмента на панели свойств становятся доступны элементы управления направлением создания контура (к центру, вовнутрь, наружу), число шагов в контуре, счетчик установки шага смещения контура, линейные цвета контуров, цвета контуров по часовой и против часовой стрелки, цвет абриса цвет заливки. Модификация объекта заключается в протягивании мыши в выбранном направлении (рисунок11).

Рис. 11 Пример создания контура наружу для треугольника, с числом шагов – 2
И![]() нструмент
Интерактивное искажение позволяет
свободно деформировать объекты.
При этом возможны три типа деформации:
искажения выпячивания и выдавливания,
искажение застежкой и искажение
закручиванием.
нструмент
Интерактивное искажение позволяет
свободно деформировать объекты.
При этом возможны три типа деформации:
искажения выпячивания и выдавливания,
искажение застежкой и искажение
закручиванием.
Р ис.
12 Свойства инструментаИнтерактивное
искажение
ис.
12 Свойства инструментаИнтерактивное
искажение
Рис. 13 Примеры интерактивного искажения прямоугольника (прямоугольник, два его искажения выпячивания и выдавливания, искажение застежкой и искажение закручиванием)
Инструмент Интерактивное выдавливание создает псевдотрехмерное изображение путем “выдавливания” контуров (открытых и закрытых). В случае выбора векторного режима выдавливания формирование объекта происходит в интерактивном режиме путем протягивания курсора в выбранном направлении. Результат действий показан на рисунке 14.

Рис. 14 Выдавливание прямоугольника без заливки и с заливкой
С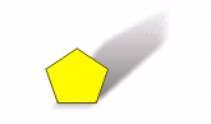 помощью инструментаИнтерактивная
тень создается эффект тени, отбрасываемой
объектом.После выбора инструмента
необходимо протянуть курсор в направлении,
куда будет помещена тень. Эффект тени
будет создан только у замкнутых контуров,
имеющих заливку. Результат действий
показан на рисунок 15.
помощью инструментаИнтерактивная
тень создается эффект тени, отбрасываемой
объектом.После выбора инструмента
необходимо протянуть курсор в направлении,
куда будет помещена тень. Эффект тени
будет создан только у замкнутых контуров,
имеющих заливку. Результат действий
показан на рисунок 15.
Рис. 15 Эффект тени, отбрасываемой пятиугольником
Интерактивная оболочка позволяет модифицировать контуры выбранных объектов, направляя их по выбранной пользователем огибающей или просто перемещением опорных точек.
Вокруг объекта размещается управляющий объект, имеющий собственные опорные точки (рисунок 16), перемещение которых вызывает перемещение расположенных вблизи узловых точек модифицируемого объекта. Модификация объекта в соответствии с формой огибающей заключается в перетаскивании мышью выбранной узловой точки и настройке параметров на панели свойств.
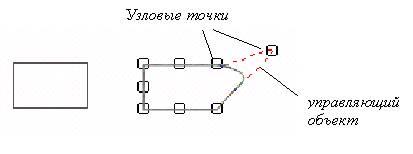
Рис. 16 Прямоугольник и его модификация с помощью узловых точек.
Работа с текстом
Существует возможность работы с двумя разновидностями объектов: с фигурным и обычным текстом, что отображается на панели свойств. Фигурный текст представляет собой графический объект, с которым можно работать как с другим любым объектом. Используется для ввода небольшого текста.

Рис. 17 Фигурный текст вместе с манипуляторами выделения
Обычный же текст представляет собой массив текста в рамке, вставленный в рисунок. Предназначен для ввода больших объемов текстовой информации. Можно менять границы рамки обычного текста или придавать замысловатую форму, но внутри текст будет располагаться как и в любом текстовом редакторе, например Word.
И з
менюТекст инструмент Текст вдоль
пути позволяет расположить текст
вдоль линии.
з
менюТекст инструмент Текст вдоль
пути позволяет расположить текст
вдоль линии.
Рис. 18 Расположение текста вдоль кривой
П![]() ользуясь
панелью свойств, можно изменить свойства
текста, расположенного вдоль кривой
(рисунок 19).
ользуясь
панелью свойств, можно изменить свойства
текста, расположенного вдоль кривой
(рисунок 19).
Рис. 19 Элементы управления на панели свойств
Для размещения текста внутри замкнутого контура достаточно после выделения объекта выбрать инструмент Текст, подвести текстовый курсор к границе контура так, чтобы рядом с вертикальной чертой курсора появился значок прямоугольника. После щелчка мышью можно начинать ввод текста.
Операции над группами объектов
Для целей точного расположения объектов относительного рабочего листа и друг друга служат команды Упорядочить / Выровнять и распределить. На вкладкеВыравнивание(рисунок 20) предлагаются средства выравнивания объектов относительно центра или края страницы, а также относительно других объектов или опорных точек направляющей сетки. На вкладкеРаспределениезадают равномерное распределение объектов относительно других объектов или страницы документа.

Рис. 20 Диалоговое окно Выровнять и распределить
Сохранение файлов и выход из CorelDraw
Используя команду Сохранить,можно сохранить иллюстрацию с ее текущим именем. Используя командуСохранить как, можно указать новое имя файла и папку, где будет хранится файл. Стандартное расширение имени файла.cdr. Кроме того, можно сохранить иллюстрацию CorelDraw9.0 так, чтобы в дальнейшем ее можно было использовать в других версиях. Также можно сохранить файл и в других форматах, чтобы можно было использовать рисунок в других программах.. Если необходимо сохранить только часть иллюстрации, нужно сохранить выделенные объекты иллюстрации как отдельный файл, установив флажокТолько выделенные. Чтобы сохранить все иллюстрации, открытые на рабочем столе нужно выбрать командуСохранить все. Выход из программы означает закрытие CorelDraw. Чтобы завершить сеанс работы с CorelDraw, из менюФайлвыбирается командаВыход. При этом произойдет закрытие всех открытых и ранее сохраненных иллюстраций и завершение работы программы. При попытке выйти из программы без сохранения изменений в документе появится сообщение, содержащее вопрос, нужно ли их сохранить.
Преобразование контура в объект
Чтобы преобразовать контур в объект, выделите любую линию или объект с применённой контурной обводкой и выберите команду Arrange: Convert Outline To Object (Монтаж: Преобразовать контур в объект). В некоторых версиях программы перевод несколько иной: Упорядочить: Преобразовать абрис в объект
Команда может применяться для линий или оконтуренных объектов, ширина которых превышает стандартные 0,216 пункта или 0,003 дюйма.
Пример:
1. Нарисуйте на странице эллипс. Присвойте ему сплошную жёлтую заливку и контур толщиной 24 пункта.
2. Не снимая выделения с объекта, выберите команду Arrange: Convert Outline To Object (Монтаж: Преобразовать контур в объект)
3. На странице появится и будет выделен новый объект-контур. Переместите курсор к палитре и щёлкните левой кнопкой мыши на красном цвете. Теперь у вас есть исходный эллипс с желтой заливкой и объект-контур с красной заливкой.
4. Не снимая выделения с объёкта-контура, заполните его любой специальной заливкой по своему вкусу.
Однородная заливка
Уверен, что Вы знаете, как заполнять объекты сплошной однородной заливкой. Поэтому здесь будут расмотрены небольшие нюансы, связанные с этим видом заливки.
В последних версиях Corel Draw появилась возможность применить любой из типов заливки к незамкнутой фигуре. Для этого нужно выбрать команду Tools: Options: Document: General (Сервис: Параметры: Документ: Общие). Когда на экране появится окно диалога "Общие", установите флажок Fill Open Curves ( Заполнять незамкнутые кривые)
Установка цвета заливки, принимаемого по умолчанию.
1. Убедитесь, что на рисунке отсутствуют выделенные объекты. Затем щёлкните на кнопке No Fill (Удалить заливку) на панели инструментов Fill (Заливка). Эта кнопка имеет знчок в виде буквы Х
2. На экране появится вспомогательное окно настройкис заголовком Uniform Fill (Однородная заливка). Установите в нём флажок Graphic (Графика)
3. Щёлкните на кнопке ОК
4. Щёлкните на кнопке Fill Color Dialog (Однородная заливка)
5. Сбросьте флажок Graphic (Графика) и установите флажки Artistic Text ( Фигурный текст) и Pragraph Text (Простой текст)
6. Щёлкните на кнопке ОК
7. После этого появится окно Uniform Fill (Однородная заливка)
8. Щёлкните на кнопке со стрелкой рядом со стрелкой рядом со списком "Модель" и выберите в раскрывающемся списке цветовую модель CMYK
9. Введите нулевые значения в полях C, M, Y, а в поле К, расположенном в разделе "Компоненты", укажите значение 100
10. Щёлкните на кнопке ОК.
Вот и всё - Вы только что установили по умолчанию режим "Удалить заливку" для графических обектов и чёрный цвет для заливки символов фигурного и простого текста.
Как правильно пользоваться пипеткой
Пипетка позволяет скопировать атрибуты заливки и контура одного векторного объекта и применить их к другим объектам на странице. На раскрывающейся панели инструмента пипетка (Eyedropper) также находится инструмент Заполнитель (Paint Bucket), используемый для переноса атрибутов заливки или контура после того, как инструмент Пипетка был использован для их получения.
Инструмент Пипетка позволяет брать образцы цветов не только с векторных, но и с растровых изображений.
Выполните следующие действия:
1. Нарисуйте на странице эллипс с синим контуром. Заполните его красным цветом.
2. Нарисуйте прямоугольник с фиолетовым контуром. Заполните его жёлтым цветом.
3. Выберите на панели графики инструмент Пипетка.
4. Щёлкните на заливке красного эллипса.
5. Выберите инструмент Заполнитель.
6. Щёлкните на жёлтом прямоугольнике. Он закрасится красным цветом.
Существует ускоренный способ копирования цвета с одного объекта на другой. Если после взятия образца щёлкнуть на объекте инструментом Пипетка при нажатой клавише SHIFT произойдёт автоматическое переключение на инструмент Заполнитель.
При использовании инструмента Пипетка во время работы с растровыми изображениями становится доступной кнопка 3*3, находящаяся на панели атрибутов. Обозначение на кнопке указывает размер площади в пикселях, используемую при взятии образца. Если щёлкнуть на кнопке Выделение (Selection), то Вы сможете обвести область, с которой берётся образец.
Нередко образец цвета включается в существующую палитру для последующего использования. Сохранение цвета в палитре выполняется следующим образом:
- После взятия образца используйте полученный цвет для заполнения объекта на странице.
- Выберите команду Окно: Палитры цветов: Просмотр палитр. (Window: Color Palettes: Color Palette Browser)
- Щёлкните на строке с именем любой палитры, куда бы Вы хотели поместить образец цвета.
- Выделите заполненный объекти щёлкните на кнопке Однородная заливка ( Uniform Fill), находящейся на панели инструментов Заливка ( Fill).
- Щёлкните на кнопке Добавить в палитру.
Работа с объектами в диспетчере объектов
Диспетчер объектов вызывается командой Окно: Пристыковываемые окна: Диспетчер объектов (Window: Dockers: Object Manager). Или клавиатурной комбинацией: CTRL+F11.
Чтобы раскрыть группу объектов необходимо щёлкнуть на соответствующем значке +. Помимо объектов в папке Главная страница (Master Page) перечисляютсявсе слои рисунка.
Сразу же под строкой заголовка располагаются 4 кнопки. New Layer - Создать слой, Show Object Properties - Показывать свойства объектов, Edit Across Layers - Доступны все слои, Layer Manager View - Режим диспетчера слоёв.
Если щёлкнуть правой кнопкой мыши на значке в виде перекрывающихся прямоугольников, появится контекстное меню Слои. В этом меню можно указать, должен ли данный слой быть видимым, печатаемым, редактируемым или он должен представлять собой главный слой.
Кнопка со значком в виде глаза определяет, будет ли данный слой виден или невидим на рисунке. Если значок изображён тусклым светом, то слой будет невидим.
Значок принтера позволяет разрешить или не разрешить печать отдельных слоёв рисунка.
Значок карандаша используется для блокировки отдельных слоёв. Объекты, относящиеся к заблокированному слою нельзя выделить или отредактировать.
Значки в виде цветных прямоугольников представляют цвета соответствующих слоёв. Цвет можно изменить, щёлкнув по нему двойным щелчком.
Затем идут названия слоёв.
Объекты можно переносить со слоя на слой, используя меню окна Диспетчер объектов, вызываемое правой кнопкой мыши или просто перетащить их мышью на нужный слой.
Каждый объект в рисунке в списке помечается определённым значком и сопровождается кратким описанием свойств заливки и обводки этого объекта.
При выделении этого объекта в Диспетчере объектов, он выделяется и на рисунке. Многие свойства объекта, например заливку, можно изменять и непосредственно в Диспетчере объектов.
В некоторых случаях отдельные объекты рисунка бывает очень сложно выделить ввиду их малого размера. В этом случае отыщите объект в списке окна Диспетчер объектов и выделите его там. Автоматически он выделится и на рисунке.
В окне Диспетчер объектов можно легко изменять порядок следования объектов в очереди. Щёлкните на объект, который хотите переместить и не отпуская кнопки мыши, перетащите курсор. Курсор примет вид толстой горизонтальной линии. Разместите курсор между теми объектами, между которыми Вы бы хотели, чтобы он находился на рисунке, и отпустите кнопку мыши.
Также Вы можете группировать объекты. Для этого толстая горизонтальная линия при перетаскивании устанавливается не между объектами, а на строку того или иного объекта.
Выбор подходящей палитры в Corel Draw
Цветовая палитра Базовые цвета палитры Область применения
Однородные цвета RGB Экранные презентации, слайды и вывод на струйные принтеры
HKS Цвета плашечной печати Система сопоставления цветов (плашечные цвета)
Стандартная палитра, устанавливаемая по умолчанию CMYK Четырёхцветная печать
RGB RGB Экранные презентации, слайды и вывод на струйные принтеры
FOCOLTONE Colors CMYK Система сопоставления цветов для четырёхцветной многослойной печати
CMYK CMYK Четырёхцветная печать
PANTONE MATCHING SYSTEM (Coated/Uncoated) Цвета плашечной печати Система сопоставления цветов для плашечной печати
PANTONE Corel 8 Цвета плашечной печати Палитра основана на спецификации плашечных цветов PANTONE, использовавшейся в системе цветов CorelDraw 8
PANTONE HEXACHROME
(Coated/Uncoated) CMYKOG ( O - оранжевый, G - зелёный) Система сопоставления цветов
PANTONE Metallic Colors Цвета плашечной печати Система сопоставления цветов для плашечной печати
PANTONE Pastel Colors Цвета плашечной печати Система сопоставления цветов для плашечной печати
PANTONE Process Colors CMYK Система сопоставления цветов для четырёхцветной многослойной печати
TRUMATCH Colors CMYK Многослойная печать
Netscape Navigator RGB Экранные презентации в сети Интернет для программы Netscape Navigator. Совпадает с палитрой Internet Explorer, но цвета следуют в другом порядке.
Internet Explorer RGB Экранные презентации в сети Интернет для программы Internet Explorer Совпадает с палитрой Netscape Navigator , но цвета следуют в другом порядке.
SpectraMaster colors LAB Автомобильные краски; просмотр в модели RGB, вывод в модели CMYK
TOYO Color Finder System Цвета плашечной печати Система сопоставления цветов для плашечной печати
DIC Colors Цвета плашечной печати Система сопоставления цветов для плашечной печати
Цвета LAB LAB Четырёхцветная печать
Grayscale RGB и K 256 и 100 оттенков серого тона. Черно-белая печать
Копирование и клонирование объектов
Преимущество использования клонов состоит в том, что любые изменения свойств управляющего объекта автоматически распространяются и на все клоны. Пусть, например, в ходе реализации графического проекта было создано несколько дубликатов определенного объекта и все эти дубликаты должны быть одинаково масштабированы. Если дубликаты создавались без использования команды клонирования, вам придется индивидуально масштабировать каждый из них. Если же вы предусмотрительно создали клоны одного исходного объекта, останется лишь изменить размеры объекта-оригинала, а все клоны будут масштабированы автоматически,
Как уже не раз говорилось, лучший способ освоения новой команды — это применение ее на практике. Выполните следующее упражнение, чтобы создать клон силуэта гориллы и модифицировать затем управляющий объект.
1. Выберите команду Window I Dockers I Symbols and Special Characters (Окно 1 Пристыковываемые окна 1 Символы и специальные знаки) или нажмите комбинацию клавиш CTRL+FII, чтобы открыть пристыковываемое окно Symbols and Special Characters (Символы и специальные знаки). Найдите категорию Animals 1 (Животные 1), выберите изображение гориллы (среднее во втором ряду) и перетащите его на страницу рисунка. Примените к нему заливку черным цветом.
2. При выделенном изображении гориллы выберите команду меню Edit I Clone (Правка 1 Клонировать), чтобы создать клон объекта. Если вы не изменяли принятую по умолчанию настройку параметров раздела Duplicate placement (Размещение дубликатов) в окне диалога Options (Параметры), то клон будет создан со смещением относительно оригинала на 0,25 дюйма (6 мм) как по горизонтали, так и по вертикали. Выделите клон гориллы и перетащите его в сторону от объекта-оригинала.
3. Выделите объект-оригинал, превратившийся теперь в управляющий объект, и смените цвет его заливки на оранжевый. Цвет заливки клона при этом также изменится на оранжевый.
4. При выделенном символе в виде гориллы выберите инструмент Interactive Envelope (Интерактивная огибающая) на панели интерактивных инструментов и переместите средние боковые узлы вниз в сторону примерно на 0,25 дюйма (6 мм). Обе гориллы на рисунке станут массивнее.
5. Выберите инструмент Shape (Форма) и выделите с помощью рамки узлы контура, образующие поднятую вверх руку гориллы. Перетащите все эти узлы вверх примерно на 2 дюйма и отметьте, что руки обеих горилл удлинились одинаково.
Как показывает этот короткий пример, команда клонирования может принести существенную пользу и сэкономить немало времени.
Создание собственных распылителей
1. Создайте все объекты набора на странице документа
2. Выберите инструмент "Художественные средства" в режиме "Рапылитель"
3. Выберите в раскрывающемся списке файлов наборов распыляемых объектов, расположенном на панели атрибутов, команду "Создать набор распыляемых объектов". Она расположена в начале списка.
4. Щёлкните на объекте страницы. Если Вы хотите включить в набор несколько объектов, как один, то щёлкните последовательно на нескольких объектах, удерживая клавишу SHIFT.
5. Щелкните на кнопке "Добавить"
6. Повторяйте пункты 4-5 до тех пор, пока в набор не будут включены все нужные объекты.
7. Сохраните.
Если нужно применить заготовки кисти или наборы распыляемых объектов к уже нарисованным линиям, выполните команду: Окно/ Пристыковываемые окна/ Художественные средства . Выделите линию и щёлкните на кнопке того эффекта, который Вы желаете применить.
Перетаскивая объект на пристыковываемое окно, можно дополнить коллекцию эффектов. Если одиночный объект перетаскивается на уже существующий набор распыляемых эффектов, он включается в состав набора.
Выравнивание объектов с помощью клавиатуры
Когда производится выравнивание одних объектов по отношению к другим, то в качестве объекта относительно которого будут выравниваться все остальные, используется объект, выделенный последним.
Если для выделения объектов была использована рамка, то последним из выделенных считается объект, расположенный ниже всех в очереди объектов.
Т -верх
В -низ
R -вправо
L -влево
C -горизонтальное выравнивание по центру
E -вертикальное выравнивание по центру
P -выравнивание по центру страницы.