
- •Основы работы с криптографической программой pgp
- •Методические указания
- •К лабораторной работе
- •Самара 2005
- •Основы работы с криптографической программой pgp
- •1. Основные понятия криптографической программы
- •1.1. Общие сведения
- •1.2. Принцип работы pgp
- •2. Основы работы с криптографической программой pgp 8.0
- •2.1. Запуск pgp
- •2.2. Основы работы с приложением pgPkeys
- •2.2.1. Содержание окна pgPkeys
- •2.2.2. Создание новых каталогов ключей
- •2.2.3. Генерация ключей
- •2.2.4. Удаление ключей
- •2.2.5. Обмен открытыми ключами Экспорт ключа
- •Импорт ключа
- •2.2.6. Добавление ключей
- •2.3. Шифрование сообщений
- •2.3.1. Шифрование сообщений в программе Outlook Express
- •2.3.2. Шифрование через копирование текста в буфер обмена Windows
- •2.3.3. Шифрование всего файла
- •2.4. Расшифровка сообщений
- •2.4.1. Расшифровка сообщений в программе Outlook Express
- •2.4.2. Расшифровка сообщений через копирование в буфер обмена Windows
- •2.4.3. Расшифровка файла, содержащего зашифрованное сообщение
- •2.5. Работа с приложением pgPmail
- •2.6. Основы работы с приложением pgPdisk
- •2.6.1. Создание pgp диска
- •2.6.2. Работа с pgp диском
- •Подключение диска
- •Отключение диска
- •2.7. Порядок выполнения работы
- •Содержание отчета
- •Контрольные вопросы
- •Библиографический список
- •Содержание
Импорт ключа
Для шифрования почтовых сообщений, отсылаемых корреспондентам, их открытые ключи следует добавить в свой каталог. Открытый ключ можно импортировать: с сервера открытых ключей, из тела почтового сообщения или из файла открытого ключа. Импорт полученного ключа из файла в связку можно выполнить несколькими способами:
Запустить файл ключа, нажав на него двойным щелчком мыши, в появившемся окне Select key(s) выделить ключ и выполнить командуImport, щелкнув мышью по соответствующей кнопке.
Из меню Keys окнаPGPkeys выбрать пунктImport, в окнеSelect File Containing Keyнайти файл с ключом и выделить его, щелкнуть по кнопкеОткрыть, в появившемся окнеSelect key(s) выделить ключ и выполнить командуImport, щелкнув мышью по соответствующей кнопке.
Раскрыть папку, содержащую файл с ключом и перетащить его левой клавишей мыши в окно PGPkeys.
Открыть текстовый файл, в котором хранится ключ при помощи текстового редактора Блокнот, выделить текстПравка/Выделить все, скопировать выделенный текст в буфер обменаПравка/Копировать. Перейти в окноPGPkeysи выполнить командуEdit/Paste.
После получения открытого ключа следует убедиться в его достоверности, т.е. что это действительно открытый ключ корреспондента. Это можно сделать, связавшись с корреспондентом, от которого получен ключ, и попросить его зачитать по телефону уникальный идентификационный номер его открытого ключа.
Примечание: на ключи ссылаются уникальные идентификационные номера ключей (Fingerprint – "отпечатки пальцев"), которые являются сокращением открытого ключа (младшие 160 бит открытого ключа). Когда этот идентификатор ключа отображается, то показываются только младшие 32 бита для краткости. Идентификаторы ключа используются РGР для определения ключа при декодировании сообщения и при определении его подлинности.
Идентификационный номер ключа можно увидеть в колонке key IDокнаPGPkeysили в менюKeys/properties, установив флажок в окнеHexadecimal, где
Fingerprint- полный идентификационный номер;
ID– краткийидентификационный номер (32 бита).
!! Просмотрите полный и краткий идентификационные номера своего ключа и сравните их.
2.2.6. Добавление ключей
В связки ключей можно добавлять новые создаваемые ключи, или импортировать открытые ключи своих корреспондентов.
!!Добавьте на связку ключ, создав новую ключевую пару,в качестве имени ключа взять свое имя, адрес электронной почты написать в формате <имя>@mail.ru.
2.3. Шифрование сообщений
Существует три основных способа шифрования информации:
Шифрование сообщения непосредственно в почтовой программе, поддерживаемой PGPkeys.
Шифрование через копирование текста сообщения в буфер обмена Windows.
Шифрование текстового файла, с последующим присоединением его к почтовому сообщению.
2.3.1. Шифрование сообщений в программе Outlook Express
Сообщение – это данные определенного формата, предназначенные для передачи по коммуникационным сетям. Оно создается в специальных почтовых программах и может включать в себя не только текст, но и файлы различных типов, в том числе графические и звуковые.
Для создания и пересылки зашифрованных сообщений можно использовать различные почтовые программы, которые поддерживаются программой PGP: Outlook Express, The Bat!, Exchange, Eudora и др. Проще всего это делается в русифицированной программе Outlook Express.
Шифрование и подпись сообщений в этой программе осуществляется следующим образом.
Запустить программу Outlook Express через главное меню путем выбора пункта Программы/Outlook Express.
!! Запустите программу Outlook Express. Создайте сообщение, содержащее приветствие своему лучшему другу (в качестве адреса электронной почты отправителя взять адрес компьютера, а в качестве электронного адреса получателя взять <фамилия>@mail.ru).
Выполнить команду Файл/Создать/Сообщение или нажать кнопкуСоздать сообщение на панели инструментов. Окно развернуть на весь экран.
В появившемся окне Создать сообщение (рис.2.5) написать текст сообщения на рабочем поле. В строкеКому - написать электронный адрес корреспондента, а в строкеТема - указать тему сообщения (можно не указывать). К сообщению можно присоединить любой файл, выполнив командуВставка/Вложение файла, указав в окне обзора файл, который следует присоединить и нажатьВложить.

Рис. 2.5. Окно программы Outlook Express с созданным сообщением.
Созданное сообщение можно подписать, нажав на панели инструментов на кнопку Sign Message (PGP)или зашифровать, нажав кнопкуEncrypt Message (PGP)(при этом кнопка просто вдавливается и больше ничего не происходит). Можно нажать сразу две кнопки для одновременной подписи и шифрования.
Для шифрования и подписи сообщения в меню PGP, раскрывающемся сПанели задач(знак – амбарный замок) выполнить командуCurrent Windows/Encrypt & Sign
!! Подпишите и зашифруйте созданное сообщение, следуя дальнейшим инструкциям.
Выполнить команду Файл/Отправить или нажать кнопку Отправитьна панели инструментов.
7) В появившемся окне Recipient Selection необходимо найти и выделить мышкой публичный ключ своего корреспондента (получателя сообщения, который обычно именуется именем получателя) и нажать наOK.
8) В появившемся окне PGP Enter Passphrase for Selection Key выделить свою ключевую пару для подписи сообщения и нажатьOK.
Сразу же после этого программа автоматически зашифрует сообщение и поместит его в папку исходящих сообщений outbox.

Рис. 2.6. Окно программы Outlook Express с подписанным сообщением
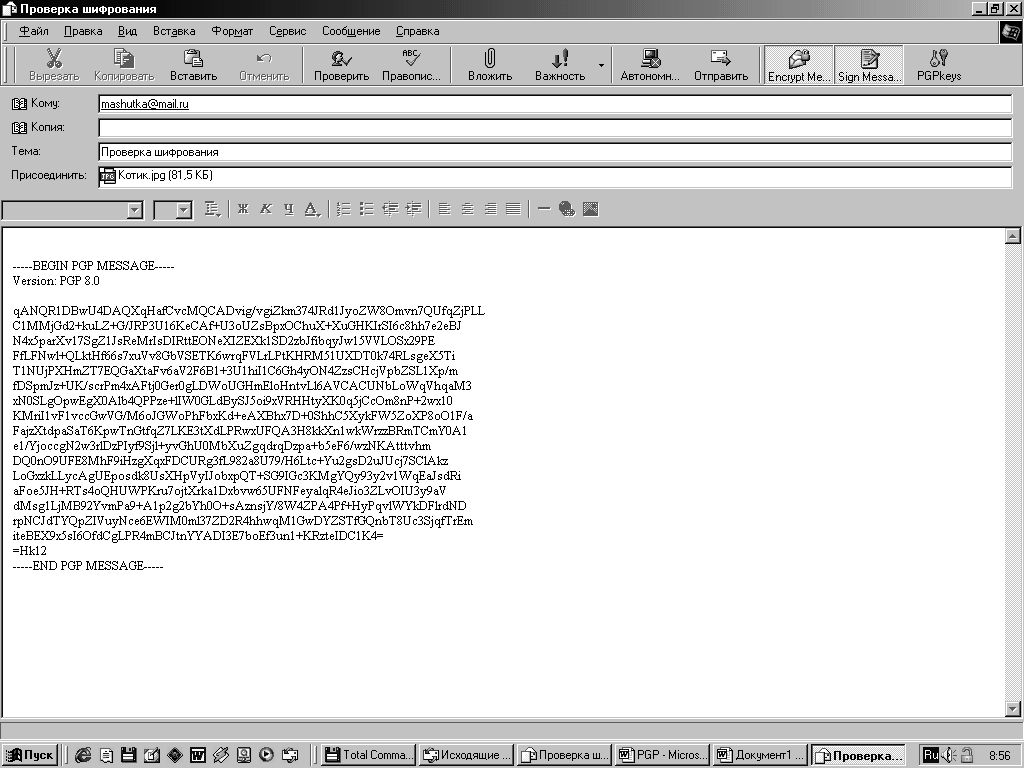
Рис. 2.7. Окно программы Outlook Express с зашифрованным сообщением
!! Закройте программу Outlook Express.
