
- •Основні поняття.
- •Надання назв клітинкам та формулам.
- •Визначення імен диапазонів
- •Введення даних. Функція “Автозаполнение”
- •Створення формул
- •3.1. Введення формул вручну
- •3.2. Введення формул шляхом вказівки клітинок
- •Адресація клітинок.
- •4.1. Відносна адресація
- •4.2. Абсолютна адресація
- •Використання функцій oOo Calc
- •5.1. Спрощення формул
- •5.2. Виконання по формулах таких обчислень, які неможливо зробити по-іншому
- •5.3. Прискорення виконання деяких завдань редагування
- •5.1. Введення функцій вручну
- •5.2. Використання засобу Мастер функций
- •Форматування даних
- •6. 1. Форматування чисел за допомогою панелі інструментів
- •6.2. Форматування чисел за допомогою меню Формат ячеек
- •6.3. Стилістичне форматування таблиць
- •Питання для самоконтролю
5.1. Введення функцій вручну
Метод введення функцій вручну полягає в тому, що треба ввести за допомогою клавіатури ім'я функції і список її аргументів. Проте часто цей метод виявляється найефективнішим.
Порада:
При введенні функцій OOo Calc завжди перетворюйте символи в їх іменах до верхнього регістру. Тому, як це не дивно, рекомендується вводити функції рядковими буквами. Якщо програма не перетворить введений текст до верхнього регістру, значить, вона не розпізнала запис як функцію, тобто Ви ввели її неправильно.
Завдання:
Встановіть табличний курсор в клітинку загальної кількості зразків - C16.
У рядку формул наберіть наступний вираз: =SUM(C3:C12)
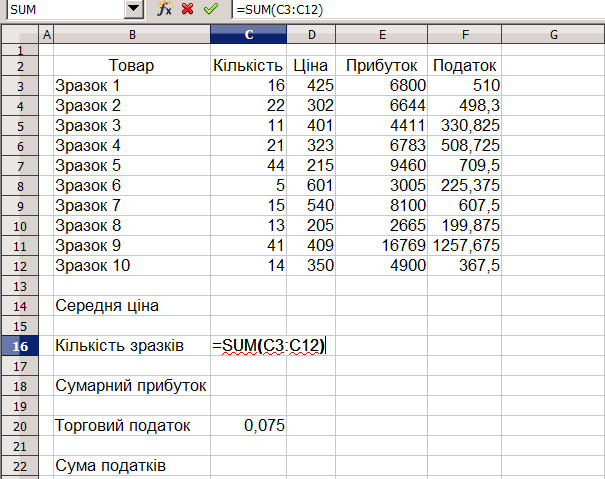
Рис. 15.
Натисніть клавішу <Enter>.
Переконайтеся, що в клітинці C16 з'явилося числове значення.
Збережіть таблицю.
5.2. Використання засобу Мастер функций
Для введення функції і її аргументів в напівавтоматичному режимі призначений засіб Мастер функций, який забезпечує правильне написання функції, дотримання необхідної кількості аргументів і їх правильну послідовність.
Завдання:
Перейдіть в клітинку D14 - ця клітинка міститиме формулу для визначення середньої ціни зразків.
Викличте діалогове вікно
Мастер функций.
Для цього оберіть команду Вставка
=> Функция або клацніть
на кнопці Вставка
функции, яка знаходиться
біля рядка формул
![]() .
.
У полі Категория оберіть Все.
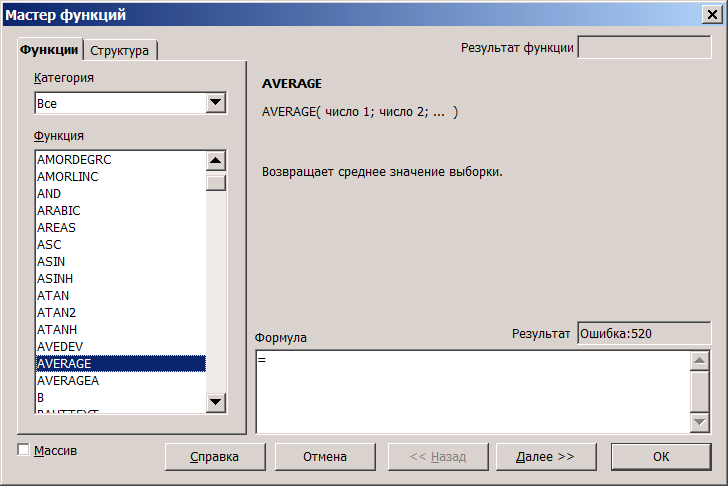
Рис. 16.
У полі Функция знайдіть функцію AVERAGE (СРЗНАЧ).
Зверніть увагу, на те що при виборі функції в правій частині діалогового вікна з'являється список її аргументів разом з коротким описом.
Ознайомтеся з описом функції, потім натисніть кнопку ОК
У вікні Аргументы функции в полі Число 1 введіть діапазон клітинок, серед значень яких вимагається знайти середнє значення.
Клацніть на кнопці згортання діалогового вікна, що розташована в правій частині поля Число 1. Це призведе до тимчасового згортання вікна, внаслідок чого буде видимим весь робочий лист.

Рис. 17.
У робочому листі виділіть діапазон клітинок, серед значень яких вимагається знайти середнє: С2:С11. Зверніть увагу на те, що OOo Calc розуміє свою систему адресації клітинок, згідно з якою кожна стрічка має назву Row (R), а кожен стовпчик назву Column (C), що видно з копії екрану.
Знову клацніть на кнопці згортання діалогового вікна. Відобразиться вікно, в його нижній частині буде представлений результат обчислення функції.
Оскільки ви збираєтеся обчислити середнє значення тільки одного діапазону значень, немає необхідності вводити які-небудь додаткові аргументи. Клацніть на кнопці ОК.
Переконайтеся, що в клітинці С13 з'явилося необхідне числове значення.
Порада:
На панелі інструментів Стандартная розташована кнопка інструменту Автосумма, що має список, що розкривається. Цей інструмент забезпечує швидкий доступ до таких математичних функцій, як SUM, AVERAGE, COUNT, МАХ і MIN.
Завдання для самостійної роботи:
Використовуючи відповідні функції, розрахуйте значення сумарного прибутку і суми податку.
Порівняйте отримані результати з мал. 18.

Рис. 18.
Збережіть таблицю.
Форматування даних
Числові значення, які вводяться, як правило, ніяк не відформатовані. Іншими словами, вони складаються з послідовності цифр. Краще всього форматувати числа, щоб вони легко читалися і були узгодженими в сенсі кількості десяткових розрядів.
Форматування впливає тільки на спосіб відображення числового значення в осередку. В самій електронній таблиці число зберігається в повному вигляді.
Якщо перемістити табличний курсор в клітинку з числовим значенням, що відформатоване, то в рядку формул буде відображено числове значення в неформатованому вигляді.
Деякі операції форматування OOo Calc здатна виконувати автоматично. Наприклад, якщо ввести в клітинку значення 12,2%, то програма знає, що ви хочете використовувати процентний формат, і застосовує його автоматично. Аналогічно, якщо ви використовуйте пропуск для відділення в числах тисяч від сотень (наприклад, 123 456), OOo Calc застосовує форматування з цим роздільником автоматично.
Якщо ви ставите після числового значення знак грошової одиниці, встановлений за замочуванням, наприклад, р - рублі., то до цієї клітинки буде застосований грошовий формат. (Майте на увазі, що Ваш комп’ютер може не розуміти українську мову, тобто гривні для нього можуть і не існувати)
Порада:
При введенні або перегляді чисел звертайте увагу на рядок формул.
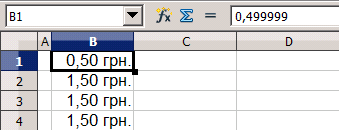
Рис. 19.
