
СУБД / Информатика.Ч1_2Ed_fixed
.pdf
ку Создать. Аналогично создайте другую связь, как показано на рис.
3.9.
Примечание. Связи можно изменить или удалить для этого щелкните на линии связи правой кнопкой мыши для доступа к командам контекстного меню.
Нажмите на кнопку Закрыть  , чтобы закрыть окно схемы данных, естественно, с подтверждением сохранения изменений.
, чтобы закрыть окно схемы данных, естественно, с подтверждением сохранения изменений.
ЗАДАНИЕ 2
1.Создайте запрос с параметром, который после ввода названия композиции выводит ее рейтинги на различных радиостанциях. Пример выполнения запроса представлен на рис. 3.10.
а) |
б) |
|
Рис. 3.10. Выполнение запроса с параметром:
а- ввод значения параметра при запуске запроса,
б– результат выборки данных
2.Создайте запрос на обновление данных – увеличение рейтинга композиции на 5 единиц, если количество скачиваний этой композиции превышает значение 10000.
3.Создайте перекрестный запрос для расчета среднего рейтинга композиции по данным чартов радиостанций. Результат запроса проиллюстрирован на рис. 3.11.
Рис. 3.11. Результат выполнения перекрестного запроса
171
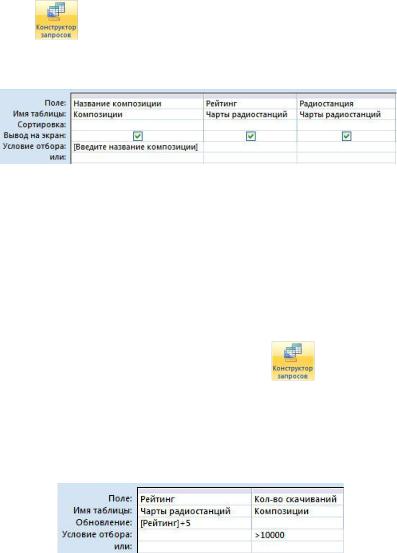
МЕТОДИКА ВЫПОЛНЕНИЯ
1.Для создания запроса с параметром перейдите на вкладку ленты
Создание и в группе Другие нажмите на кнопку Новый объект: за-
прос . Добавьте в окно конструктора запроса таблицы Композиции и Чарты радиостанций. Сконструируйте запрос, выбрав данные из выпадающего списка. Структура запроса показана на рисунке.
В строке Условие отбора в квадратных скобках введите надпись, которая будет отображаться в диалоговом окне ввода параметра при запуске запроса. Чтобы проверить правильное функционирование
запроса нажмите на кнопку Выполнить  в группе Результа-
в группе Результа-
ты.
Сохраните запрос под именем Запрос с параметром.
Примечание. Для сохранения запроса можно щелкнуть правой кнопкой мыши на ярлычке окна запроса и выберите команду Сохранить из контекстного меню.
2. Нажмите на кнопку Новый объект: запрос и добавьте в окно запроса таблицы Композиции и Чарты радиостанций. Чтобы создать запрос на обновление данных необходимо изменить тип запроса. Для этого на вкладке ленты Конструктор в группе Тип за-
проса щелкните по кнопке Тип запроса: обновление  . Сконст-
. Сконст-
руируйте запрос, добавив в окно конструктора данные, как показано на рисунке.
172
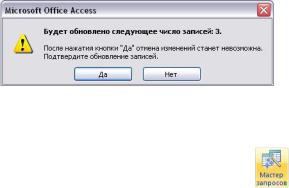
При запуске запроса должно появиться окно с сообщением о количестве обновляемых записей.
Результат действия запроса можно проверить, сравнив данные до и после выполнения запроса.
3.Чтобы создать перекрестный запрос, результат выполнения которого представлен на рис. 3.11, перейдите на вкладку ленты Создание и в
группе Другие нажмите на кнопку Мастер запросов . В первом окне мастера создания запроса выберите пункт Перекрестный запрос и нажмите кнопку ОК. В следующем окне отметьте в качестве источника данных для запроса таблицу Чарты радиостанций. В
следующем окне с помощью кнопки  перенесите в правое поле элемент списка Название композиции, после чего нажмите кнопку Далее. На следующем шаге отметьте элемент списка Радиостанция и следуйте дальше. На предпоследнем шаге создания запроса выберите расчет среднего значения для поля Рейтинг, нажмите кнопку Далее. Задайте имя запроса Перекрестный запрос и нажмите кнопку Готово. Следует отметить, что данные, представленные в таблице, по которым производится расчет среднего значения, обновляются автоматически при каждом новом запуске запроса. Многократно выполнение запросов на изменение содержимого таблицы Чарты радиостанций приведет к некоторым отличию от результатов, представленных на рис. 3.11.
перенесите в правое поле элемент списка Название композиции, после чего нажмите кнопку Далее. На следующем шаге отметьте элемент списка Радиостанция и следуйте дальше. На предпоследнем шаге создания запроса выберите расчет среднего значения для поля Рейтинг, нажмите кнопку Далее. Задайте имя запроса Перекрестный запрос и нажмите кнопку Готово. Следует отметить, что данные, представленные в таблице, по которым производится расчет среднего значения, обновляются автоматически при каждом новом запуске запроса. Многократно выполнение запросов на изменение содержимого таблицы Чарты радиостанций приведет к некоторым отличию от результатов, представленных на рис. 3.11.
КОНТРОЛЬНЫЕ ЗАДАНИЯ ПО ТЕМЕ 4
1.Создать однотабличную базу данных.
a)Запустите программу MS Access (Пуск, Программы, Microsoft Access);
b)В окне Microsoft Access включите переключатель Новая база данных и щелкните на кнопке <ОК>;
c)В окне Файл новой базы данных выберите папку Мои документы и дайте файлу имя: Комплектующие. Убедитесь, что в качестве типа файла выбрано Базы данных Microsoft Access, и
173
|
щелкните на кнопке <Создать>. Откроется окно новой базы – |
|||||
|
<<Комплектующие: база данных>>. |
|||||
d) |
Откройте панель Таблицы; |
|
|
|
||
e) |
Дважды щелкните на значке Создание таблицы в режиме кон- |
|||||
|
структора – откроется бланк создания структуры таблицы; |
|||||
f) |
Для первой таблицы введите следующие поля: |
|||||
|
|
|
|
|
|
|
|
|
|
Имя поля |
Тип поля |
|
|
|
|
|
Компонент |
Текстовый |
|
|
|
|
|
Модель |
Текстовый |
|
|
|
|
|
Основной параметр |
Числовой |
|
|
|
|
|
Цена |
Числовой |
|
|
g) |
Щелкните на поле Цена. В нижней части бланка задайте свой- |
|||||
|
ство Число десятичных знаков, равным 2; |
|||||
h) |
Для связи с будущей таблицей поставщиков надо задать ключе- |
|||||
|
вое поле. Поскольку здесь ни одно поле явно не претендует на |
|||||
|
«уникальность», необходимо использовать комбинацию полей |
|||||
|
Компонент и Модель. Выделите оба поля в верхней части блан- |
|||||
|
ка (при нажатой клавише <Shift>). Щелчком правой кнопки |
|||||
|
мыши откройте контекстное меню и выберите в нем пункт |
|||||
|
Ключевое поле; |
|
|
|
||
i) |
Закройте окно Конструктора. При закрытии окна дайте табли- |
|||||
|
це имя Комплектующие; |
|
|
|
||
j) |
Повторив действие пунктов a-h, создайте таблицу Поставщики, |
|||||
|
в которую входят следующие поля. |
|||||
|
|
|
Имя поля |
Тип поля |
|
|
|
|
Компонент |
Текстовый |
|
||
|
|
Модель |
Текстовый |
|
||
|
|
Цена оптовая |
Числовой |
|
||
|
|
Поставщик |
Текстовый |
|
||
|
|
Телефон |
Текстовый |
|
||
|
|
Адрес |
Текстовый |
|
||
|
|
Примечание |
Поле MEMO |
|
||
k)В окне Комплектующие: база данных откройте по очереди созданные таблицы и наполните их экспериментальным содержанием (3-4 записи). Закончив работу, закройте таблицы и завершите работу с программой.
2.Создать базу данных, состоящую из таблицы Сотрудники, которая включает поля: Табельный номер (ключевое), Имя, Отчество, Фа-
174
милия, Адрес, Почтовый индекс, Должность. Заполнить таблицу,
сделав 5-10 записей. Данные можно взять из учебной БД «Борей».
3.Создать базу данных, состоящую из таблицы Сотрудники, которая включает поля: Код сотрудника (ключевое), Имя, Отчество, Фамилия, Почтовый индекс, Адрес, Номер телефона, Фотография. За-
полнить таблицу, сделав 6 записей. Данные можно взять из учебной БД «Борей».
4.Создать базу данных, состоящую из таблицы Клиенты, которая включает поля: Код клиента (ключевое), Название компании, Фамилия, Адрес, Почтовый индекс, Номер телефона, Факс. Заполнить таблицу, сделав 8-12 записей. Данные можно взять из учебной БД «Борей».
5.Создать базу данных, состоящую из таблицы Клиенты, которая включает поля: Код клиента (ключевое), Адрес, Фамилия, Почто-
вый индекс, Фотография. Заполнить таблицу, сделав 5 записей. Данные можно взять из учебной БД «Борей».
6.Создать базу данных, состоящую из таблицы Заказы, которая вклю-
чает поля: Код заказа (ключевое), Адрес получателя, Индекс получателя, Телефон получателя, Стоимость доставки. Заполнить таб-
лицу, сделав 5-10 записей. Данные можно взять из учебной БД «Борей».
7.Создать базу данных, состоящую из таблицы Поставщики, которая включает поля: Код поставщика (ключевое), Адрес, Город, Факс,
Телефон. Заполнить таблицу, сделав 8-14 записей. Данные можно взять из учебной БД «Борей».
8.Создать базу данных, состоящую из таблицы Поставщики, которая включает поля: Код поставщика (ключевое), Должность, Адрес,
Индекс, Обращаться к. Заполнить таблицу, сделав 6-12 записей. Данные можно взять из учебной БД «Борей».
9.Создать базу данных, состоящую из таблицы Товары, которая включает поля: Код товара (ключевое), Описание товара, Цена товара, На складе, Минимальный запас. Заполнить таблицу, сделав 8-
14 записей. Данные можно взять из учебной БД «Борей».
10.Создать базу данных, состоящую из таблицы Список рассылки то-
варов, которая включает поля: Код списка рассылки (ключевое), Имя, Отчество, Фамилия, Должность, Адрес, Город, Телефон,
Факс. Заполнить таблицу, сделав 5-10 записей. Данные можно взять из учебной БД «Борей».
11.Создать межтабличные связи.
a)Запустите программу MS Access. Создайте базу Комплектующие и внесите в нее необходимую информацию;
175
b)В окне <<Комплектующие: база данных>> откройте панель Таблицы. Убедитесь, что на ней присутствуют значки ранее созданных таблиц Комплектующие и Поставщики;
c)Разыщите на панели инструментов кнопку <Схема данных>. Если возникли сложности найдите команду строки меню: Сервис, Схема данных. Воспользуйтесь любым из этих средств, чтобы открыть окно <<Схема данных>>. Одновременно с открытием этого окна открывается диалоговое окно <<Добавление таблицы>>, на вкладке Таблицы которого можно выбрать таблицы, между которыми создаются связи;
d)Щелчком на кнопке <Добавить> выберите таблицы Комплектующие и Поставщики – в окне <<Схема данных>> откроются списки полей этих таблиц;
e)При нажатой клавише <Shift> выделите в таблице Комплек-
тующие два поля – Компонент и Модель;
f)Перетащите эти поля на список полей таблицы Поставщики. При отпускании кнопки мыши автоматически откроется диалоговое окно <<Изменение связей>>;
g)На правой панели окна <<Изменение связей>> выберите поля
Компонент и Модель таблицы Поставщики, включаемые в связь;
h)Закройте диалоговое окно <<Изменение связей>> и в окне <<Схема данных>> рассмотрите образовавшуюся связь. Убедитесь в том, что линию связи можно выделить щелчков левой кнопки мыши, а щелчком правой кнопки мыши открывается контекстное меню, позволяющее разорвать связь или отредактировать ее;
i)Закройте окно <<Схема данных>>. Закройте программу MS Access.
12.Разработать БД, состоящую из связанных таблиц Фирмы и Клиенты. В таблицу должно быть внесено не менее 8 записей. Согласно, приведенной на рисунке, схеме данных обеспечить связь между таблицами. При заполнении таблиц можно использовать информацию БД «Борей».
176

13.Создать БД, состоящую из связанных таблиц Филиалы и Сотрудники. В таблицу должно быть внесено не менее 8 записей. Согласно, приведенной на рисунке, схеме данных обеспечить связь между таблицами. При заполнении таблиц можно использовать информацию БД «Борей».
14.Создать БД, состоящую из связанных таблиц Сотрудники и Заказы. В таблицу должно быть внесено не менее 8 записей. Согласно, приведенной на рисунке, схеме данных обеспечить связь между таблицами. При заполнении таблиц можно использовать информацию БД «Борей».
15.Создать БД, состоящую из связанных таблиц Клиенты и Заказы. В таблицу должно быть внесено не менее 8 записей. Согласно, приведенной на рисунке, схеме данных обеспечить связь между таблица-
177

ми. При заполнении таблиц можно использовать информацию БД «Борей».
16.Создать БД, состоящую из связанных таблиц Поставщики и Товары. В таблицу должно быть внесено не менее 8 записей. Согласно, приведенной на рисунке, схеме данных обеспечить связь между таблицами. При заполнении таблиц можно использовать информацию БД «Борей».
17.Разработать БД, состоящую из связанных таблиц Поставщики и Заказы. В таблицу должно быть внесено не менее 8 записей. Согласно, приведенной на рисунке, схеме данных обеспечить связь между таблицами. При заполнении таблиц можно использовать информацию БД «Борей».
178

18.Разработать БД, состоящую из связанных таблиц Доставка и Заказы. В таблицу должно быть внесено не менее 8 записей. Согласно, приведенной на рисунке, схеме данных обеспечить связь между таблицами. При заполнении таблиц можно использовать информацию БД «Борей».
19.Разработать БД, состоящую из связанных таблиц Сотрудники и Клиенты. В таблицу должно быть внесено не менее 8 записей. Согласно, приведенной на рисунке, схеме данных обеспечить связь между таблицами. При заполнении таблиц можно использовать информацию БД «Борей».
20.Создание запроса на выборку.
a)Запустите программу MS Access. Создайте базу данных Комплектующие. Внесите в нее необходимые сведения;
b)В окне <<Комплектующие: база данных>> откройте панель Запросы. Дважды щелкните на значке Создание запроса в режиме Конструктора – откроется бланк запроса по образцу. Одновременно с ним откроется диалоговое окно <<Добавление таблицы>>;
c)В окне <<Добавление таблицы>> выберите таблицу Поставщики и щелкните на кнопке <Добавить>. Закройте окно <<Добавление таблицы>>;
179
d)В списке полей таблицы Поставщики выберите поля, включаемые в результирующую таблицу: Компонент, Модель, Цена оптовая, Поставщик, Телефон. Выбор производите двойными щелчками на именах полей;
e)Задайте условие отбора для поля Компонент. В соответствующую строку введите: Жесткий диск. Из таблицы будут выбираться не все изделия, а только жесткие диски;
f)Задайте условие отбора для поля Цена оптовая. В соответствующую строку введите: <150. из таблицы будут выбираться только изделия, имеющие цену менее 150 условных единиц;
g)Добавьте список полей таблицы Комплектующие в верхнюю часть бланка запроса по образцу. Для этого щелкните правой кнопкой мыши в верхней области бланка и в открывшемся контекстном меню выберите пункт Добавить таблицу – откроется окно <<Добавление таблицы>>. Выберите в нем таблицу Ком-
плектующие;
h)Двойным щелчком на поле Основной параметр в списке полей таблицы Комплектующие введите это поле в бланк запроса по образцу;
i)В строке Условие отбора столбца Основной параметр введите условие >100 (емкость диска более ста гигабайт);
j)Закройте бланк запроса по образцу. При закрытии введите его имя – Выбор комплектующих;
k)В окне <<Комплектующие: база данных>> откройте только что созданный запрос и рассмотрите результирующую таблицу. Ее содержательность зависит от того, что было введено в таблицы
Комплектующие и Поставщики при их наполнении. Если ни одно изделие не соответствует условию отбора и получившаяся результирующая таблица не имеет данных, откройте базовые таблицы и наполните их модельными данными, позволяющими проверить работу запроса;
l)По окончании работы закройте все открытые объекты и завершите работу с программой MS Access.
21.Создание запросов «с параметром».
a)Запустите программу MS Access. Создайте базу данных Комплектующие. Внесите в нее необходимые сведения;
b)В окне <<Комплектующие: база данных>> откройте панель За-
просы. Дважды щелкните на значке Создание запроса в режиме Конструктора – откроется бланк запроса по образцу;
180
