
- •31 Введение
- •Вывод дополнительных панелей инструментов и отдельных команд
- •Отображение точки
- •Создание линий чертежа
- •Создание текстового стиля
- •Создание размерных стилей
- •Задание 1
- •Задание 2
- •Решение задач на пересечение многогранных поверхностей методом моделирования
- •Создание трехмерной модели
- •Создание чертежа
- •Создание 3d тела или поверхности посредством сдвига 2d объекта вдоль траектории
- •Литература
Создание чертежа
Пространство листа – это пространство АutoCAD, необходимое для отображения сформированной в пространстве модели объекта в перекрывающихся плавающих видовых экранах. Пространство листа облегчает получение твердых копий рисунков и чертежей, разработанных автоматизировано. При этом вся дополнительная графическая информация: рамка чертежного листа, основная надпись и другая графическая и текстовая информация не имеет отношения к реальной модели и требуется только на твердой копии чертежных листов.
Наиболее простой способ переключения экрана из пространства модели в пространство листа и наоборот – щелчок мышью по корешку вкладки Лист, расположенной в строке компоновки пространства листа и модели над командной строкой.
На экране появляется чертеж рис.30.

Рис.30
Далее разбиваем пространство листа на 4 видовых экрана. Для этого следует пройти по пути, указанному на рис.31.

Рис.31
Открывается окно «Видовые экраны» в
котором мы переходим во вкладку «\Новые
ВЭкраны» (рис.32). 
Рис.32
В поле «стандартные конфигурации» нам предложены варианты разбития основного поля чертежа. В поле образец показано наглядно как будет выглядеть выбранная конфигурация. Также предусматривается изменение режима, вида и визуального стиля каждого видового окна. Рассмотрим более подробно эти параметры.
В поле «режим» нам предлагается на выбор два режима чертежа: 2Dи 3D. В режиме 2Dневозможно изменить вид, так как доступен только текущий вид модели. Режим 3Dполностью раскрывает вкладку «Вид» и дает возможность более подробно представить 3Dмодель.
Поле «Сменить вид на:» это список возможных видов для создаваемых видовых экранов. В списке выводятся имеющиеся в чертеже именованные виды, а если установлен 3Dрежим, то еще и стандартные виды модели. Для смены вида на каком-либо видовом экране нужно выделить его в группе «Образец» и выбрать нужный вид из списка.
В поле «визуальный стиль» отображается визуальный стиль, применяемый к видовому экрану. Отображаются все доступные визуальные стили.
В данном случае, следует выбрать конфигурацию видовых экранов «Четыре: равномерно». Далее следует настроить режим, вид и стиль для каждого из полученных четырех экранов. Рис33.

Рис.33
После этого программа предложить выбрать область в которой будут распологаться новые видовые экраны. Ее следует выбрать так, чтоб эта область была как можно ближе и внутри пунктирной линии. Далее следует удалить первоначальный видовой экран (рис. 34).

Рис.34
Далее следует перевести линии, отделяющие видовые экраны в слой «невидимый».
17. Для того, чтоб вставить рамку, на ленте
перейдите во вкладку «Вставка», а затем,
в колонке Блок нажмите на
 .
Данная команда откроет окно «Вставка
блока» рис.35.
.
Данная команда откроет окно «Вставка
блока» рис.35.

Рис.35
Нажав на кнопку «обзор» откроется окно
выбора расположения уже готовой рамки.
После этого следует указать точку
вставки рамки на поле чертежа. Это
следует сделать так, чтоб левый нижний
угол рамки был как можно ближе к пунктирной
линии. Далее, на ленте, в вкладке «главная»
следует выбрать команду масштаб -
![]() .
Диалог команды предложит выбрать точку
отсчета. Этой точкой должен являться
левый нижний угол рамки. После этого
следует ввести коэффициент изменения
масштаба. Это число можем меняться от
0.65 до 0.7. Для того, чтоб удостовериться
в правильном выборе масштаба следует
вывести чертеж на предварительный
просмотр. На рис.36 показана уже вставленная
рамка.
.
Диалог команды предложит выбрать точку
отсчета. Этой точкой должен являться
левый нижний угол рамки. После этого
следует ввести коэффициент изменения
масштаба. Это число можем меняться от
0.65 до 0.7. Для того, чтоб удостовериться
в правильном выборе масштаба следует
вывести чертеж на предварительный
просмотр. На рис.36 показана уже вставленная
рамка.

Рис. 36.
18. Для того, чтоб вывести чертеж на
предварительный просмотр следует нажать
на кнопку печати
![]() .
Она находиться в левом верхнем углу
экрана. После этого откроется окно
«Печать – Лист1» (рис.37).
.
Она находиться в левом верхнем углу
экрана. После этого откроется окно
«Печать – Лист1» (рис.37).

Рис. 37
В поле принтер/плоттер, в графе «Имя» следует выбрать любой из предложенных имен принтеров. После чего активируется кнопка «просмотр…». Нажав на нее вы увидите как будет выглядеть чертеж после распечатки (рис.38).
\
Рис.38
Далее следует вынести размеры и осевые линии используя соответствующие слои.
Чертеж примет вид рис.39.

Рис.39
Создание 3Dтела или поверхности в пространстве между несколькими поперечными сечениями
Кнопка![]() ,ввод команды: посечениям
,ввод команды: посечениям
Поперечные сечения могут представлять собой разомкнутые или замкнутые 2Dобъекты: круги, дуги или сплайны (рис.1).

Рис. 1
С помощью команды посечениям можно создавать новые тела или поверхности, задавая ряд поперечных сечений. Поперечные сечения определяют контур (форму) результирующего тела или поверхности. Поперечные сечения могут быть разомкнутыми либо замкнутыми.
На рис.2 с разомкнутыми поперечными сечениями после применения команды посечениямс помощью параметра «Только поперечные сечения» образуется новая поверхность.

Поперечные
сечения


Рис.2
Построив замкнутые поперечные сечения и применив команду по сечениям получим новое тело рис.3
Поперечные
сечения


Рис.3
Команда посечениям изображает тела или поверхности в пространстве между поперечными сечениями.
С помощью параметра «Направляющие» можно выбрать несколько кривых, чтобы определить контуры тела или поверхности. Направляющие кривые – это линии или кривые, которые дополнительно определяют форму тела или поверхности путем добавления информации каркаса к объекту. Можно использовать направляющие кривые, чтобы управлять тем, как точки согласуются с соответствующими поперечными сечениями, для предотвращения формирования нежелательных результатов, таких как складки в окончательно полученном теле или поверхности (Рис.4).
Поперечные
сечения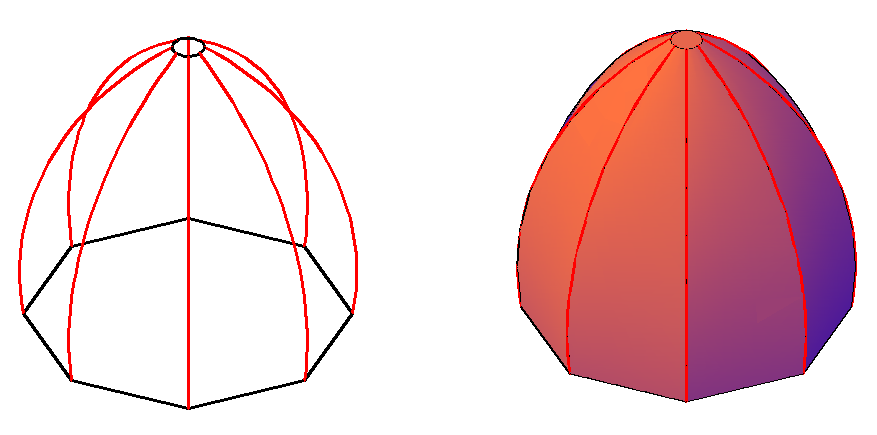






Направляющие
Рис.4
Для получения корректного результата каждая направляющая кривая должна удовлетворять следующим критериям:
- пересекать все поперечные сечения;
- начинаться на первом поперечном сечении;
- завершаться на последнем поперечном сечении.
Для построения поверхности или тела по сечениям можно выбрать любое количество направляющих.
С помощью параметра «Траектория» можно выбрать одну криволинейную траекторию, чтобы определить форму тела или поверхности.
Траектория задает одиночную траекторию для создаваемого по сечениям тела или поверхности. После применения команды посечениямс помощью параметра «Траектория» получим новое тело (Рис.5).
Поперечные сечения
Траектория





Рис.5
