
- •Карагандинский государственный технический университет
- •Исходные данные
- •2. Порядок выполнения работы
- •3. Методические указания
- •3.1. Разработка проекта.
- •3.2. Создание заготовки для консольного приложения.
- •3.3. Кодирование проекта
- •5)Описание функций, созданных программистом
- •3.4. Отладка и доказательство правильности работы программы
- •3.5. Типичные ошибки программирования
- •3.6. Хороший стиль программирования
- •4.Содержание отчета по выполнению лабораторных работ
- •5. Задания на самостоятельную работу при подготовке к лабораторным занятиям
- •6. Перечень используемой литературы
- •Лабораторная работа №2
- •1.Задание на выполнение лабораторной работы
- •2. Порядок выполнения работы
- •3 Методические указания
- •3.2. Создание заготовки для консольного приложения.
- •3.3. Кодирование проекта
- •6)Описание функций, созданных программистом
- •3.4. Отладка и доказательство правильности работы программы
- •3.5. Типичные ошибки программирования и хороший стиль программирования
- •4.Содержание отчета по выполнению лабораторных работ
- •5. Задания на самостоятельную работу при подготовке к лабораторным занятиям
- •6. Перечень используемой литературы
- •Лабораторная работа №3 Разработка диалогового Windows-приложения для проектирования цилиндрических деталей типа стакана
- •1.Задание на выполнение лабораторной работы
- •2.Порядок выполнения работы
- •3.2. Создание шаблона проекта с помощью мастера AppWizard.
- •3.3. Визуальное проектирование диалоговой панели созданного проекта
- •3.4. Установка и настройка элементов управления
- •3.5. Установка статических текстов
- •3.6. Установка и настройка окон редактирования
- •3.7. Установка и настройка элемента управления Picture(рисунок)
- •3.8. Установка и настройка элементов управления Botton(кнопка)
- •3.9. Кодирование проекта
- •3.9.1.Доработка заголовочного файла CapStDlg.H
- •3.9.2. Доработка исходного файла CupStDlg.Cpp.
- •3.10. Выполнение проекта
- •4.Содержание отчета по выполнению лабораторной работы
- •5.Задания на самостоятельную работу при подготовке к лабораторным занятиям
- •6. Перечень используемой литературы
- •Лабораторная работа №4 Разработка однооконного Windows-приложения для вывода графической информации.
- •1.Задание на выполнение лабораторной работы
- •2.Порядок выполнения работы
- •3. Методические указания
- •1.1 Объект cPen - карандаш
- •3. Пример простого графического вывода :
- •3.3 Выполнение проекта
- •4.Содержание отчета по выполнению лабораторной работы
- •5.Задания на самостоятельную работу при подготовке к лабораторным занятиям
- •6. Перечень используемой литературы
2.Порядок выполнения работы
1.Разработать проект Windows- приложения для решения задачи проектирования цилиндрических деталей типа стакан ;
2.В среде Visual C++ с помощью мастера приложений MFCAppWizard создать шаблон проекта с интерфейсом логического типа ;
3.Открыть окно редактора кода и ввести код программы;
4. Отладить код программы, последовательно выполняя: компиляцию и исправление синтаксических ошибок, компоновку исполняемой программы и исправление ошибок и, наконец, выполнение исполняемой программы;
5. Доказать правильность работы программы.
3. Методические указания
3.1. Разработка проекта.Проект нового приложения должен содержать файлы исходного кода, описание ресурсов(меню, диалоговые окна, пиктограммы, курсоры) и установки конфигурации(набор установок, определяющих платформу для выполнения файла и опции для его компиляции). Одновременно с проектом по умолчанию создается рабочее пространство проекта. Проект можно создавать различными способами:
выбрать тип проекта и создать его, добавляя разрабатываемые файлы исходного кода, заголовочные файлы, файлы ресурсов и др;
использовать уже существующие исходные файлы, добавив их в новый проект;
применить программу мастер AppWizardдля построения готового шаблона приложения, содержащего все необходимые файлы. При этом для каждого используемого в приложении класса будут создаваться два файла; заголовочный и файл исходного кода.
AppWizardпозволяет автоматически создавать различные типы приложений на базе библиотеки классовMFC. Это могут бытьприложения диалогового типа,реализующие диалоговый интерфейс,однодокументные приложения,реализующиеSDI-интерфейс(SinglDocumentInterface), имногодокументные приложения,реализующиеMDI-интерфейс(MultipleDocumentInterface).
Функциональность настоящего проекта полностью реализуется интерфейсными возможностями приложения диалогового типа. Для этого необходимо создать диалоговое окно(диалоговая форма или диалоговая панель) и на его поверхности разместить следующие функционально необходимые элементы управления:
один элемент управления Picture(рисунок) для размещения чертежа проектируемого стакана с размерами по наружной поверхности;
девять элементов управления Edit Box(окно редактирования) для ввода с клавиатуры значений наружного диаметраd, высоты заготовкиH, наружного радиуса закругленияRn, толщины заготовкиs,.плотности материалаrhoи вывода результатов расчета параметров стакана: площади поверхности стаканаA, объема стаканаV, массы стаканаm, диаметра стаканаD;
одиннадцать элементов управления Static Text(статический текст) для размещения индивидуальных и групповых содержательных наименований окон редактирования;
два элемента управления Botton (кнопка)для управления функциональностью ;
один элемент управления Group Box(рамка для группировки элементов управления).
3.2. Создание шаблона проекта с помощью мастера AppWizard.
Создадим шаблон нашего проекта, выполняя следующие действия:
1.В главном меню VC++ выберем пунктFile/Newи в открывшемся диалоговом окнеNew(новый) выберем вкладкуProject;
2. На вкладке Project(проект) окнаNewвыберем строку с типом нашего проектаMFCAppWizard(exe) – в проекте создается приложение, поддерживающее полный графический интерфейс пользователя, реализованный на основе классовMFC, и создает исполняемый файл с расширением .EXE. Далее в окне редактированияProjectname(имя проекта) окна(панели)Newвведем с клавиатуры имя нашего проекта, например,CupSt., В остальных полях панелиNewоставим установки по умолчанию: в окне редактированияLocation(расположение) будет указан маршрут размещения открытого проектаCupSt; будет активизирована радиокнопкаCreatenewworkspace(создать новое рабочее пространство для проекта), а в окне редактированияPlatforms(платформы) оставим значениеWin32(текущая используемая платформа). Нажмем кнопку ОК и перейдем в окноMFCAppWizard-Step1.
3. В появившемся диалоговом окне MFCAppWizard-Step2 включим радиокнопкуDialogBased, выбрав тем самым для нашего проекта интерфейс пользователя диалогового типа. В верхнем левом углу окна появится начальный внешний вид формы приложения этого типа. Нажмем кнопкуNext(следующий).
4. В появившемся диалоговом окне MFCAppWizard-Step2of4 оставим по умолчанию все опции и нажмем кнопкуNext.
5. В появившемся диалоговом окне MFCAppWizard-Step3of4 также оставим по умолчанию все опции и нажмем кнопкуNext.
6. В появившемся диалоговом окне MFCAppWizard-Step4of4 мастерAppWizardотображает список всех производных классов, которые созданы из базовых классов для создаваемого приложения(классыCCupStAppиCCupStDlg).
В нижней части окна MFCAppWizard-Step4of4 мастерAppWizardрасположены четыре окна, в которых для каждого класса указаны имена этого класса, базового класса, заголовочного файла и исходного файла.
Нажмем кнопку Finish(конец) чтобы запустить процесс создания файла проекта и всех каркасных файлов нашего приложенияCupSt.
7. В появившемся диалоговом окне NewProjectInformation(информация о новом проекте) представлены все опции(спецификации,характеристики), которые были установлены на предыдущих шагах. Щелкнем по кнопке ОК.
В ответ VC++ закончит создание проекта нашего приложения и выведет на экран рабочий стол, на котором будет отображено:
главное меню;
инструментальную панель WizardBarи панель элементов управления;
окно проекта, содержащее три вкладки, позволяющие отображать информацию о проекте;
окно редактора ресурсов, в котором отображается шаблон диалогового ресурса.
Созданный шаблон диалоговой панели приложения приведен на Рис.2.
8. В меню Build(создать) выберем командуSetActiveConfiguration.
9. В появившемся окне SetActiveProjectConfiguration, выберем пункт меню
CupSt-Win32Release(выпускной) .
На этом мы закончили создание шаблона проекта нашего приложения.
В окне проекта, отображенного на рабочем столе, можно увидеть состав компонентов созданного проекта. При щелчке по вкладке FileWievв окне проекта появляется состав файлов программного кода(Рис.2), а при щелчке по вкладкеResoursпоявляется состав файлов ресурсов(Рис. 3).

Рис.2. Исходное состояние диалоговой панели, созданной мастером AppWizardдля проектаCupStAppWizard
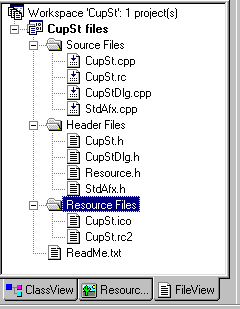
Рис.3. Файлы программного кода проекта
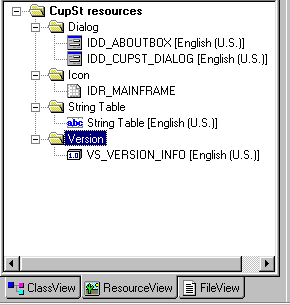
Рис.4. Ресурсы созданного проекта
Рассмотрим назначение отдельных файлов проекта:
файлы программного кода:
CupSt.cpp CupSt.h
CupStDlg.cpp CupStDlg.h
StdAfx.cpp StdAfx.h
файлы ресурсов:
CupSt.rc
CupSt.rc2
CupSt.ico
CupSt.h - это главный заголовочный файл созданного приложенияCupSt. В нем указаны другие подключаемые файлы в том числе иResours.hи объявляется класс приложенияCupStDlgApp.
CupSt.cpp – главный исходный файл приложения, содержащий класс приложенияCupStDlgApp.
CupSt.rc – список всех ресурсовWindows, используемых программой(пиктограммы,битовые изображения и курсоры, хранимые в подкаталогеRES).
CupSt.ico – файл пиктограммы, используемый как ярлык приложения. Эта пиктограмма также включена в файл ресурсовCupSt.rc.
CupSt.rc2 – в этом файле представлены ресурсы, не редактируемые средствамиMicrosoftDeveloperStudio.
