
- •Карагандинский государственный технический университет
- •Исходные данные
- •2. Порядок выполнения работы
- •3. Методические указания
- •3.1. Разработка проекта.
- •3.2. Создание заготовки для консольного приложения.
- •3.3. Кодирование проекта
- •5)Описание функций, созданных программистом
- •3.4. Отладка и доказательство правильности работы программы
- •3.5. Типичные ошибки программирования
- •3.6. Хороший стиль программирования
- •4.Содержание отчета по выполнению лабораторных работ
- •5. Задания на самостоятельную работу при подготовке к лабораторным занятиям
- •6. Перечень используемой литературы
- •Лабораторная работа №2
- •1.Задание на выполнение лабораторной работы
- •2. Порядок выполнения работы
- •3 Методические указания
- •3.2. Создание заготовки для консольного приложения.
- •3.3. Кодирование проекта
- •6)Описание функций, созданных программистом
- •3.4. Отладка и доказательство правильности работы программы
- •3.5. Типичные ошибки программирования и хороший стиль программирования
- •4.Содержание отчета по выполнению лабораторных работ
- •5. Задания на самостоятельную работу при подготовке к лабораторным занятиям
- •6. Перечень используемой литературы
- •Лабораторная работа №3 Разработка диалогового Windows-приложения для проектирования цилиндрических деталей типа стакана
- •1.Задание на выполнение лабораторной работы
- •2.Порядок выполнения работы
- •3.2. Создание шаблона проекта с помощью мастера AppWizard.
- •3.3. Визуальное проектирование диалоговой панели созданного проекта
- •3.4. Установка и настройка элементов управления
- •3.5. Установка статических текстов
- •3.6. Установка и настройка окон редактирования
- •3.7. Установка и настройка элемента управления Picture(рисунок)
- •3.8. Установка и настройка элементов управления Botton(кнопка)
- •3.9. Кодирование проекта
- •3.9.1.Доработка заголовочного файла CapStDlg.H
- •3.9.2. Доработка исходного файла CupStDlg.Cpp.
- •3.10. Выполнение проекта
- •4.Содержание отчета по выполнению лабораторной работы
- •5.Задания на самостоятельную работу при подготовке к лабораторным занятиям
- •6. Перечень используемой литературы
- •Лабораторная работа №4 Разработка однооконного Windows-приложения для вывода графической информации.
- •1.Задание на выполнение лабораторной работы
- •2.Порядок выполнения работы
- •3. Методические указания
- •1.1 Объект cPen - карандаш
- •3. Пример простого графического вывода :
- •3.3 Выполнение проекта
- •4.Содержание отчета по выполнению лабораторной работы
- •5.Задания на самостоятельную работу при подготовке к лабораторным занятиям
- •6. Перечень используемой литературы
3.7. Установка и настройка элемента управления Picture(рисунок)
Элемент управления Pictureпозволяет отобразить в диалоговом окне закрашенный прямоугольник, пиктограмму или статическое изображение (bitmap). Этот элемент может быть связан с объектом классаCstatic.
Для размещения чертежа проектируемого стакана на диалоговую панель выполним следующие действия:
В главном меню VC++ выберем пунктInsertи в открывшемся меню второго уровня включим командуResource. В ответ появляется диалоговое окноInsertResource(вставить ресурс) (Рис.10), в меню которогоResourcetypeвыбираем пунктBitmapи нажимаем кнопкуImport. В ответ появляется диалоговая панельImportResource(Рис.11).
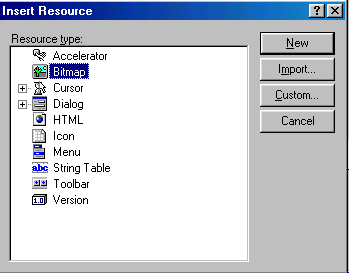
Рис.10. Диалоговое окно InsertResource
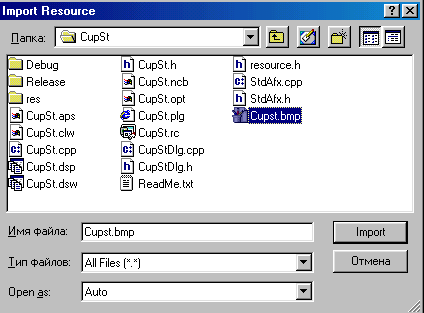
Рис.11. Диалоговое окно ImportResource
В окне ImportResourceв поле Тип файлов выбираем из спискаAllFiles(*.*), затем находим папку и в ней - заранее подготовленный файл с чертежом проектируемого стаканаCupst.bmpи нажимаем кнопкуImport.
В рабочей области проекта ProjectWorkspaceпоявится новый ресурсBitmapс идентификаторомIDB_BITMAP1, а в окне редактирования рабочего столаVC++ появится наш рисунок, который можно редактировать при помощи панели графических инструментовGraphicsи панели цветовой палитрыColors, которые находятся справа от рисунка. Если же упомянутые инструменты не видно, то в менюToolsвключите командуCustomizeи на вкладкеToolbarsв окнеToolbarsвключите опцииGraphicsColors.
Сделаем двойной щелчок около рисунка(с наружной стороны от границы рисунка). В ответ VC++ выведет панельBitmapProperties, на вкладкеGeneralкоторой в окнеIDдолжно быть имяIDB_BITMAP1, а в окнеFilename- должно бытьres\CupSt.bmp; Остальные опции оставим по умолчанию и щелкнем по значку х (Close) – панельBitmapPropertiesзакроется.
В области ProjectWorkspaceна вкладкеResourceViewс раскрытыми папкамиCupStresourcesDialodвыполним двойной щелчок по идентификаторуIDD_CUPST_DIALOGнашей диалоговой панели. В ответVC++ выведет эту панель в режиме проектирования. С панели инструментовControlsщелкнем по кнопкеPicture. Далее щелкнем в том месте диалоговой панели где должен стоять рисунок. В ответVC++ разместит рамку рисунка в месте щелчка мыши. Расширим границы рисунка. Подведем курсор мыши к границе рисунка и щелкнем правой кнопкой. В появившемся контекстном меню выберемProperties.
В панели Picture Properties на вкладке General установим:
ID: IDB_BITMAP1;
Type: Bitmap;
Image: IDB_BITMAP1;
и нажмем значок x(Close). В ответVC++ закроет панельPicturePropertiesи в нашей диалоговой панелиIDD_CupSt_DIALOGпоявится рисунок. Можно щелкнуть по рисунку и переместить его мышью по панели в удобное место.
3.8. Установка и настройка элементов управления Botton(кнопка)
Элемент управления командная кнопка используется как правило для вызова сообщения BN_CLICKED, которое уведомляет приложение о том, что пользователь требует выполнения какой-нибудь команды.AppWizardобеспечил установку на нашу диалоговую панель двух кнопок:OKиCancel. Кнопку ОК будем использовать для выполнения команды расчета параметров проектируемого стакана, а кнопкуCancel– для выхода на рабочий стол. Заменим наименование ОК на Расчет, аCancel– на Отменить.
Для этого нам придется заменить у обеих кнопок значения свойства Caption. Покажем эту процедуру на примере кнопки ОК. Щелкнем правой клавишей мыши по полю кнопки ОК и в открывшемся контекстном меню включим командуProperties. В ответ появляется окноPushButtonProperties, в поле которогоCaptionна вкладкеGeneralзаменим ОК на Расчет. Остальные установки значенийcвойств этой кнопки, сделанныеAppWizard, оставим без изменений.
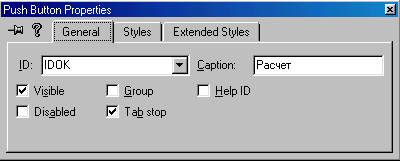
Рис.12. Окно для установки свойств кнопки Button
