
- •Карагандинский государственный технический университет
- •Исходные данные
- •2. Порядок выполнения работы
- •3. Методические указания
- •3.1. Разработка проекта.
- •3.2. Создание заготовки для консольного приложения.
- •3.3. Кодирование проекта
- •5)Описание функций, созданных программистом
- •3.4. Отладка и доказательство правильности работы программы
- •3.5. Типичные ошибки программирования
- •3.6. Хороший стиль программирования
- •4.Содержание отчета по выполнению лабораторных работ
- •5. Задания на самостоятельную работу при подготовке к лабораторным занятиям
- •6. Перечень используемой литературы
- •Лабораторная работа №2
- •1.Задание на выполнение лабораторной работы
- •2. Порядок выполнения работы
- •3 Методические указания
- •3.2. Создание заготовки для консольного приложения.
- •3.3. Кодирование проекта
- •6)Описание функций, созданных программистом
- •3.4. Отладка и доказательство правильности работы программы
- •3.5. Типичные ошибки программирования и хороший стиль программирования
- •4.Содержание отчета по выполнению лабораторных работ
- •5. Задания на самостоятельную работу при подготовке к лабораторным занятиям
- •6. Перечень используемой литературы
- •Лабораторная работа №3 Разработка диалогового Windows-приложения для проектирования цилиндрических деталей типа стакана
- •1.Задание на выполнение лабораторной работы
- •2.Порядок выполнения работы
- •3.2. Создание шаблона проекта с помощью мастера AppWizard.
- •3.3. Визуальное проектирование диалоговой панели созданного проекта
- •3.4. Установка и настройка элементов управления
- •3.5. Установка статических текстов
- •3.6. Установка и настройка окон редактирования
- •3.7. Установка и настройка элемента управления Picture(рисунок)
- •3.8. Установка и настройка элементов управления Botton(кнопка)
- •3.9. Кодирование проекта
- •3.9.1.Доработка заголовочного файла CapStDlg.H
- •3.9.2. Доработка исходного файла CupStDlg.Cpp.
- •3.10. Выполнение проекта
- •4.Содержание отчета по выполнению лабораторной работы
- •5.Задания на самостоятельную работу при подготовке к лабораторным занятиям
- •6. Перечень используемой литературы
- •Лабораторная работа №4 Разработка однооконного Windows-приложения для вывода графической информации.
- •1.Задание на выполнение лабораторной работы
- •2.Порядок выполнения работы
- •3. Методические указания
- •1.1 Объект cPen - карандаш
- •3. Пример простого графического вывода :
- •3.3 Выполнение проекта
- •4.Содержание отчета по выполнению лабораторной работы
- •5.Задания на самостоятельную работу при подготовке к лабораторным занятиям
- •6. Перечень используемой литературы
Лабораторная работа №4 Разработка однооконного Windows-приложения для вывода графической информации.
1.Задание на выполнение лабораторной работы
В интегрированной среде разработки MicrosoftVisualC++ 6.0 создать приложение, которое выводит в окно график функции согласно своему варианту. Кроме графика функции на экран должны быть выведены оси координат с подписями и разметкой по ним и сетка.
Варианты приведены в таблице 1.
Таблица 1
|
№ варианта |
Формула, определяющая функцию. Y = F(X) |
Диапазон значений X, шаг изменения |
|
1 |
Y=X |
X= {0 до 9}, шаг 1 |
|
2 |
Y= 0.5 *X |
X= {0 до 9}, шаг 1 |
|
3 |
Y= 2 *X+1 |
X= {0 до 9}, шаг 1 |
|
4 |
Y=X^2 |
X= {0 до 9}, шаг 1 |
|
5 |
Y=X^2 + 10 |
X= {0 до 9}, шаг 1 |
|
6 |
Y = X^2 + 5*X + 3 |
X= {0 до 9}, шаг 1 |
|
7 |
Y=X^3 |
X= {0 до 9}, шаг 1 |
|
8 |
Y=X^3 + 45 |
X= {0 до 9}, шаг 1 |
|
9 |
Y=SIN(X) |
X= {0 до 180 град}, шаг 10 град |
|
10 |
Y=COS(X) |
X= {0 до 180 град}, шаг 10 град |
|
11 |
Y=TAN(X) |
X= {0 до 80 град}, шаг 10 град |
|
12 |
Y=X^0.5 |
X= {0 до 9}, шаг 1 |
|
13 |
Y=e^X |
X= {0 до 9}, шаг 1 |
|
14 |
Y=SIN(X) + 0.1 |
X= {0 до 180 град}, шаг 10 град |
|
15 |
Y=COS(X) – 0.1 |
X= {0 до 180 град}, шаг 10 град |
|
16 |
Y=TAN(X) –2 |
X= {0 до 80 град}, шаг 10 град |
|
17 |
Y=X^0.5 |
X= {0 до 9}, шаг 1 |
|
18 |
Y=e^X + 1000 |
X= {0 до 9}, шаг 1 |
|
19 |
Y=SIN(X) + COS(X) |
X= {0 до 180 град}, шаг 10 град |
|
20 |
Y= 2^X |
X= {0 до 9}, шаг 1 |
2.Порядок выполнения работы
1. В среде VisualC++ с помощью мастера приложенийMFCAppWizardсоздать шаблон проекта;
2. Открыть окно редактора и ввести текст программы;
4. Отладить программу, последовательно выполняя: компиляцию и исправление синтаксических ошибок, компоновку исполняемой программы и исправление логических ошибок и, наконец, выполнение исполняемой программы;
5. Доказать правильность работы программы.
3. Методические указания
3.1 Создание шаблона проекта с помощью мастера AppWizard
Создадим шаблон нашего проекта, выполняя следующие действия:
1.В главном меню VC++ выберем пунктFile/Newи в открывшемся диалоговом окнеNew(новый) выберем вкладкуProject;
2. На вкладке Project(проект) окнаNewвыберем строкуMFCAppWizard(exe). В проекте создается приложение, поддерживающее графический интерфейс пользователя, реализованный на основе классовMFC. Результатом выполнения проекта будет исполняемый файл с расширением .EXE. Далее в окне редактированияProjectname(имя проекта) окна(панели)Newвведем с клавиатуры имя нашего проекта, например,LR4. В остальных полях панелиNewоставим установки по умолчанию. В окне редактированияLocation(расположение) можно указать свой маршрут для проекта.

Нажмем кнопку ОК и перейдем в окно MFCAppWizard-Step1.
3. В появившемся диалоговом окне MFCAppWizard-Step1 включим радиокнопкуSingleDocument. Уберите галочку с флаговой кнопки Docement/View architecture support. В выпадающем списке What language would you like your resource in выберите Английский[США](APPWZENU.DLL).
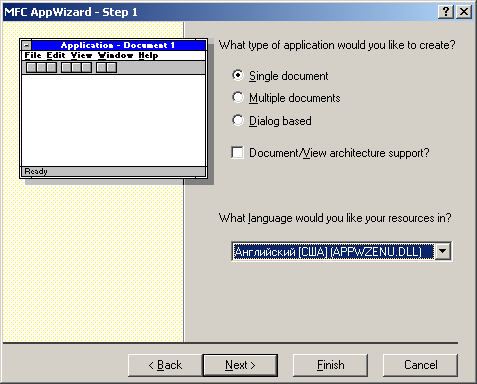
Нажмем кнопку Next(следующий).
4. В появившемся диалоговом окне MFCAppWizard-Step2of6 оставим по умолчанию все опции и нажмем кнопкуNext.

5. В появившемся диалоговом окне MFCAppWizard-Step3of6 уберите галочку с флаговой кнопкиActiveXControsостальные оставим по умолчанию и нажмем кнопкуNext.
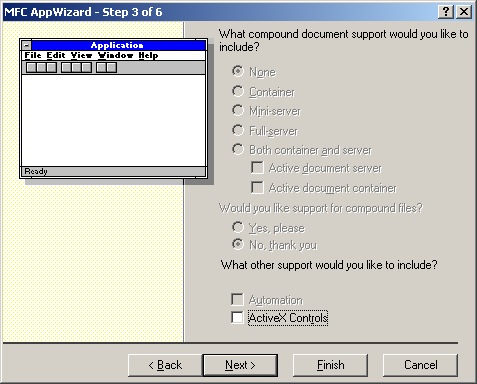
6. В появившемся диалоговом окне MFCAppWizard-Step4of6 уберите все галочки со всех флаговых кнопок остальное оставьте по умолчанию и нажмем кнопкуNext.
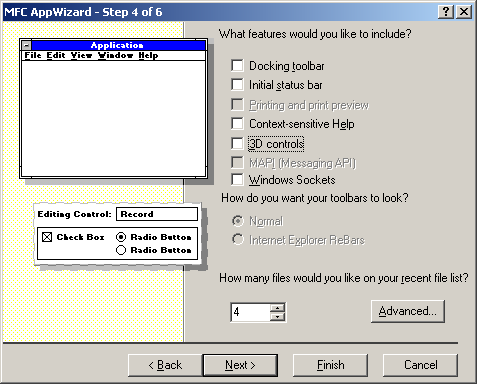
7. В появившемся диалоговом окне MFCAppWizard-Step5of6 оставьте все по умолчанию и нажмите кнопкуNext.
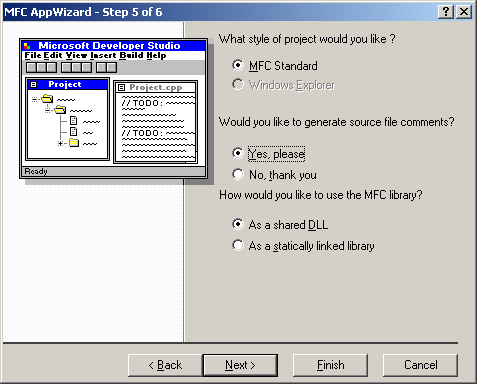
8. В появившемся диалоговом окне MFCAppWizard-Step6of6 оставьте все по умолчанию и нажмите кнопкуFinishи в последующем диалоге кнопкуOk.
Cоздание проекта нашего приложения закончено
9. Запустите на выполнение проект. Для этого нажмите на панели инструментов кнопку с восклицательным знаком. VC++ откомпилирует все файлы проекта, скомпонует их в исполняемый файл с расширениемEXEи запустит его.
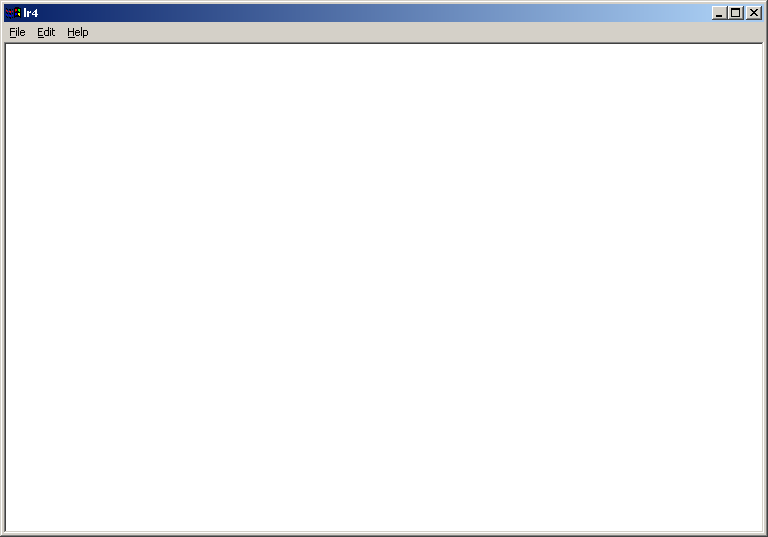
3.2 Вывод графической и текстовой информации в окно.
В левой части среды VC++ расположено окно с несколькими вкладками. Перейдите на вкладкуClassViewк дереву классов вашего проекта и найдите классCСhildView. В нем есть функцияOnPaint. В тело этой функции вы будете вставлять операторы, которые осуществляют рисование. Весь графический вывод осуществляется в контекст устройства. В функции он уже присутсвует :
CPaintDC dc(this); // device context for painting
Остальные объекты и функции, которые вам понадобяться :
