
- •Лабораторная работа 1
- •Общие сведения:
- •Порядок выполнения лабораторной работы:
- •Вопросы к защите лабораторной работы
- •Лабораторная работа 2
- •Общие сведения:
- •Порядок выполнения лабораторной работы:
- •Вопросы к защите лабораторной работы
- •Лабораторная работа 3
- •Общие сведения:
- •Порядок выполнения лабораторной работы:
- •Вопросы к защите лабораторной работы
- •Лабораторная работа 4
- •Общие сведения:
- •Порядок выполнения лабораторной работы:
- •Вопросы к защите лабораторной работы:
- •Лабораторная работа 5
- •Общие сведения:
- •Порядок выполнения лабораторной работы:
- •Вопросы к защите лабораторной работы
- •Лабораторная работа 6
- •Порядок выполнения лабораторной работы:
- •Вопросы к защите лабораторной работы
- •Лабораторная работа 7
- •Общие сведения:
- •Порядок выполнения лабораторной работы:
- •Вопросы к защите лабораторной работы
- •Лабораторная работа 8
- •Общие сведения:
- •Порядок выполнения лабораторной работы:
- •Порядок выполнения лабораторной работы:
- •Вопросы к защите лабораторной работы
- •Лабораторная работа 10
- •Общие сведения:
- •Порядок выполнения лабораторной работы:
- •Вопросы к защите лабораторной работы
- •Лабораторная работа 13
- •Общие сведения:
- •Порядок выполнения лабораторной работы:
- •Вопросы к защите лабораторной работы
- •Лабораторная работа 15
- •Общие сведения:
- •Порядок выполнения лабораторной работы:
- •Вопросы к защите лабораторной работы
СЕВЕРО-КАЗАХСТАНСКИЙ
ГОСУДАРСТВЕННЫЙ УНИВЕРСИТЕТ
ИМ. М. КОЗЫБАЕВА

ПЯТКОВА Т.В.
Методические указания по выполнению лабораторных работ
по дисциплине «Основы информационных систем»
Специальность: 5В070300 Информационные системы
г. Петропавловск
2014 г.
МИНИСТЕРСТВО ОБРАЗОВАНИЯ И НАУКИ
РЕСПУБЛИКИ КАЗАХСТАН
Северо-Казахстанский государственный университет
им. М. Козыбаева
Специальность: 5В070300 Информационные системы
ПЯТКОВА Т.В.
Методические указания по выполнению лабораторных работ
по дисциплине «Основы информационных систем»
Специальность: 5В070300 Информационные системы
г. Петропавловск
2014 г.
Рецензент
Копнова О.Л., ст. преподаватель, магистр техники и технологий.
Разработчики:
1. Пяткова Т.В., ст. преподаватель, магистр информационных систем.
Методические указания к лабораторным работам по дисциплине «Основы информационных систем» разработан для студентов, обучающихся по специальности 5В0703000 «Информационные системы», с целью оказания помощи при подготовке и выполнении лабораторных работ, самоконтроле знаний, формировании отчета по результатам работ.
МУ соответствуют типовой и рабочей учебной программам дисциплины, включает содержание 15 лабораторных работ. Каждая лабораторная работа имеет цель, вопросы для собеседования, задания. В конце МУ приведен список рекомендованной литературы.
Система менеджмента качества СКГУ им. М.Козыбаева
сертифицирована на соответствие требованиям ISO 9001:2008

-
Лабораторная работа 1
-
Тема: Моделирующая среда Stratum 2000.
-
Цель: Знакомство со средой Stratum 2000.
-
Общие сведения:
-
Stratum 2000 - единая система, среда, и в ее составе содержится набор инструментов. Графический двухмерный и трехмерный редактор, текстовый редактор, гипертекстовая и гиперграфическая база, база данных, база моделей, математический решатель, технология проектирования, звуковой и видео проигрыватели, язык, система управления периферией компьютера, отображения и управления данными, система связи и управления всеми этими объектами между собой. Все это позволяет отобразить любую Вашу мысль в среде, выполнить любую потребность пользователя. Среда функционирует в сети и имеет систему развитых интерфейсов с другими продуктами.
Пользователь имеет в своем распоряжении Лист для оформления графики, Схему для функционального описания, Проект для организации сложных систем, Имиджи для реализации конструкторов и поддержки проектирования, графические Объекты для визуализации, Инструменты для работы, Модели для расчетов, Мультимедиа для оживления, Базу для хранения, организации и поиска данных, Ссылки и Связи для организации.
-
Порядок выполнения лабораторной работы:
Задание 1. Знакомство со средой
Запустите Stratum, указав на ярлык с изображением пирамидки и надписью Stratum for Windows мышью и нажав ее левую кнопку. (Для этого возможно потребуется нажать кнопку "Пуск", далее Программы и затем Stratum for Windows).
Перед Вами на экране появится похожая картинка:
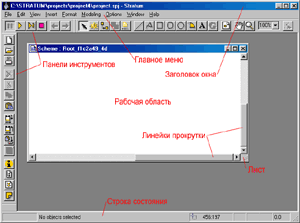
Интерфейс среды состоит из Главного меню, Панелей инструментов и рабочей области текущего листа.
Назначение основных пунктов Главного меню -
-
Файл - команды создания и сохрание файлов и проектов, печать и другие.
-
Правка - команды редактирования графики и текста.
-
Вид - команды управления интерфесом среды.
-
Вставка - команды вставки на лист новых объектов, импорт объектов.
-
Формат - команды редактирования параметров объектов листа и проекта.
-
Моделирование - команды управления моделированием.
-
Параметры - настройка параметров среды и текущего проекта.
-
Окна - команды управления окнами среды.
-
Помощь - встроенная система помощи.
Панели инструментов -
-
Стандартная - наиболее часто используемые команды - создать новый проект, сохранить и так далее.
-
Рисование - команды рисования объектов на листе - создать линию, окружность и так далее.
-
Управление - команды моделирования проекта - запуск, стоп, пауза, сброс.
Примечание: для того чтобы получить быструю подсказку о назначении любой кнопки на панели инструментов, просто поместите курсор над ее изображением.
Задание 2. Загрузка примеров проектов
Для того чтобы
загрузить проект, используйте команду
Файл - Открыть. Появится стандартный
диалог открытия файла, выберите в нем
любой из примеров. После того как проект
загружен, запустите его командой запуск
![]() на
панели инструментов. Для остановки
проекта воспользуйтесь кнопкой стоп
на
панели инструментов. Для остановки
проекта воспользуйтесь кнопкой стоп![]() .
.
Задание 3. Основные приемы при работе с двухмерной графикой
На инструментальной
панели нажмите кнопку
![]() “Быстрое
создание нового проекта”. Появится
рабочее поле, подписанное сверху "Схема:
...". Теперь на нем можно размещать
имиджи, рисовать изображения, писать
текст.
“Быстрое
создание нового проекта”. Появится
рабочее поле, подписанное сверху "Схема:
...". Теперь на нем можно размещать
имиджи, рисовать изображения, писать
текст.

Создание графических объектов-
-
Создание линии. Нажмите на кнопку создания линии на панели инструментов. Курсор изменит свой вид, указывая на то, что система перешла в режим создания линий. Теперь подведите курсор мышки на поле листа. Нажмите левую кнопку и удерживая ее нажатой отведите в сторону, рисуя линию. Для прекращения рисования отпустите левую кнопку.
-
Рисование прямоугольника. Нажмите на кнопку создания прямоугольника на панели инструментов. Курсор изменит свой вид, указывая на то, что система перешла в режим создания прямоугольника. Теперь подведите курсор мышки на поле листа. Нажмите левую кнопку и удерживая ее нажатой отведите в сторону, рисуя прямоугольник. Для прекращения рисования отпустите левую кнопку.
-
Точно также нарисуйте прямоугольник со скругленными углами, окружность, сектор или дугу.
-
Создание текста. Нажмите на кнопку создания текста на панели инструментов. Курсор изменит свой вид, указывая на то, что система перешла в режим создания текста. Теперь подведите курсор мышки на поле листа. Нажмите левую кнопку. На листе появится изображение некоторого текста. Для его изменения дважды щелкните на тексте. Откроется диалог со свойством текущего графического объекта. Текст изменяется также, как и в редакторе Microsoft Word. После внесения изменений нажмите на кнопку OK. При изменении шрифта у текста или содержания иногда бывает необходимо изменить размер объекта, чтобы все буквы были видны (Для автоматического подбора размера выберите нужный объект и нажмите Ctrl+A).
-
Попробуйте сами рисовать полилинию. (Прекращение рисования по нажатию правой кнопки).
-
Для создания рисунка, выберите пункт вставить из файла и в диалоге выберите нужный файл (например с расширением *.bmp, *.gif, *.jpg, *.pcx).
Над созданными объектами можно осуществлять следующие действия: перемещать, масштабировать, редактировать.
-
Для перемещения объекта нужно подвести курсор мышки на изображение объекта. Нажмите левую кнопку и удерживая его нажатой отведите в сторону, перемещая объект. Для прекращения перемещения отпустите левую кнопку.
-
Для масштабирования объекта нужно подвести курсор мышки на изображение объекта. Нажмите левую кнопку - появится изображение графического фрейма (в виде восьми квадратиков). - Это действие называется выбор графического объекта. Теперь нажимайте мышкой на нужный квадратик и удерживая его нажатой отведите в сторону, изменяя объект. Для прекращения перемещения отпустите левую кнопку.
-
Для редактирования параметров графических объектов следует дважды щелкнуть на нужном объекте, либо в контекстном меню этого объекта выбрать пункт "Свойства". В этом диалоге возможно менять размеры, положение и цвета объекта. Для изменения положения и размеров объекта можно воспользоваться закладкой “Положение”. Для изменения параметров окаймления линии воспользуйтесь закладкой “Линия”. Для изменения параметров заливки воспользуйтесь закладкой “Заливка”.
-
Для изменения точек полилинии нужно нажать на соответствующую кнопку

на панели инструментов при выбранной полилинии. Все узловые точки отметятся маленькими квадратиками. Далее следует перемещать их при помощи мышки. Для добавления новых точек нужно нажать клавишу Ctrl и не отпуская ее, нажать мышкой в требуемом месте. Для удаления нужно нажать клавишу Shift и не отпуская ее, нажать мышкой на требуемой точке. При этом курсор будет меняться в зависимости от режима работы.
Задание 4. Работа с видеофайлами
Откройте произвольный avi файл (например lion.avi). Откроется окно с графическим объектом - видео кадром. Используйте инструментальную панель Видео для управления видео кадром или контекстное меню. Включить любую инструментальную панель можно через меню Вид и ее подпункт Панель инструментов...
Для проигрывания ролика нажмите кнопку ПРОИГРАТЬ.
Для приостановки ПАУЗА.
Для перехода на начало НА НАЧАЛО.
-
Перемещайте видеокадр по поверхности окна с помощью мышки.
-
Попробуйте выбрать произвольный фрагмент из всего кадра.
-
Изменяйте размер видеокадра.
-
Продублируйте его командой ДУБЛИРОВАТЬ в меню ПРАВКА.
