
Лабораторная работа №1. «основные приемы работы в microsoft word»
Цель работы: изучить подготовку текстовой документации любой сложности с графическими элементами.
Задачи:
Изучить подготовку, редактирование и оформление текста в текстовом редакторе MicrosoftWord.
Изучить правила работы с редактором формул.
Изучить работу с рисованными изображениями.
Изучить автоматическое оформление оглавления в документах.
Выполнить практические задания в текстовом редакторе.
Краткая теория по теме:
Основными функциями текстовых редакторов и процессоров являются:
редактирование строк текста;
возможность использования различных шрифтов символов;
копирование и перенос части текста с одного места на другое или из одного документа в другой;
контекстный поиск и замена частей текста;
задание произвольных межстрочных промежутков;
автоматический перенос слов на новую строку;
автоматическую нумерацию страниц;
обработка и нумерация сносок;
выравнивание краев абзаца;
создание таблиц и построение диаграмм;
проверка правописания слов и подбор синонимов;
построение оглавлений и предметных указателей;
распечатка подготовленного текста на принтере в нужном числе экземпляров и т.п.
Сегодня практически все мощные текстовые редакторы входят в состав интегрированных программных пакетов, предназначенных для нужд современного офиса. Так, например, Microsoft Word входит в состав самого популярного офисного пакета Microsoft Office, StarOffice Writer включен в состав также всемирно известного StarOffice.
Задания для выполнения.
1. Запустите Microsoft Word: Пуск/Программы/Microsoft Word Сразу после запуска Word автоматически создает новый документ. Прежде чем начать ввод и оформление текста, рассмотрим вопрос о настройке окна Word.
В окне Word довольно много различных элементов управления. Большинство из них можно включать/выключать. Для удобной работы с документом должны быть включены две панели инструментов, полосы прокрутки и с трока состояния. Нас роенные один раз параметры окна будут запомнены, поэтому каждый раз вам не придется их настраивать. Вы должны уметь включать эти элементы управления на тот случай, если кто-нибудь, поработав на вашем компьютере, изменит настройку окна редактора.
2. Выберите команду Вид Панели инструментовНастройка. Появится диалоговое окно со списком доступных панелей инструментов. Убедитесь, что включены две панели –СтандартнаяиФорматированияиСтрока меню(включены – значит, помечены флажками). Все остальные панели инструментов отключите.
3. Если линейка включена, то отключите ее командой Вид Линейка.
4. Выберите команду СервисПараметрыВид. Убедитесь, что в нижней части диалогового окна, в разделеОкно,включены строка состояния и обе полосы прокрутки (горизонтальная и вертикальная).
Теперь надо установить параметры, влияющие на отображение документа в окне Word. Установим их в расчете на работу с обычным документом, так, чтобы документ на экране был максимально похож на печатный результат.
5. Включите режим отображения, приближенный к печатной копии, выбрав команду ВидРазметка страницы.
6. В списке Масштабпанели инструментов Стандартная установите масштаб отображенияПо ширине страницы(щелкнуть мышкой на значке и выбрать нужный масштаб).
7. Убедитесь, что кнопка отображения непечатаемых символов панели инструментов Стандартная находится в нажатом состоянии. Если нет, нажмите ее. Во время работы с документом вы должны видеть маркеры абзацев и другие спецсимволы – так удобнее оформлять документ.
Задание 1. Ввод текста.
1. По умолчанию Word в новом документе устанавливает размер шрифта 10 пунктов. Для большинства документов этот размер слишком мал (шрифт пишущей машинки примерно 13-14 пт). Можно в самом начале работы сразу изменить размер шрифта. В списке Размер шрифтна панели инструментов Форматирование установите размер14.
2. Наберите следующий текст (обратите внимание, что после знаков препинания пробел ставить надо, а до знаков препинания – не надо):
Господину
Иванову Сергею Ивановичу
Цветочная улица, 34
445042 Тольятти
9 января 2011 г.
3имний отдых в 2011 г.
Уважаемый господин Иванов,
Вы уже решили, где провести зимние каникулы? Для Вас мы делаем специальное недорогое предложение. Путешествуйте с фирмой Sunrise Ltd. в Австрию и пользуйтесь привлекательными условиями отдыха.
Отель "Снежная долина", Берштадт, Австрия.
Отель "Снежная долина" - это туристический комплекс, занимающий значительную площадь. Отель приспособлен для отдыха с детьми. Лыжный подъемник, лыжная школа расположены рядом. В отеле есть ресторан, бассейн, сауна и гимнастический зал. Кроме того, в отеле есть такие удобства:
Детский сад, в котором воспитатели заботятся о детях, устраивают праздники, просмотр детских фильмов или чтение сказок.
Апартаменты с цветным телевизором, телефоном и балконом, лоджией или террасой. Тип 1 - жилая площадь около 27 кв.м, тип 2 - около 34 кв.м.
Вот наши цены: Enter
Продолжительность пребывания Тип1 Тип 2
10 дней 676.00 794.00
20 дней 875.00 945.00
30 дней 990.00 1099.00
Позвоните нам, если у Вас возникнут вопросы.
С дружественным приветом.
3. Отформатируйте текст как на рис 5.1.
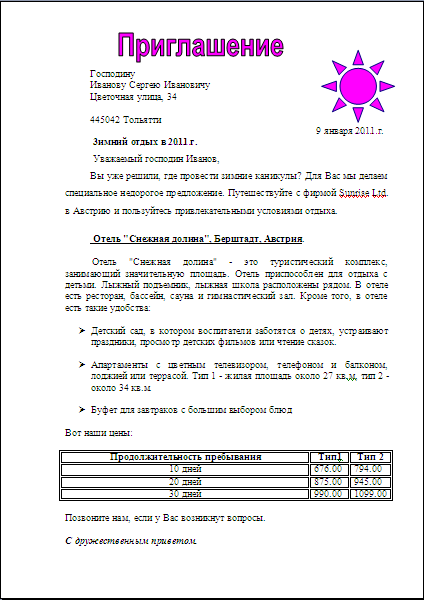
Рис.5.1. Образец документа “Приглашение”
Задание 2.Исправление орфографических ошибок.
В Word есть орфографический словарь, с помощью которого редактор автоматически ищет в набираемом тексте орфографические ошибки. Слова с ошибками подчеркиваются красной волнистой чертой (это служебное обозначение, при печати на принтере эта черта не выводится). Вы должны обращать внимание на все подчеркнутые
слова.
Прежде чем перейти к следующему разделу, убедитесь, что в вашемтексте не осталось слов, подчеркнутых как ошибочных.
Задание 3. Сохранение документа в файле.
Теперь, когда текст набран и готов к оформлению, целесообразно сохранить его в файле. Перед сохранением необязательно полностью оформлять документ. Во время работы с документом гораздо лучше сохранять его периодически (например, каждые 15-20 мин). Тогда вы будете застрахованы от случайной потери документа, например, из-за отключения электричества.
Вы должны поместить свой файл документа в папку, заведенную для вашей группы, например, БИ-101. Имя файла будет – Лаб_работа_5_Петров.
Задание 4. Поместите на первой странице одну сноску.
В основном тексте номера сносок выглядят как надстрочные индексы. Текст сносок набран внизу листа, под разделительной горизонтальной чертой. Это –обычные сноски. Еще бывают концевые сноски, текст которых набирается в конце документа. В
вашем документе сноска обычная.
Выполнение сноски:
1) Поставьте курсор в первом абзаце после слов Sunrise Ltd., после точки – т.е. именно в том месте, где должен быть надстрочный индекс с номером сноски.
2) Выберите команду ВставкаСсылкаСноска. Появится диалоговое окно (рис. 5.2). Пусть останутся все параметры по умолчанию (рассмотрите их). Нажмите кнопку OK.
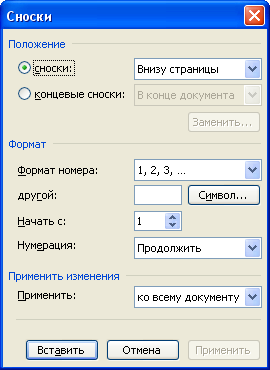
Рис. 5.2 Диалоговое окно
3) Word создаст разделительную черту внизу страницы и поместит курсор в то место, где вы должны набрать текст сноски. Наберите: Известная в Европе компания, организующая путешествия
4) Чтобы выйти из сноски, просто щелкните где-нибудь в области основного текста.
Задание 5.Вставка колонтитула
Колонтитул — это текс т и/или рисунок, который печатается внизу или вверху каждой страницы документа. В зависимости от места расположения (на верхнем или на нижнем поле страницы) колонтитулы бывают верхними и нижними. Пример колонтитулов – это номера страниц.
Допускается создать уникальный колонтитул для первой страницы документа или вообще убрать верхний и/или нижний колонтитул с первой страницы. Можно также создавать отличающиеся колонтитулы для четных и нечетных страниц документа.
В вашем документе верхним колонтитулом должна быть строка:
