
corel_draw_x5_manual_ru
.pdf
Глава 12: Иллюстрирование и оформление книжной обложки
Сведения об авторе
Стефан Линдблад (Stefan Lindblad) —
иллюстратор и художник из Стокгольма, Швеция. Он работает внештатным сотрудником многих книжных издательств, рекламных агентств и других компаний в области печатных изданий и прочих средств массовой информации. Помимо работ по иллюстрированию и графике, выполненных по заданию клиентов из Швеции и других стран, Стефанпровелмножествособственных художественных выставок и создавал произведения по заказу. Он использует
CorelDRAW®, Corel® PHOTO-PAINT™ и
перьевой планшет Wacom® Intuos® для создания всех цифровых изображений, но не
Фото: Миа Паленке (Mia Palenque) забыл, какработатьсперомибумагой. Стефан является членом консультативного совета
Corel и занимается бета-тестированием программного обеспечения Corel. Посетите его веб-сайт: www.stefanlindblad.com.
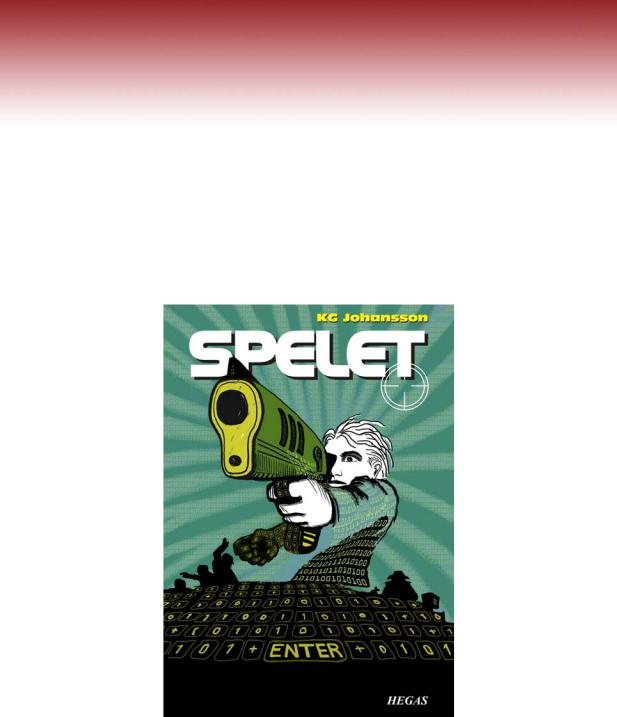
Глава 12: Иллюстрирование и оформление книжной обложки
В качестве иллюстратора я работал по заказу |
интересно, поскольку я мог лучше |
шведского издательства Hegas над |
контролировать окончательный результат |
иллюстрированием и оформлением книжной |
(рис. 1). Издатель хотел, чтобы обложка |
обложки для подростков 12–15 лет. |
отражала волнующую атмосферу истории о |
Иллюстрировать книгу и одновременно |
мальчике, который по ошибке получает |
создавать ее обложку было особенно |
загадочную компьютерную игру. |
Рис. 1. Мой дизайн и иллюстрации обложки книги Spelet К.Г. Йоханссона (KG Johansson) (Hцganдs, Швеция: Hegas, 2008 г.)
168 | Руководство по CorelDRAW Graphics Suite X5

Игра, к которой прилагается джойстикпистолет, меняет личности пользователей и переносит мальчика в опасный мир тайных ночных собраний, которые приводят к преследованию. Мальчик пугается и решает пойти в полицию, но не знает, кому можно довериться.
Я хотел изобразить чувство опасности, реальной и воображаемой, возникавшее у мальчика во время игры. Джойстик-пистолет был важным элементом истории, и его изображение должно было помочь создать убедительную обложку, которая требовалась издателю. Я знал, что без этого предмета история потеряла бы свой смысл и воздействие на читателя.
Послепрочтениякниги, процессатворческого поиска в местном кафе и создания множества карандашныхнабросковянашелобщуюидею обложки. Как только издатель одобрил мои идеи, я приступил к работе.
Я решил использовать крупное изображение для обложки и включить выход за обрез и обтекание. Мне быстро пришло в голову изобразить дуло пистолета проходящим сквозь заголовок книги, написанный крупно вверху обложки. Мальчик будет целиться во что-то, испугавшее его. Поскольку история была о компьютерной игре, мальчика должен окружать узор из нулей и единиц.
Комбинация Corel PHOTO-PAINT, CorelDRAW ипланшетадлярисованияWacom Intuos3 идеально подошла для этого проекта.
Для начала я отсканировал свой черновой карандашный эскиз, импортировал еговCorel PHOTO-PAINT, а затем создал иллюстрацию, используя эскиз в качестве временного образца. Затем при помощи CorelDRAW я добавил последние штрихи в иллюстрацию и закончил дизайн обложки. Наконец, я
экспортировал дизайн обложки в PDF и отправил его издателю и в профессиональное бюро допечатной подготовки.
Создание изображения в
Corel PHOTO-PAINT
Начиная работу с Corel PHOTO-PAINT, я
всегда задаю все параметры изображения, необходимыедлямоихиллюстраций. Сейчася могу свободнее управлять параметрами благодаряновомудиалоговомуокнуСоздание изображения (Ctrl + N) (рис. 2). Мой издатель заказывает иллюстрации одного формата для всех остросюжетных детских книг, и новое диалоговое окно позволяет мне создавать собственные специальные настройки и добавлять их в список
предустановленных назначений.
Рис. 2. Настройка нового изображения
Чтобы обеспечить высокое качество, я всегда работаю с изображениями крупного размера. Поэтому, хотя выход за обрез и обтекание сейчас установлены в правильном формате, я удваиваю размер страницы в миллиметрах. Позднее я смогу скорректировать этот размер.
Язадаю разрешение300 точекнадюйм(т/д) и цветовой режим RGB (24 бита). В качестве
Глава 12: Иллюстрирование и оформление книжной обложки | 169
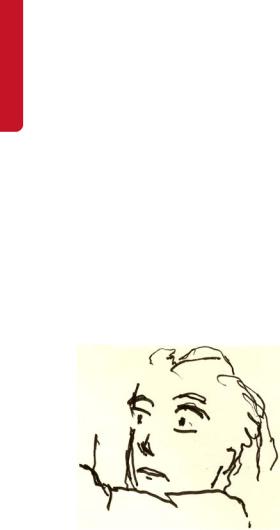
цветового режима RGB по умолчанию в Corel PHOTO-PAINT X5 установлен sRGB, но я выбрал режим Adobe RGB (1998) из-за его более крупного цветового пространства и улучшенного преобразования CMYK.
Сканирование и импорт черновых эскизов
Создание иллюстрации я всегда начинаю с выполнения нескольких черновых эскизов — либо в своем блокноте при помощи карандаша, либо непосредственно в Corel PHOTO-PAINT припомощипланшета Wacom Intuos. Для этой иллюстрации я делаю первые черновые эскизы в своем блокноте и затем сканирую их (рис. 3).
Рис. 3. Черновые карандашные эскизы отсканированы в Corel PHOTO-PAINT
Обычно я выбираю разрешение сканирования не менее 300 т/д, но, поскольку этот эскиз будет использоваться только как временный образец, я довольствуюсь разрешением 150 т/ д. Затемялибонажимаюкнопкусканера, либо получаю отсканированное изображение из
Corel PHOTO-PAINT (Файл ` Получить изображение ` Получить). Я импортирую черновой карандашный эскиз, который появляется как отдельный объект в окне настройки Объекты (Окно ` Окна настройки ` Объекты). Для черновых
эскизов, таких как этот, я задаю прозрачность 50 % или ниже в окне настройки Объекты. Низкое значение прозрачности позволяет использовать эскиз как образец и рисовать новое изображение поверх него в качестве нового объекта, как на кальке.
Рисование основных фигур
Одноизоконнастройки, которымяпользуюсь наиболеечасто, — Настройкикисти(Окно` Окна настройки ` Настройки кисти), в
котором я выбираю различные кончики кисти и размеры кончиков. В комбинации с окном настройки Художественное оформление в
CorelDRAW окно настройки Настройки кисти в Corel PHOTO-PAINT предоставляет множество разнообразных инструментов для рисования и живописи (рис. 4).
Для этой иллюстрации я выбираю инструментыКраскаиСпециальнаякистьс
плотнымкончиком. Яредкоиспользуюкистис мягкими круглыми кончиками. Я предпочитаю плотные круглые кончики, поскольку они лучше всего подходят к моему стилю рисования. Я могу настроить размер кончика, удерживая нажатой клавишу Shift и перетаскивая кончик.
170 | Руководство по CorelDRAW Graphics Suite X5

Рис. 4. Выбор кончика кисти в окне настройки
Настройки кисти
Выбрав кисть и кончик, я обращаюсь непосредственно к цветовой палитре. В данном случае я выбираю черный цвет и начинаю рисовать, используя свой черновой карандашный эскиз в качестве образца.
Яначинаюрисовать, быстронаносяосновные контуры. Я предпочитаю сначала создать общеенастроение, азатемсосредоточитьсяна деталях. Таким образом, я работаю одновременно на уровне сознания и подсознания. Когда черновой карандашный эскиз больше мне не нужен, я просто удаляю его.
На этом этапе у меня обычно уже создано множество отдельных объектов. Используя традиционные принадлежности для рисования, я бы напрасно расходовал бумагу, стирал рисунок и наносил на него различные краски. Вместо этого программное обеспечение позволяет в любой момент добавить, удалить или стереть объекты, экономявремя. Взаконченной иллюстрации я иногда объединяю несколько объектов в один.
В Corel PHOTO-PAINT есть много полезных возможностей, и режим слияния — одна из
них. Режимы слияния особенно полезны, когда приходится раскрашивать отсканированные изображения, выполненные от руки, или цифровые рисунки и картины. Как можно догадаться, я часто использую их.
В Corel PHOTO-PAINT я могу работать с сотнями объектов для создания одной иллюстрации, и перетаскивание каждого объекта вверх-вниз в порядке размещения может занимать довольно много времени. Часто эту проблему удается легко решить, используя режимы слияния в окне настройки Объекты и управляя цветами объектов, расположенных снизу.
Я начинаю с создания нового объекта и установки режима слияния Если темнее или Умножение (рис. 5). Затем я выбираю светлосерый цвет и начинаю рисовать серые тени.
Закончив тени и удалив черновой карандашный эскиз, я выбираю синий цвет и применяю заливку к фоновому объекту при помощи инструмента Заливка.
Рис. 5. Выбор режима слияния в окне настройки
Объекты
Создание фона
Следующийшаг— добавлениенафоннулейи единиц, которые символизируют компьютерную игру, играющую важную роль в истории. Для этого я просто использую инструмент Текст и светлым желто-зеленым цветом пишу сотни нулей и единиц по всей
Глава 12: Иллюстрирование и оформление книжной обложки | 171

странице, чтобы создать эффект имитации программного кода (рис. 6).
Рис. 6. Инструмент Текст используется для создания фона изображения
Рисуя лучи на фоне, я добавляю и стираю зеленыйцвет, чтобыпридатьимвиднаброска, сделанного от руки. Сначала я создаю новый объект и помещаю его непосредственно над объектом с нулями и единицами. Затем я применяю к новому объекту заливку более насыщенным зеленым цветом. Этот цвет закрывает все нули и единицы, но они начинают проявляться снова, когда я задаю прозрачность 37 %. Затем я стираю части зеленого объекта.
Звучит странно? На самом деле это не так. Используя инструмент Ластик и переключаясьмеждутемно-зеленымобъектом и объектом с нулями и единицами, я создаю желаемый эффект (рис. 7). Я продолжаю стирать изображения тела и руки.
Рис. 7. Части зеленого объекта стерты, чтобы открыть фон
Добавление элементов переднего плана
Закончив работу с фоном, я приступаю к раскраске правой руки мальчика и пистолета. Я создаю три новых цветных объекта: очень темный черно-зеленый объект для сжатого кулака, желтоватый объект для дула и рукоятки пистолета и зеленый объект для корпуса пистолета.
Затем я создаю новый объект и рисую все кнопки клавиатуры с нулями и единицами, покрывающими сжатый кулак, рукоятку пистолета и передний план (рис. 8). Для этого я использую перо Wacom и выбираю инструмент Специальная кисть с плотным кончиком.
Рис. 8. Нарисованные кнопки клавиатуры
Теперь нужно подумать об объеме и перспективе. Рука и рукоять пистолета обладают заметным объемом, поэтому я должен следовать их форме, рисуя кнопки клавиатуры с нулями и единицами. Я продолжаю рисовать клавиатуру на переднем плане, и объем теперь все больше начинает занимать центр перспективы. Я достаточно хорошо разбираюсь в перспективе, поэтому просто начинаю рисовать и следую логике рисунка, что очень легко благодаря планшету
Wacom.
Однако, если мне понадобится помощь с перспективой, я просто добавлю несколько линий на временный объект в качестве
172 | Руководство по CorelDRAW Graphics Suite X5

направляющих, включая среднюю точку и одну-две дополнительные линии, продолженные влево и вправо. Закончив рисоватькнопкиклавиатуры, япростоудаляю временный объект.
На этом этапе я в основном закончил иллюстрацию как таковую (рис. 9), кроме дополнительных нулей и единиц, которые я добавлю в CorelDRAW.
Рис. 9. Частично законченная иллюстрация после работы в Corel PHOTO-PAINT
Я хочу, чтобы дуло пистолета частично располагалось перед заголовком книги. Для этого я создаю копию дула пистолета, а также элементов его корпуса и сохраняю их как новый файл изображения (рис. 10). Я пока не знаю точно, какая часть дула пистолета будет находиться перед заголовком. К счастью, я могу изменить эту копию позже, используя функцию Изменить растровое изображение
в CorelDRAW.
Рис. 10. Копия дула пистолета
Преобразование изображения в CMYK
Закончив работу в Corel PHOTO-PAINT, я
временно преобразую иллюстрацию в цветовой режим CMYK и экспортирую ее в виде файла TIFF без сжатия. Большинство моих заказчиков просят представить изображение в цветах CMYK, но поскольку я изначально использую цвета RGB для создания всех своих иллюстраций, то я преобразую цвета в CMYK только временно. Преобразовав иллюстрацию в CMYK, я должен быть внимательным, чтобы не нажать кнопку Сохранить, поскольку мне нужно сохранить исходную иллюстрацию в RGB.
Чтобы улучшить качество преобразования в CMYK, я сначала выполняю слияние всех объектов в один. Затем я преобразую изображениевCMYK, щелкнувИзображение
` Преобразовать в цвет CMYK (32 бит).
Затем я экспортирую изображение в TIFF, щелкнув Файл`Экспорт (Ctrl + E) и выбрав
TIF - растровое изображение TIFF в списке
Тип файла. Экспортировав изображение, я дважды выбираю Правка ` Отмена (Ctrl + Z), чтобывосстановитьисходныецветаRGB и отдельные редактируемые объекты. И наконец, я нажимаю кнопку Сохранить.
Глава 12: Иллюстрирование и оформление книжной обложки | 173

Настройка документа в
CorelDRAW
Теперь я запускаю CorelDRAW. В диалоговом окне Создать новый документ (Ctrl + N) я
задаю подходящие значения высоты и ширины, оставив место для выхода за обрез, обтекания и меток обреза. Поскольку иллюстрация уже преобразована в цвета CMYK, я выбираю цветовой профиль CMYK по умолчанию и устанавливаю разрешение
300 т/д.
ЗатемявыбираюинструментПрямоугольник и создаю прямоугольник по размеру напечатанной книги. Метки обреза не будут напечатаны, поэтому я их исключаю. Поскольку будет использоваться суперобложка, я учитываю выход за обрез и перетекание в настройках высоты и ширины прямоугольника. Вместесметкамиобрезаэти параметры помогут сформировать окончательныйдокумент, которыйяотправлю на печать. Пока я сохраняю границу абриса просто потому, что она показывает расположение прямоугольника. Я удалю ее позже.
Создание объекта PowerClip
Чтобы разместить иллюстрацию на обложке книги, я использую объект PowerClip™. Сначала я импортирую преобразованное в CMYK изображениевформатеTIFF (Ctrl + I). Выделивизображение, явыбираюЭффекты`
PowerClip `Поместитьвконтейнер. Затемя навожу указатель мыши на прямоугольник и щелкаю, чтобы освободить изображение. Я включил параметр Центрировать содержимое нового PowerClip, поэтому иллюстрация располагается по центру прямоугольника. Для установки этого параметра нужно щелкнуть Инструменты `
Параметры, развернуть категорию Рабочее пространство и выбрать Изменить в списке.
Поскольку моя иллюстрация крупнее, чем прямоугольник PowerClip, мне нужно выполнить ее субдискретизацию. Для этого я щелкаю прямоугольник PowerClip правой кнопкой мыши и выбираю команду
Редактировать содержимое, чтобы отделить иллюстрацию от прямоугольника. Затем я выделяю иллюстрацию и перетаскиваю угловой маркер, удерживая нажатой клавишу Shift, чтобыизменитьразмеризображения, но оставить его в центре. Наконец, я щелкаю иллюстрацию правой кнопкой мыши и выбираю команду Завершить редактирование. На этом этапе я выделяю прямоугольник и удаляю границу абриса,
выбрав Нет в списке Толщина абриса на панели свойств.
Если требуются дополнительные настройки иллюстрации вCorel PHOTO-PAINT, япросто щелкаю прямоугольник PowerClip правой кнопкой мыши и выбираю команду
Редактировать содержимое. Затем я выделяю иллюстрацию и запускаю Corel PHOTO-PAINT, нажав кнопку Изменить растровое изображение на панели свойств.
После этого я вношу все необходимые корректировки и нажимаю кнопку
Сохранить.
Этот способ редактирования в Corel PHOTOPAINT не изменяет мой исходный файл Corel PHOTO-PAINT — он изменяет только растровоеизображениеиллюстрации, которое я импортировал и поместил внутри объекта PowerClip. Растровое изображение можно рассматриватькаккопию, импортированнуюв CorelDRAW. Если я случайно увеличил ширину иллюстрации во время редактирования, лишнее содержимое не появится в окончательной печатной версии,
174 | Руководство по CorelDRAW Graphics Suite X5
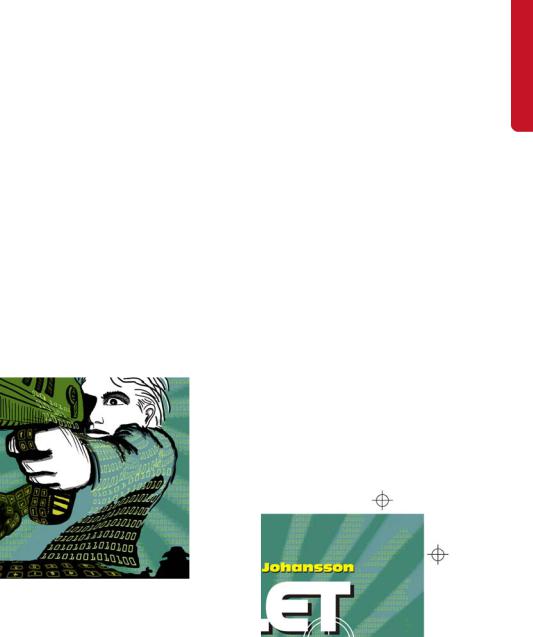
если только оно находится за пределами прямоугольника PowerClip. Вот почему PowerClip — очень полезная функция, и поэтому я использую ее.
Завершение иллюстрации
Теперьядобавляюзаключительныйэлементв мою иллюстрацию: нули и единицы, покрывающие тело мальчика и корпус пистолета. Хотя для выполнения этой задачи можно использовать Corel PHOTO-PAINT, я могузначительноускоритьрабочийпроцесси свободнее управлять формой при помощи векторногоэлементавCorelDRAW. Используя инструмент Оболочка в сочетании с инструментом Фигура, я могу легко управлять перемещением нулей и единиц, повторяющих форму тела (рис. 11).
Рис. 11. Инструмент Оболочка используется для формирования объектов с нулями и единицами, расположенными вдоль контуров тела, руки и корпуса пистолета
Ярассматриваютело, рукуикорпуспистолета как отдельные части, поэтому создаю для каждой из них отдельные объекты оболочки. При помощи инструмента Фигура я могу изменитьформуобъектовоболочкипосвоему усмотрению. Использование инструмента
Оболочка в сочетании с инструментом Фигурапочтианалогично рисованию кистью.
Размещение направляющих и добавление меток обреза
Я всегда использую левый верхний угол прямоугольника в качестве точки отсчета для выполнения измерений. При помощи инструмента Указатель я перетаскиваю курсорк этому углу от начала линейки (левый верхнийуголлинейки). Теперьэтотуголбудет началом отсчета. Затем я перетаскиваю из линейки горизонтальные и вертикальные направляющие и настраиваю выход за обрез и перетекание.
Закончив настройку выхода за обрез и перетекания, я добавляю метки обреза, которые принтер будет использовать в качестве направляющих во время печати книжнойобложки(рис. 12). Создаваяобложку книги, я всегда добавляю собственные метки обреза как часть окончательного документа. Для точного размещения я использую направляющие.
Рис. 12. Метки обреза, добавленные в документ
Добавление заголовка, имени автора и логотипа издательства
Теперь пришло время добавить заголовок книги, имя автора и логотип издательства. Я
Глава 12: Иллюстрирование и оформление книжной обложки | 175

создаю новый объект для каждого из этих элементов текста, чтобы ими было легче управлять. Сначалаядобавляюнаправляющие для каждого элемента текста. Хотя эти параметры можно изменить во время проектирования, полезно задать их сейчас.
Теперь я устанавливаю среднюю точку обложки, относительно которой будут размещены элементы текста. Я выбираю шрифтдлязаголовкаиимениавтора. Издатель предоставил свой логотип, поэтому я просто импортирую его.
Заголовок — важная часть законченной обложки, поэтому я выбираю шрифт, который соответствует характеру истории, но не слишком похож на компьютерный шрифт. Я также пробую использовать контрастные цвета для заголовка и имени автора, чтобы оживить обложку.
Для этой обложки я решаю добавить черную тень позади каждого элемента текста. Для этогоясоздаюкопиюкаждогообъекта, меняю его цвет на черный, помещаю копию под основным текстом и слегка смещаю ее вниз
(Shift + стрелка вниз) и вправо (Shift +
стрелка вправо). Я предпочитаю этот метод, поскольку мне нужна резкая тень, а инструмент Тень создает размытый контур.
Получив удовлетворительные результаты для заголовка, имени автора и логотипа издательства, я выполняю окончательные настройкикернингаиинтервалов. Япомещаю элементытекстаименновтехместах, которые они должны занимать в оформлении, и добавляюизображениедулапистолетаповерх заголовка (рис. 13). Я преобразую все элементытекставкривые, выделивкаждыйиз них и щелкнув Упорядочить `
Преобразовать в кривые (Ctrl + Q).
Преобразование всех элементов текста в
кривые помогает избежать проблем со шрифтами в окончательном документе PDF, направляемом на принтер, поскольку иллюстрация обложки была создана в виде одного файла изображения.
Рис. 13. Окончательное оформление заголовка и имени автора
Передача цветопроб заказчику
На протяжении всего процесса проектирования я отправлял заказчику цветопробы, чтобы обеспечить открытый обмен информацией. Закончив мою работу над книжной обложкой, я должен отправить заказчику окончательные цветопробы. Я никогда не передаю материал на печать, не получив утверждения заказчика.
Программные цветопробы отличаются от цветопроб в форме документальной копии. Стоимость программных цветопроб, которые я передаю заказчику, включена в общую стоимость работы. Заказчик может также попросить цветопробы в форме документальнойкопии, которыепредставляют собой тестовые отпечатки на бумаге, выполненные на принтере. Такие цветопробы стоятденег, поэтомузаказчикунужнопринять решение о необходимости их заказа.
Мои первые цветопробы — это всегда черновые эскизы, выполненные либо карандашомнабумаге, либовцифровомвиде. Эти первые цветопробы позволяют мне сразу узнать, согласуются ли мои идеи с представлениями заказчика.
176 | Руководство по CorelDRAW Graphics Suite X5
