
- •Введение в Linux Mint
- •История
- •Цели
- •Номера версий и кодовые имена
- •Редакции
- •Где искать помощь
- •Установка Linux Mint
- •Скачивание ISO-образа
- •Скачивание через Torrent
- •Установка Torrent-клиента
- •Загрузка Torrent-файла
- •Скачивание с зеркала загрузки
- •Примечания к выпуску
- •Проверка MD5
- •Запись ISO на DVD
- •Загрузка компьютера с LiveDVD
- •Установка Linux Mint на жёсткий диск
- •Порядок загрузки
- •Введение в рабочую среду
- •Рабочая среда Gnome
- •Параметры рабочего стола
- •Меню
- •Знакомство с меню
- •Модуль “Места”
- •Модуль “Система”
- •Модуль “Приложения”
- •Поле “Поиск”
- •Избранные приложения
- •Создание ярлыков запуска
- •Автоматический запуск приложений при входе в систему
- •Настройка внешнего вида меню
- •Активация модуля Недавние документы
- •Восстановление исходных настроек Меню
- •Замена Минт-меню на стандартное меню Gnome2
- •Установка и удаление программ
- •Работа с пакетами в Linux Mint
- •Установка приложений
- •Менеджер программ
- •Меню
- •Synaptic и APT
- •Удаление приложений
- •Используя Меню
- •Используя APT
- •Используя Synaptic
- •Обновление системы и приложений
- •Менеджер обновлений
- •Советы и хитрости
- •Копирование и вставка с помощью мыши
- •Делайте заметки с Tomboy
- •Сохраняйте почту и веб-сайты в PDF
- •Заключение

Советы и хитрости
Вы используете максимум возможностей вашей системы? Обычно нажимаете на клавиатуре “Ctrl+C” чтобы скопировать текст? Открываете текстовый редактор, чтобы сделать заметку? А как вы предоставляете своим друзьям доступ к файлам? Существует множество способов выполнения даже самых простых операций, однако некоторые приёмы позволят вам достигнуть большей эффективности. Цель этой главы – показать вам некоторые особенности Linux, Gnome, и рабочей среды Linux Mint, которые позволят вам наиболее полно использовать возможности системы.
Копирование и вставка с помощью мыши
Большинство людей используют раздел меню “Правка”, или вызывают контекстное меню правой копкой мыши для выполнения операции копирования. В Linux Mint вы тоже можете так делать, но большинство операционных систем, основанных на GNU/Linux позволяют использовать мышь для копирования и вставки с бóльшим комфортом. Вот как это работает: Левая кнопка мыши копирует, а средняя вставляет. Проще простого!
Давайте попробуем. Запустите LibreOffice Writer или текстовый редактор, или любое другое приложение, где можно вводить текст. Наберите несколько предложений. Выделите часть текста с помощью левой кнопки мыши. Думаете вам надо открыть меню “Правка” и выбрать “Копировать”? Нет? Уверен, вы раздумываете над использованием клавиатурной комбинации вроде “Ctrl+C”. В Linux всё намного проще. Только выделив текст, вы уже его скопировали. И это правда... выделенный текст уже находится в так называемом “буфере мыши”, и нет необходимости делать что-нибудь еще.
Страница 43 из 46
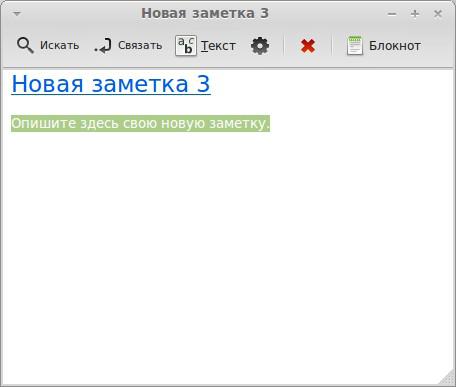
Теперь кликните на другой документ, или просто переместите курсор в другое место этого же документа и нажмите среднюю кнопку мыши (или колесико, если у вас мышь с колёсиком, или левую и правую кнопку мыши одновременно, если ваша мышь имеет только две кнопки... подойдет всё, за исключением, может быть, этой странной Масмыши всего с одной кнопкой). Как видите, предварительно выделенный тест вставлен в указанное место.
Чем больше вы привыкаете к этому, тем быстрее вы будете копировать и вставлять текст. Способ работает на большинстве операционных систем семейства Unix и GNU/Linux.
Примечание: Буфер обмена мыши — это не тот же самый буфер, который используется рабочей средой Gnome. То есть вы можете одновременно копировать что-либо с помощью мыши и еще что-то с помощью “Ctrl+C” или через меню “Правка”. Благодаря этому вы можете хранить в буферах обмена одновременно два разных элемента и, в зависимости от метода копирования, вставлять их или по нажатию средней кнопки мыши, или по нажатию “Ctrl+V”, или через меню “Правка”.
Делайте заметки с Tomboy
Мы все делаем заметки. Будь то адрес, продиктованный кем-либо по телефону, или неуклонно растущий список дел, или какая-нибудь другая информация для запоминания,
имы часто попадаем в ситуацию, когда нам необходимо сделать пометку. Некоторые из нас обклеивают свой монитор кучей “стикеров” и не могут найти при необходимости пишущую ручку, другие теряют время на запуск приложений не подходящих для этой цели (например, LibreOffice Writer – не самое подходящее средство для ведения заметок)
итолько очень немногие используют специализированные приложения. К счастью, Linux Mint по умолчанию включает в себя такое приложение, оно называется “Заметки Tomboy”.
Заметки Tomboy очень просты в использовании. Кликнув по его значку, вы получите список всех ваших заметок. Чтобы создать новую заметку, щёлкните на “Создание новой заметки”.
Страница 44 из 46
Откроется окно новой заметки. Меняя её заглавную надпись, вы также измените и её название. Вы можете написать нужный текст и закрыть заметку. Всё что вы написали, в любой момент будет доступно через “Заметки Tomboy”. Вам не нужно что-либо сохранять, вы даже можете перезагрузить или выключить компьютер. Другими словами, ваша заметка автоматически сохраняется по мере написания.
Если вы решите удалить какую-либо заметку, вам достаточно будет её открыть и кликнуть на кнопку “Удалить эту заметку”.
Если во вводимом тексте вы пропишете наименование другой заметки, Tomboy автоматически создаст ссылку на неё, и нажав на эту ссылку, откроется упомянутая заметка.
Вы можете также использовать различные стили форматирования текста и многие другие возможности программы “Заметки Tomboy” (синхронизация, поиск, экспорт заметок в форматы PDF/HTML...и т.д.).
Сохраняйте почту и веб-сайты в PDF
Добавляете ли вы веб-страницы в Закладки, чтобы прочесть их позже? Храните ли вы старые сообщения в вашем почтовом ящике лишь потому, что они содержат информацию, которую вам, возможно, нужно будет вспомнить? Ваш почтовый ящик и закладки загромождены ненужной информацией, которую, тем не менее, вы не хотите потерять? А не могла бы эта информация храниться где-нибудь еще? Конечно же, вы могли бы использовать для хранения “Заметки Tomboy”, но копирование электронных страниц в формат заметок весьма неудобен, вследствие чего при таком сохранении теряются картинки, форматирование и некоторая другая информация. Почему бы вместо этого просто не распечатать информацию? Не на бумаге конечно же, а в виде PDF файла...
Linux Mint по умолчанию поставляется с PDF принтером. Этот принтер перехватывает вывод на печать используемого вами приложения и сохраняет его в виде PDF файла. Например, вы бронировали авиарейс через интернет и получили подтверждение с регистрационным номером, просто выберите пункт “Печать” в меню “Файл” вашего браузера.
Выберите принтер “Print_to_PDF” и нажмите кнопку “Печать”.
Страница, которую вы просматривали, будет преобразована в документ PDF и сохранена в вашей домашней папке.
Аналогичным образом вы можете распечатывать электронную почту из Thunderbird, или любое другое содержимое из любого приложения и получить PDF файл, сохранённый в домашней папке.
Страница 45 из 46
