
- •Введение в Linux Mint
- •История
- •Цели
- •Номера версий и кодовые имена
- •Редакции
- •Где искать помощь
- •Установка Linux Mint
- •Скачивание ISO-образа
- •Скачивание через Torrent
- •Установка Torrent-клиента
- •Загрузка Torrent-файла
- •Скачивание с зеркала загрузки
- •Примечания к выпуску
- •Проверка MD5
- •Запись ISO на DVD
- •Загрузка компьютера с LiveDVD
- •Установка Linux Mint на жёсткий диск
- •Порядок загрузки
- •Введение в рабочую среду
- •Рабочая среда Gnome
- •Параметры рабочего стола
- •Меню
- •Знакомство с меню
- •Модуль “Места”
- •Модуль “Система”
- •Модуль “Приложения”
- •Поле “Поиск”
- •Избранные приложения
- •Создание ярлыков запуска
- •Автоматический запуск приложений при входе в систему
- •Настройка внешнего вида меню
- •Активация модуля Недавние документы
- •Восстановление исходных настроек Меню
- •Замена Минт-меню на стандартное меню Gnome2
- •Установка и удаление программ
- •Работа с пакетами в Linux Mint
- •Установка приложений
- •Менеджер программ
- •Меню
- •Synaptic и APT
- •Удаление приложений
- •Используя Меню
- •Используя APT
- •Используя Synaptic
- •Обновление системы и приложений
- •Менеджер обновлений
- •Советы и хитрости
- •Копирование и вставка с помощью мыши
- •Делайте заметки с Tomboy
- •Сохраняйте почту и веб-сайты в PDF
- •Заключение

Кнопка “Завершить сеанс” запускает диалог, который позволяет завершить сеанс или переключить пользователя.
Кнопка “Выйти” выводит диалоговое окно, предоставляющее следующий выбор:
-“Спящий режим” сохраняет вашу сессию в оперативную память и компьютер переходит в спящий режим, выход из этого режима по нажатию любой клавиши.
-“Ждущий режим” сохраняет вашу сессию на жёсткий диск и выключает компьютер.
-“Перезагрузить” перезагружает компьютер.
-“Выключить” выключает ваш компьютер.
Примечание: Также можно заблокировать экран с помощью сочетания клавиш CTRL+ALT+L.
Модуль “Приложения”
Содержимое Linux Mint DVD сжато и на самом деле содержит около 3Гб данных. Программы, которые при установке по умолчанию входят в состав Linux Mint, называются “Предустановленным набором приложений”.
Поскольку одной из целей Linux Mint является простота использования и работа “из коробки”, предустановленный набор приложений позволяет выполнять повседневные и наиболее важные задачи.
В правой части меню вы можете увидеть все установленные приложения, которые разбиты по категориям. Первая категория называется "Все" и, как понятно из названия, показывает полный список всех установленных приложений.
Страница 26 из 46
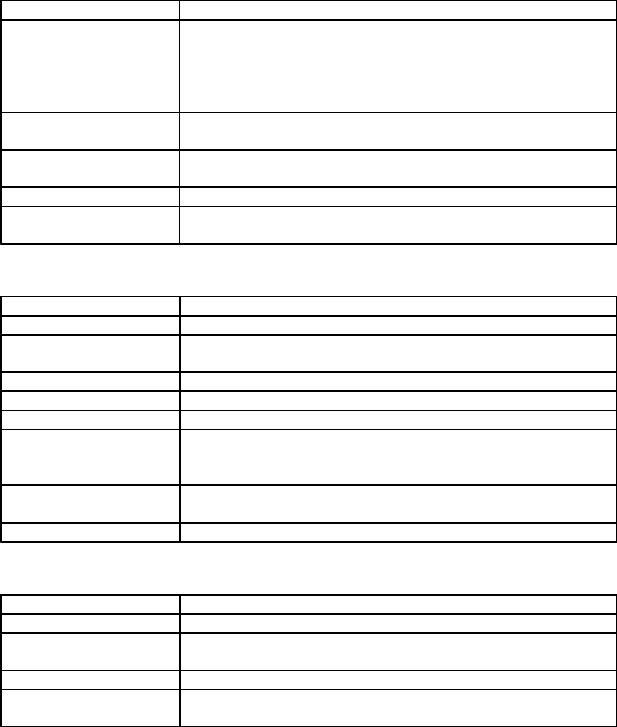
Последние две категории, “Администрирование” и “Параметры”, содержат инструменты и приложения, позволяющие конфигурировать и администрировать систему Linux Mint. Мы рассмотрим их позже, так как они также присутствуют в “Центре управления”.
Остальные 5 категорий содержат большинство приложений, необходимых для повседневного использования. При установке новых приложений могут добавится и новые категории.
В “Аудио и видео” вы можете найти следующие приложения:
Название |
Описание |
|
|
Banshee |
Проигрывание онлайн радио, потокового вещания Интернет |
||
|
и музыкальных онлайн сервисов, прослушивание |
||
|
сохранённых музыкальных файлов (аналог iTunes). Кроме |
||
|
того, управляет подкастами, портативными плеерами и |
||
|
может рипать аудио CD |
|
|
Brasero |
Запись и копирование CD и DVD. Также умеет создавать |
||
|
аудио CD из мультимедиа файлов |
|
|
Видеопроигрыватель |
Проигрывание видео и аудио файлов (аналог Microsoft Media |
||
|
Player) |
|
|
Звукозапись |
Запись звуковых клипов |
|
|
Медиаплеер VLC |
Универсальный |
проигрыватель, |
воспринимающий |
|
большинство известных видео форматов |
|
|
В “Стандартных” вы можете найти следующие приложения:
Название |
Описание |
gedit |
Текстовый редактор “gedit” |
Анализатор |
Программа, показывающая, чем занято место на вашем |
использования дисков |
жёстком диске |
Заметки Tomboy |
Приложение для ведения заметок |
Искать файлы... |
Инструмент для поиска файлов на компьютере |
Калькулятор |
Вычисления: арифметические, научные и финансовые |
Снимок экрана |
Программа для получения скриншотов. Получить снимок |
|
всего экрана вы можете также нажав клавишу PrtScr, для |
|
получения снимка только активного окна нажмите Alt+PrtScr |
Таблица символов |
Программа для вставки специальных символов в документы |
|
(например ударения) |
Терминал |
Использование командной строки |
В категории “Графика” вы можете найти такие приложения: |
|
Название |
Описание |
gThumb |
Просмотр изображений и ведение альбомов |
LibreOffice Draw |
Часть офисного пакета LibreOffice для создания и |
|
редактирования рисунков, блок-схем и логотипов |
Простое сканирование |
Получение изображений со сканера |
Редактор изображений |
Создание изображений и редактирование фотографий. |
GIMP |
Лучшая замена Photoshop в Linux |
Страница 27 из 46

В категории “Интернет” вы можете найти такие приложения:
Название |
Описание |
Giver |
Расшаривание файлов в сети |
Transmission |
Торрент клиент |
Xchat IRC |
Общение в чате IRC. По умолчанию настроен на |
|
автоматическое подключение к сообществу Linux Mint |
|
(полезно для общения с другими пользователями Linux Mint) |
Веб-браузер Firefox |
Интернет-браузер |
Клиент обмена |
Переписка мгновенными сообщениями. (Поддерживает AIM, |
мгновенными |
Google Talk, Jabber/XMPP, MSN, Yahoo, Bonjour, Gadu-Gadu, |
сообщениями Pidgin |
GroupWise, ICQ, IRC, MySpaceIM, QQ, SIMPLE, Sametime и |
|
Zephyr) |
Почтовый клиент |
Читайте и пишите письма |
Thunderbird |
|
В категории “Офис” вы можете найти такие приложения:
Название |
Описание |
LibreOffice Base |
Управление базами данных (аналог Microsoft Access) |
LibreOffice Impress |
Создание и редактирование презентаций для слайдшоу |
|
(аналог Microsoft Powerpoint и совместим с PPT) |
LibreOffice Calc |
Электронные таблицы (аналог Microsoft Excel и совместим с |
|
форматом XLS) |
LibreOffice Writer |
Текстовый процессор (аналог Microsoft Word и совместим с |
|
форматом DOC) |
LibreOffice Draw |
Создание и редактирование рисунков, диаграмм и логотипов |
LibreOffice Math |
Создание и редактирование научных формул и уравнений. |
Словарь |
Написание и значение слов (требует подключения к интернет) |
Поле “Поиск”
Если вы не помните, как найти в меню определённое приложение, или хотите побыстрей к нему добраться, можно использовать функцию поиска. Достаточно нажать на кнопку “Menu” на панели и приступить к вводу названия или описания искомого приложения.
По мере ввода символов, в меню остаются видимы только те приложения, которые соответствуют запросу.
Если объект поиска отсутствует в меню, функция Поиск в соответствии с введенным ключевым словом “предложит” другие возможные действия. Например, если вы вводите текст “opera” и браузер с таким именем не установлен в вашей системе, вам будет предложено либо установить его, либо найти сайт приложения или его репозиторий.
Страница 28 из 46
Избранные приложения
При частом использовании некоторых приложений, вы, конечно же, хотели бы иметь возможность быстрого доступа к ним.
Меню позволяет назначить “избранные” приложения и обеспечить доступ к ним через специальный раздел.
Нажмите правую клавишу мыши на иконке нужного приложения в меню и выберите в контекстном меню “Показать в избранном”. Также можно перетащить иконку приложения на кнопку “Избранное”, находящуюся в верхнем правом углу меню.
Нажатие кнопки “Избранное” в верхнем правом углу меню показывает ваши предпочитаемые приложения (повторное нажатие возвращает к списку всех приложений).
Порядок отображения приложений в “Избранном” вы можете настроить по-своему. Перетаскивание позволяет изменить взаимное расположение, а нажатие правой клавиши мыши позволяет как добавить, так и удалить элементы раздела “Избранное” (в том числе пробелы и разделители).
Создание ярлыков запуска
Аналогично разделу “Избранное”, для обеспечения быстрого доступа к приложениям вы также можете использовать Панель или Рабочий стол. Для этого достаточно перетащить иконку приложения из меню на Панель или Рабочий стол.
Автоматический запуск приложений при входе в систему
Щёлкните правой кнопкой на иконке нужного приложения в меню и выберите в контекстном меню “Запускать при входе в систему”. Приложение будет запускаться каждый раз при входе в систему. Для отключения автозапуска повторите процедуру.
Настройка внешнего вида меню
Вы можете настроить меню по своему вкусу. Нажмите правой кнопкой мыши на “Menu” и выберите “Настройки”.
Страница 29 из 46
