
- •Введение в Linux Mint
- •История
- •Цели
- •Номера версий и кодовые имена
- •Редакции
- •Где искать помощь
- •Установка Linux Mint
- •Скачивание ISO-образа
- •Скачивание через Torrent
- •Установка Torrent-клиента
- •Загрузка Torrent-файла
- •Скачивание с зеркала загрузки
- •Примечания к выпуску
- •Проверка MD5
- •Запись ISO на DVD
- •Загрузка компьютера с LiveDVD
- •Установка Linux Mint на жёсткий диск
- •Порядок загрузки
- •Введение в рабочую среду
- •Рабочая среда Gnome
- •Параметры рабочего стола
- •Меню
- •Знакомство с меню
- •Модуль “Места”
- •Модуль “Система”
- •Модуль “Приложения”
- •Поле “Поиск”
- •Избранные приложения
- •Создание ярлыков запуска
- •Автоматический запуск приложений при входе в систему
- •Настройка внешнего вида меню
- •Активация модуля Недавние документы
- •Восстановление исходных настроек Меню
- •Замена Минт-меню на стандартное меню Gnome2
- •Установка и удаление программ
- •Работа с пакетами в Linux Mint
- •Установка приложений
- •Менеджер программ
- •Меню
- •Synaptic и APT
- •Удаление приложений
- •Используя Меню
- •Используя APT
- •Используя Synaptic
- •Обновление системы и приложений
- •Менеджер обновлений
- •Советы и хитрости
- •Копирование и вставка с помощью мыши
- •Делайте заметки с Tomboy
- •Сохраняйте почту и веб-сайты в PDF
- •Заключение
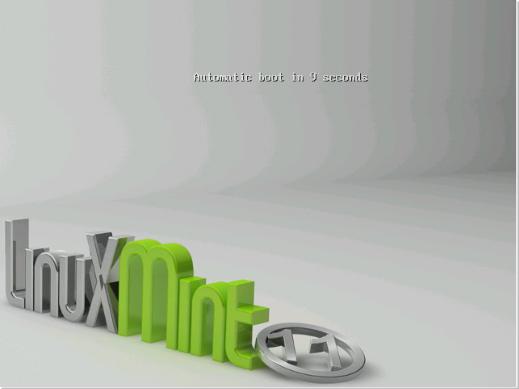
Загрузка компьютера с LiveDVD
Вставьте DVD в привод и перезагрузите компьютер. Вы должны увидеть такой экран:
Примечание: Если вы не увидели этот экран и загрузка вашего компьютера продолжается как обычно, вероятно ваш BIOS не настроен на загрузку с CD. Перезагрузите компьютер и нажимайте F1, F2, Delete, или Escape (или другую клавишу, запускающую настройку BIOS) и измените установки BIOS для загрузки компьютера с устройства CD-ROM.
Страница 10 из 46

Установка Linux Mint на жёсткий диск
На первом экране выберите выделенное по умолчанию “Start Linux Mint” и нажмите Enter.
Через некоторое время среда liveDVD будет готова, и вы увидите рабочий стол:
Страница 11 из 46
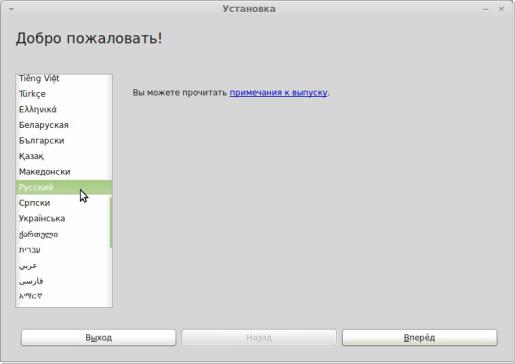
На этом этапе Linux Mint не установлен на ваш компьютер, он просто запущен с компактдиска. Тем не менее, система, которую вы наблюдаете перед собой, практически полностью идентична той, которая будет у вас после установки.
Поработайте с системой, поэкспериментируйте, и решите, нравится она вам или нет. Имейте ввиду, в режиме liveDVD Linux Mint работает значительно медленнее, чем установленный на жёсткий диск, это обусловлено тем, что скорость чтения с компактдиска гораздо ниже скорости работы жёсткого диска.
Когда вы будете готовы, дважды кликните на значке “Install Linux Mint”, расположенном на рабочем столе. Откроется окно установщика:
Если вы всё ещё не читали примечания к выпуску и вы подключены к интернету, у вас есть удобный случай почитать их, просто кликните по выделенной ссылке. Настоятельно рекомендуется сделать это до установки, чтобы вы, как пользователь, имели возможность заранее узнать о новых возможностях, а также о возможных проблемах, которые могут возникнуть в вашей конкретной конфигурации оборудования.
Выберите свой язык и нажмите кнопку “Вперёд”.
Страница 12 из 46
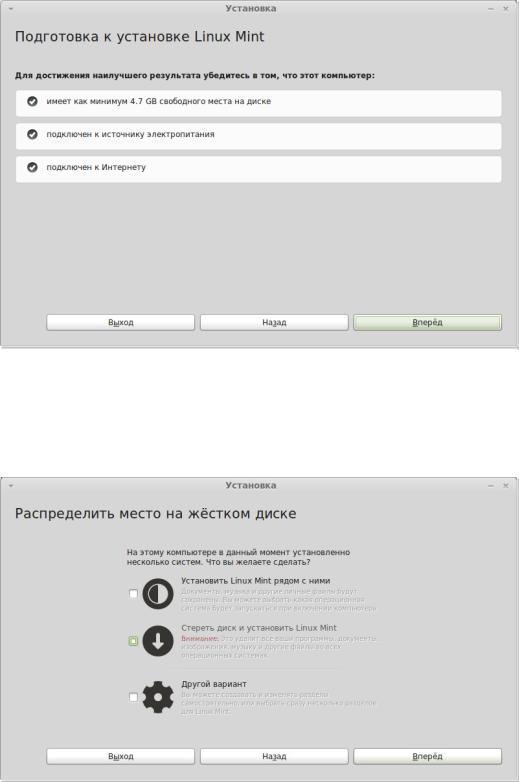
На следующем экране удостоверьтесь, что компьютер включен в электросеть (если вы используете ноутбук), подключен к интернету и имеет достаточно свободного места на диске. Нажмите кнопку “Вперёд”.
На следующем экране вы можете отдать весь жёсткий диск для установки или установить Linux Mint совместно с другими операционными системами. Также есть возможность распределить и назначить разделы вручную.
Страница 13 из 46
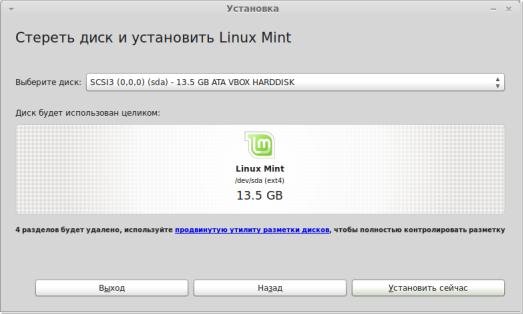
-Если вы выберете установку совместно с другими операционными системами, установщик будет использовать свободное место, доступное на других разделах для создания отдельного нового раздела для Linux Mint. Вам будет предложено выделить столько места, сколько вы посчитаете нужным. Установщик сам сократит существующий раздел и позаботится о сохранении всех ваших данных. После такой установки ваш компьютер будет предлагать вам выбор операционной системы на специальном загрузочном экране при каждой загрузке.
-Если вы выберете использование всего диска, то все данные на нём будут удалены и Linux Mint будет установлен единственной операционной системой на вашем компьютере.
-Если вы выберете ручную разметку, откроется редактор разделов, предоставляющий вам полный контроль над дисковым пространством. Этот режим рекомендуется только для опытных пользователей, которые понимают, как в Linux осуществляется редактирование разделов. Нужно иметь ввиду, что для установки Linux Mint необходим раздел, размером как минимум 3Гб, и что рекомендуемый размер раздела подкачки (swap) должен составлять 1.5х объёма доступной оперативной памяти компьютера.
Выберите необходимый пункт и нажмите “Вперёд”.
Следующий экран запросит вашего подтверждения. Когда вы будете готовы начать установку, нажмите кнопку “Установить сейчас”.
На этом этапе установка уже запустится в фоновом режиме, а установщик задаст ещё несколько вопросов:
Страница 14 из 46
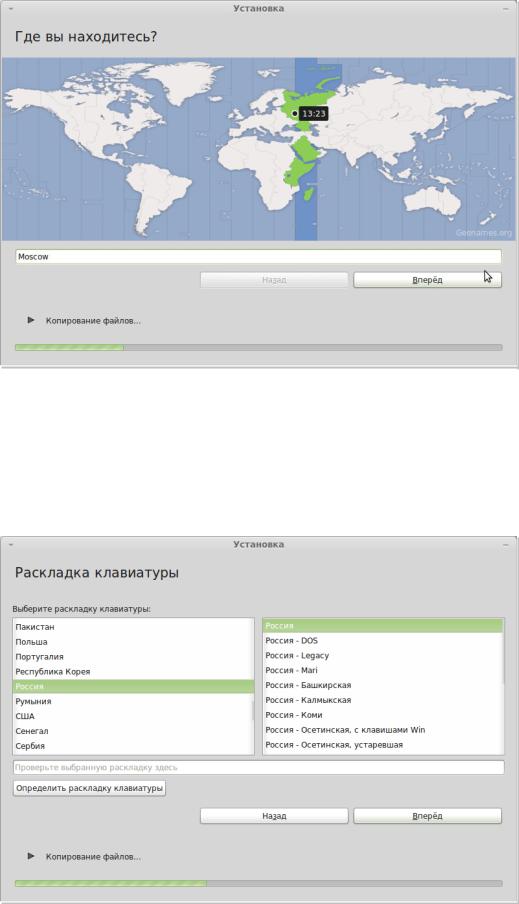
Выберите ваше местоположение на карте – просто кликните на ближайший к вам город. Цель этого шага заключается в определении вашего часового пояса. Убедитесь, что текущее время отображается верно и нажмите кнопку “Вперёд”.
Примечание: Иногда установщик неверно трактует установки летнего/зимнего времени, так что даже выбрав город правильно, вы можете увидеть разницу в один час от реального времени. Просто проигнорируйте это на данном этапе и не забудьте исправить после первой перезагрузки вновь установленной системы Linux Mint.
Страница 15 из 46

Выберите вашу раскладку клавиатуры. Если вы точно не уверены, какая раскладка соответствует вашей клавиатуре, щёлкните на текстовом поле ниже и начните печатать на клавиатуре. Убедитесь, что клавиши, которые вы нажимаете, соответствуют символам, которые отображаются в текстовом поле. Некоторые раскладки отличаются только цифрами, знаками препинания и ударения, поэтому во время проверки обратите на это особое внимание.
Когда будете готовы, нажмите кнопку “Вперёд”.
Введите своё настоящее имя, имя пользователя и пароль. Каждый раз, когда вы будете использовать Linux Mint, вы будете пользоваться своим аккаунтом с этим именем пользователя и паролем. Как только Linux Mint будет установлен, вы сможете создать другие учётные записи, если этим компьютером будут пользоваться ещё и другие люди.
Также задайте имя вашего компьютера. Это имя будет использоваться системой при работе в сети и не только. Если вы никогда не задумывались о наименовании своего компьютера – сейчас самое время. В качестве имени компьютера для сети люди обычно выбирают названия цветов (dahlia, rose, tulip) или планет (mars, jupiter, pluto). Выбор полностью за вами, но убедитесь, что выбранное имя вам нравится, и что оно легко запоминается.
Примечание: В качестве букв разрешается только латиница. В имени пользователя и имени компьютера не допускается использование заглавных букв, пробелов и специальных символов.
Если вы единственный пользователь компьютера, и вы не хотите каждый раз при входе вводить пароль, отметьте пункт “Входить в систему автоматически”.
Когда вы будете готовы, кликните на кнопку “Вперёд”.
Страница 16 из 46
