
- •1. Методичні вказівки щодо виконання практичних робіт Практична робота № 1 Основні правила роботи в середовищі програми Microsoft Excel. Створення та оформлення розрахункових таблиць
- •Практична робота № 2 Побудова та редагування діаграм в Microsoft Excel
- •1. Підготовка таблиці з даними для створюваної діаграми
- •2. Використання Мастера диаграмм
- •3. Редагування діаграм
- •Практична робота № 3 Табулювання функції засобами Microsoft Excel
- •1. Побудова таблиці значень заданої функції
- •2. Виконання індивідуального завдання.
- •Практична робота № 4 Побудова та редагування графіків засобами Microsoft Excel
- •1. Побудова таблиці значень заданої функції
- •2. Створення графічного зображення за отриманою таблицею
- •3. Редагування графіка
- •Практична робота № 5 Розв’язування типових математичних задач засобами Microsoft Excel. Задача підбору параметра
- •1. Постановка задачі
- •2. Приклад розв’язання рівняння
- •3. Приклад оформлення
- •Практична робота № 6 Створення, редагування та впорядкування бази даних засобами Excel
- •Практична робота № 7 Робота з базою даних засобами Excel: формування підсумкових даних
- •Практична робота № 8 Робота з базою даних засобами Excel: створення зведених таблиць
- •Практична робота № 9 Підготовка електронної презентації засобами програми Microsoft PowerPoint
- •Практична робота № 10 Створення електронної презентації за обраною темою
- •Практична робота № 11 Робота з електронною поштою
- •2. Методичні вказівки до виконання розрахунково-графічної (контрольної) роботи і. Зміст та порядок виконання розрахунково-графічної (контрольної) роботи
- •Іі. Збірник завдань до теоретичної частини
- •Ііі. Збірник завдань до розрахунково-графічної частини
- •3. Перелік питань до іспиту з дисципліни
- •4. Перелік навчально-методичної літератури
- •5. Самостійна робота студента
- •5.1. Форми самостійної роботи студентів
- •5.2. Тематика та зміст самостійної роботи у іі семестрі
- •Додаток 1
- •2.2. Результати виконання завдань
- •Розділ 3. Розробка презентації засобами пакету ms power point
3. Редагування діаграм
М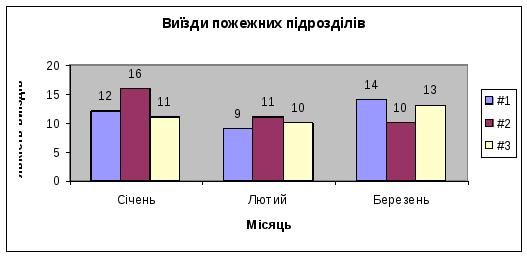 астер
диаграммнадає можливість простим
шляхом отримати лише тільки основний
варіант потрібної діаграми. Використовуючи
засоби редагування, можна покращити
зовнішній вигляд діаграми та доопрацювати
її у порівнянні з тим, що було отримано
за допомогоюМастера диаграмм.
астер
диаграммнадає можливість простим
шляхом отримати лише тільки основний
варіант потрібної діаграми. Використовуючи
засоби редагування, можна покращити
зовнішній вигляд діаграми та доопрацювати
її у порівнянні з тим, що було отримано
за допомогоюМастера диаграмм.
Для зручності редагування всю діаграму розбито на окремі області, які можна редагувати окремо, використовуючи відповідні вікна форматування. Таких областей сім: область діаграми (охоплює всі елементи діаграми за винятком тих, що стосуються безпосередньої її побудови), область побудови діаграми, області рядів даних (по кількості змінних), області осей (дві), області найменувань осей (теж дві), а також області легенди та заголовка діаграми.
Активізувати засоби редагування можна наступними шляхами.
Клацнути ПКМ на потрібній області діаграми, викликати відповідне контекстне меню і вибрати в ньому пункт, який стосується формату даної області, після чого на екрані виникає вікно форматування.
Двічі клацнути ЛКМ на потрібній області діаграми, після чого на екрані виникає відповідне вікно форматування.
Клацнувши ЛКМ, можна спочатку область виділити, далі, клацнувши ЛКМ ще раз, отримати в її межах текстовий курсор, після чого перейти до редагування безпосередньо в самій області. Даний пункт стосується областей найменувань осей та області заголовка діаграми.
Якщо перевести у натиснутий стан ЛКМ на областях діаграми, побудови діаграми, найменувань осей, легенди або заголовка, то можна перетягнути їх в інше місце.
Клацнувши ЛКМ на областях діаграми, побудови діаграми або легенди, можна виділити їх і тим самим отримати можливість зміни їх розмірів шляхом перетягування.
Зверніть увагу, що контекстні меню області діаграми та області побудови діаграми, крім пункту форматування, містять також чотири пункти, які відповідають крокам Мастера диаграмм. Це надає можливість повторити виконання будь-якого кроку стандартного процесу побудови діаграми окремо з внесенням потрібних коректив.
Можливості вікон форматування в основному співпадають. Тут представлені можливості зі створення різноманітних рамок, вибору шрифтів, їх розмірів, накреслення та спецефектів, вибору основного кольору та кольору фону, вибору виду вирівнювання та напрямку орієнтації тощо.
Особливої уваги з точки зору покращення зовнішнього вигляду діаграми заслуговує заливка. Тим чи іншим способом, кольором чи візерунком можна заливати будь-який елемент діаграми. Розглянемо, наприклад, заливання ряду даних “Пожежний підрозділ #2” на нашій діаграмі.
Клацнемо ПКМ на одному із стовпчиків діаграми, який відноситься до ряду даних “Пожежний підрозділ #2”, отримаємо контекстне меню і виберемо в ньому пункт Формат рядов данных.... На екрані виникає відповідне вікно.
У вікні Формат ряда данныхвибираємо вкладинкуВид. На цій вкладинці у поліЗаливканатискуємо кнопкуСпособы заливки…і отримуємо відповідне вікно.
У вікні Способы заливкив поліЦветавідмічаємо пунктзаготовка, після чого у розгортуваному спискуНазвание заготовки:вибираємо найменуванняРанний закат.
Шляхом натискування кнопки OKзакриваємо вікнаСпособы заливкиіФормат ряда данных.
Важливе значення мають можливості з редагування осей координат побудованої діаграми. Розглянемо приклад.
Клацнемо ПКМ на області розташування осі значень, отримаємо контекстне меню і виберемо в ньому пункт Формат оси.... На екрані виникає відповідне вікно.
У вікні Формат осивибираємо вкладинкуШкала. За допомогою засобів цієї вкладинки ми можемо змінювати параметри шкали осі значень.
Знімаємо позначку на пункті максимальное значение:і у відповідному полі вдруковуємо значення 20.
Знімаємо позначку на пункті цена основных делений:і у відповідному полі вдруковуємо значення 4.
Знімаємо позначку на пункті цена промежуточных делений:і у відповідному полі вдруковуємо значення 1.
У вікні Формат осивибираємо вкладинкуЧисло. За допомогою засобів цієї вкладинки ми можемо змінювати вид оцифровки осі значень.
У полі Числовые форматы:вибираємо пунктЧисловой, а у поліЧисло десятичных знаков:встановлюємо значення 0.
У вікні Формат осивибираємо вкладинкуВид. За допомогою засобів цієї вкладинки ми можемо впливати на основні та проміжні поділки осі.
У полі Промежуточныевідмічаємо пунктнаружу.
Завершуючи процес редагування осі, натискуємо кнопку OK.
Важливим елементом редагування діаграми є також поповнення її новими змінними або вилучення з неї непотрібних.
Поповнення діаграми новою змінною здійснюють так.
Створюємо нову змінну, надрукувавши “#4” в комірці A8 і розмістивши в діапазоні B8:D8 числові значення 13, 18 і 15.
Виділяємо створений діапазон A8:D8.
Суміщуємо вказівник миші з границею виділеного так, щоб він набув форми стрілки.
Перетягуємо виділені дані на область діаграми при натиснутій ЛКМ.
Вилучення з діаграми непотрібної змінної здійснюють наступним чином.
Клацаємо ПКМ на одному із стовпчиків діаграми, який відноситься до змінної “#4”, яка має бути вилученою, і отримуємо контекстне меню.
У контекстному меню вибираємо пункт Очистить.
Певні можливості з редагування діаграм надає також панель інструментів Диаграммы. Її можна отримати шляхом виконання командиВид-Панели инструментов-Диаграммы. Ці можливості досить обмежені, а ті, що є, практично співпадають з тими, які надають вікна форматування. Але на цій панелі є дві дуже корисні кнопкиПо строкаміПо столбцам, які дозволяють оперативно перебудовувати діаграму. При цьому змінні, значення яких розглядались по рядках таблиці значень, замінюються іншими змінним, значення яких розглядаються по стовпчиках тієї ж таблиці значень.
Питання до захисту практичної роботи № 2:
Призначення діаграми ?
Які є різновиди діаграм ?.
Які основні кроки створення діаграм за допомогою Мастера диаграмм ?
Які є можливості редагування діаграм ?
