
- •1. Методичні вказівки щодо виконання практичних робіт Практична робота № 1 Основні правила роботи в середовищі програми Microsoft Excel. Створення та оформлення розрахункових таблиць
- •Практична робота № 2 Побудова та редагування діаграм в Microsoft Excel
- •1. Підготовка таблиці з даними для створюваної діаграми
- •2. Використання Мастера диаграмм
- •3. Редагування діаграм
- •Практична робота № 3 Табулювання функції засобами Microsoft Excel
- •1. Побудова таблиці значень заданої функції
- •2. Виконання індивідуального завдання.
- •Практична робота № 4 Побудова та редагування графіків засобами Microsoft Excel
- •1. Побудова таблиці значень заданої функції
- •2. Створення графічного зображення за отриманою таблицею
- •3. Редагування графіка
- •Практична робота № 5 Розв’язування типових математичних задач засобами Microsoft Excel. Задача підбору параметра
- •1. Постановка задачі
- •2. Приклад розв’язання рівняння
- •3. Приклад оформлення
- •Практична робота № 6 Створення, редагування та впорядкування бази даних засобами Excel
- •Практична робота № 7 Робота з базою даних засобами Excel: формування підсумкових даних
- •Практична робота № 8 Робота з базою даних засобами Excel: створення зведених таблиць
- •Практична робота № 9 Підготовка електронної презентації засобами програми Microsoft PowerPoint
- •Практична робота № 10 Створення електронної презентації за обраною темою
- •Практична робота № 11 Робота з електронною поштою
- •2. Методичні вказівки до виконання розрахунково-графічної (контрольної) роботи і. Зміст та порядок виконання розрахунково-графічної (контрольної) роботи
- •Іі. Збірник завдань до теоретичної частини
- •Ііі. Збірник завдань до розрахунково-графічної частини
- •3. Перелік питань до іспиту з дисципліни
- •4. Перелік навчально-методичної літератури
- •5. Самостійна робота студента
- •5.1. Форми самостійної роботи студентів
- •5.2. Тематика та зміст самостійної роботи у іі семестрі
- •Додаток 1
- •2.2. Результати виконання завдань
- •Розділ 3. Розробка презентації засобами пакету ms power point
Практична робота № 6 Створення, редагування та впорядкування бази даних засобами Excel
Мета роботи: освоїти методи та засоби створення та редагування бази даних засобами Excel, а також сортування, фільтрування та пошуку записів в базі даних.
Завдання:
Ознайомитися з теоретичним матеріалом теми.
Створити та зберегти в своїй папці базу даних (БД), яка містить інформацію про працівників підприємства.
Щоб запобігти помилковому уведенню даних в комірки, задати параметри контролю для поля Окладяк дійсне число від 0 до 10000, а також задати повідомлення для введення та повідомлення про помилку.
Ввести 10 записів про склад працівників підприємства.
Виконати пошук інформації в БД за таким критерієм: знайти всіх працівників, які мають оклад більше 5000 грн.
Використовуючи фільтр, показати:
всіх працівників, які мають оклад більше 4000 грн.;
всіх працівників, які працюють в відділі Збуту.
Виконати сортування записів в БД за зростанням по полях Прізвище, Ім’я, По батькові.
Результати роботи представити викладачу для перевірки.
Послідовність виконання роботи:
Створити та зберегти в своїй папці базу даних (БД), яка містить інформацію про працівників підприємства.
Для створення бази даних виконати команду Файл—Создатьабо натиснути відповідну піктограму на панелі інструментів. Далі у першому рядку робочого листа Excel ввести назву таблиці «Відомості про працівників підприємства», потім — її заголовний рядок із однорядковими та короткими іменами полів: «Прізвище», «Ім'я», «По батькові», «Відділ», «Посада», «Оклад» (рис. 1). Далі потрібно замінити системне ім'я бази «Книга1» на призначене для користувача, наприклад на «Працівники», клацнувши мишею на кнопціСохранить как.
|
Відомості про працівників підприємства | |||||
|
Прізвище |
Ім'я |
По батькові |
Відділ |
Посада |
Оклад, грн. |
|
Адамчук |
Ярослав |
Степанович |
Управління |
Директор |
5580 |
|
Онищук |
Василь |
Васильович |
Управління |
Зам. директора |
5120 |
|
Петренко |
Микола |
Федорович |
Збут |
Начальник відділу |
4560 |
|
Рибак |
Андрій |
Миколайович |
Збут |
Інженер |
3240 |
|
Тарасенко |
Сергій |
Леонідович |
Збут |
Інженер |
3240 |
|
Тарасюк |
Степан |
Іванович |
Постачання |
Начальник відділу |
4560 |
|
Щукін |
Іван |
Адамович |
Постачання |
Інженер |
3240 |
|
Терещенко |
Аліна |
Федорівна |
Бухгалтерія |
Гол. бухгалтер |
5090 |
|
Іваненко |
Людмила |
Тарасівна |
Бухгалтерія |
Бухгалтер |
3450 |
|
Тищенко |
Олександр |
Сергійович |
Відділ кадрів |
Інженер |
3000 |
Рис. 1. База Працівники
Щоб запобігти помилковому уведенню даних в комірки, задати параметри контролю для поля Оклад як дійсне число від 0 до 10000, а також задати повідомлення для введення та повідомлення про помилку.
Для цього спочатку у стовпчику Окладствореної таблиці виділяють діапазонF3:F12, далі виконують команду Данные-Проверка(рис. 2).

Рис. 2. Параметри контролю уведення
На сторінці опцій Параметры:
у полі Тип данныхзазначають тип даних, що містяться у клітинках (Действительное число);
у полі Значение- спосіб порівняння введених даних з контрольними значеннями (между);
у полі Минимум - контрольні значення (0);
у полі Максимум - контрольні значення (10000);
вмикають опцію Игнорировать пустые ячейки для ігнорування порожніх клітинок.
Якщо умови перевірки даних повторно редагують, то опція Распространить изменения на другие ячейки с тем же условием дає змогу зробити аналогічні зміни в усіх клітинках з тими ж вихідними умовами. КнопкаОчистить все призначена для очищення всіх заданих полів на всіх сторінках вікна.
Для випадку, коли введені дані не задовольняють заданих умов, можна задати вигляд та текст повідомлення про помилку. Це роблять на сторінці Сообщение об ошибке, де:
у полі Вид визначають вигляд повідомлення (Останов);
у полі Заголовок задають заголовок вікна повідомлення (Помилка);
у полі Сообщение - текст повідомлення (Число задано невірно!).
Приклад задання параметрів та відповідне вікно повідомлення про помилку зображено на рис. 3.

Рис. 3. Налаштування та відображення повідомлення про помилку
В аналогічний спосіб на сторінці Сообщение для ввода можна задати текст підказки користувачеві при введенні (Введіть дійсне число від 0 до 10000), який висвічуватиметься у невеличкому вікні після активізації відповідних клітинок (рис. 4).

Рис. 4. Підказка для введення
Ввести 10 записів про склад працівників підприємства
Після натиснення мишею на будь-якій із комірок таблиці командою Данные—Формана екран викликається відповідне діалогове вікно, де відображається пусті поля для введення даних або список вже уведених даних (рис. 5).
Значення полів запису вводять до відповідних комірок діалогового вікна у тій послідовності, в якій вони сформовані в таблиці. Перехід між комірками виконується за допомогою клавіші <Таб> або клавіш керування курсором. Усі комірки вікна мають таку ж ширину, як і найширше поле (стовпець) бази. При потребі її можна збільшити (зменшити) «буксируванням» правої межі стовпця таблиці. Запис передають у кінець бази даних командоюДобавить. Після цього вводять наступний запис і т. п. до кінця бази.

Рис. 5. Вікно команди Форма (режим уведення записів)
Командні кнопки вікна Формадають змогу вилучити поточний запис (Удалить), скасувати в ньому будь-яку зміну (Вернуть), повернутися до попереднього запису (Назад) і перейти до наступного (Далее), виконати пошук записів за кількома критеріями (Критерии), а також відредагувати їх. Створення бази даних завершується командоюЗакрыть.
Базу даних можна створити також, безпосередньо вводячи імена і значення полів записів у комірки робочого аркуша. Цей варіант буде кращим, коли в базі міститься багато текстів, що повторюються, введення яких істотно спрощується за програмою Автоввод.
Виконати пошук інформації в БД за таким критерієм: знайти всіх працівників, які мають оклад більше 5000 грн.
Для пошуку записів на етапі створення бази даних з метою їх редагування, слід активізувати у вікні ФормакомандуКритерии, яка трохи видозмінює початкове вікно (рис. 5) й очищає всі його поля (рис. 6).
Загалом керують критеріями так само, як і записами. Шукати дані можна за одним або кількома критеріями одночасно. У вікні на рис. 6 показано критерії пошуку працівників, які мають оклад більше 5000 грн.
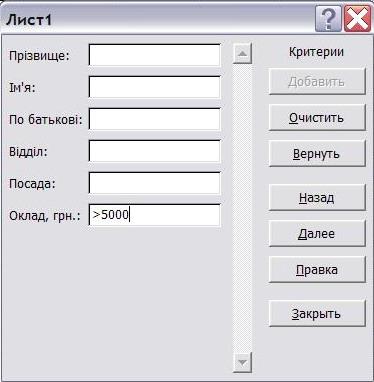
Рис. 6. Вікно команди Форма (режим уведення критеріїв)
Переходять до режиму пошуку клацанням мишею на кнопці Далее. Як результат, у початковому вікні (рис. 5) з'являється перший із записів бази даних, що задовольняє задані критерії. Запис переглядають і в разі потреби корегують. Після клацання мишею на кнопціЗакрытьExcel записує відновлений запис у базу даних. Усі подальші записи переглядають у вікні за допомогою кнопокНазадіДалее.
Якщо критерію пошуку не задовольняє жоден із записів бази даних, то клацання мишею на будь-якій із кнопок вікна супроводжується звуковим сигналом.
Використовуючи фільтр, показати:
всіх працівників, які мають оклад більше 4000 грн.;
всіх працівників, які працюють в відділі Збуту.
Потрібну інформацію в базі зручно шукати за допомогою фільтрів. Виконання команди Данные – Фільтр - Автофильтрперетворює рядок назв полів у набір списків, що містять усі наявні значення кожного з полів бази даних.
Клацання мишею на кнопці вибраного поля спричиняє появу на екрані спадного списку автофільтра, в якому містяться різні значення критеріїв вибраного поля і три спеціальні команди-опції: «Все», «Первые 10...» та «Условие ...» (рис. 7).
Відкриваючи ці списки і відмічаючи потрібні значення, легко вибрати, наприклад, серед усіх працівників підприємства перелік співробітників певного відділу, з конкретним окладом, посадою тощо.

Рис. 7. База Працівники в режимі автофільтру
Початковий вигляд бази відновлюють за допомогою параметра «Все» або командоюДанные—Фильтр—Отобразить все.
Вибравши у списку Условие…, можна задати необхідний користувацький критерій відбору даних із таблиці (рис. 8).

Рис. 8. Задання користувацького автофільтру
Для повернення у режим звичайного відображення таблиці треба виконати ту саму команду, якою був увімкнений режим автофільтра.
Складніші критерії фільтрування та пошук інформації в базі чи її частині реалізує команда Данные-Фильтр-Расширенный фільтр, коли потрібно введення великої кількості умов-фільтрів.
Виконати сортування записів в БД за зростанням по полях Прізвище, Ім’я, По батькові.
Командою Данные - Сортировкавикликають відповідне діалогове вікно (рис. 8), де зазначають поля бази даних, за якими послідовно (від верхнього до нижнього) виконуватиметься сортування за зростанням чи спаданням. Значення опціїИдентифицировать поля повизначає спосіб задавання полів: за їхніми назвами із рядка заголовку чи за ідентифікаторами стовпців. КнопкуПараметрывикористовують для задання додаткових параметрів сортування.
Для виконання сортування записів в БД по полях Прізвище, Ім’я, По батьковіза зростанням виконуємо командуДанные – Сортировката задаємо параметри як показано на рис. 9.
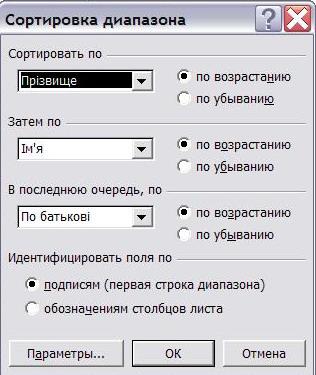
Рис. 9. Налаштування сортування даних
Результати роботи представити викладачу для перевірки.
Питання для захисту роботи № 6:
Які є способи створення бази даних в Excel?
Як можна корегувати записи в БД?
Що таке фільтрування записів БД?
Як задавати умови для автофільтру?
Що таке сортування записів БД?
Які потрібно задати умові сортування?
