
Делать лабораторные работы 3,4
.pdf4. Построить гистограмму продаж автомобилей за каждый месяц 4 кв.
|
|
|
|
|
Вариант №25 |
||
Заболевание |
|
Стоимость 1 дня лечения |
|
|
|
||
|
1993 |
1994 |
1995 |
1996 |
|
1997 |
|
Грипп |
5 |
5.6 |
8 |
12 |
|
20 |
|
Найти:
1.Среднюю стоимость 1 дня лечения каждой болезни за 5 лет.
2.Общую стоимость лечения всех болезней по годам.
3.% изменения стоимости лечения в 1997 г. по сравнению с 1993 г.
4.Построить гистограмму роста стоимости лечения по заболеваниям.
Вариант №26
Район |
Население в 2000г |
|
Родилось в 2001 |
|
|
|
|
1 кв. |
2 кв. |
3 кв. |
4 кв. |
Киевский |
15000 |
88 |
90 |
120 |
100 |
Найти:
1.Общее количество родившихся за каждый квартал.
2.Среднее количество родившихся по районам.
3.Прирост населения по районам в %.
4.Построить гистограмму роста рождаемости в 2001г. по районам.
Вариант №27
Название |
Количество проданных ком- |
Количество проданных ком- |
|||
фирмы |
пьютеров за предыдущий |
пьютеров в текущем году |
|||
|
год |
1 кв. |
2 кв. |
3 кв. |
4 кв. |
Интер |
156 |
58 |
86 |
40 |
95 |
Найти:
1.Кол-во проданных компьютеров за текущий год по каждой фирме.
2.Максимальное кол-во компьютеров, продаваемых в каждый квартал.
3.% прироста продажи по фирмам, по сравнению с предыдущим годом.
4.Построить круговые диаграммы продаж компьютеров за каждый квартал текущего года.
Вариант №28
Наименование |
Сумма реализации (текущая неделя) |
|
||||
магазина |
Понедельник |
Вторник |
Среда |
Четверг |
|
Пятница |
Бисквит |
1200 |
1250 |
1420 |
1400 |
|
2000 |
Найти:
1. Общую сумму реализации за каждый день текущей недели.
12

2.Минимальный объем реализации каждого магазина за неделю.
3.Вклад (в %) магазина "Бисквит" в общую сумму реализации.
4.Построить гистограмму объема реализации каждым магазином.
Вариант №29
Филиал |
|
Количество контрактов в текущем году |
|
|||
|
Январь |
Февраль |
Март |
Апрель |
Май |
Июнь |
Стилус |
10 |
9 |
11 |
10 |
5 |
3 |
Найти:
1.Общее количество контрактов для всех фирм по каждому месяцу.
2.Среднее количество контрактов за полугодие для каждой фирмы.
3.Вклад (в %) контрактов "Стилуса" в общее количество контрактов.
4.Построить гистограмму контрактов, заключенных филиалами.
Вариант №30
Марка телевизора |
|
Количество проданного товара |
|
|||
|
Январь |
Февраль |
Март |
Апрель |
Май |
Июнь |
Sony |
50 |
45 |
30 |
21 |
19 |
32 |
Найти:
1.Среднее количество проданных телевизоров за каждый месяц.
2.Сумму продажи всех телевизоров за полугодие.
3.Прирост продажи телевизоров в июне по сравнению с январем.
4.Построить гистограмму спроса на телевизоры.
Этапы выполнения лабораторной работы
1. Ввод исходных данных, оформление таблицы
Рассмотрим основные этапы выполнения лабораторной работы на приме-
ре.
Наиме- |
Стои- |
Продано за 1 |
Продано за 1 полугодие текущего года (т) |
|||||
нование |
мость 1 |
полугодие |
Январь |
Фев- |
Март |
Ап- |
Май |
Июнь |
товара |
кг |
прошлого |
|
раль |
|
рель |
|
|
|
(руб.) |
года (т) |
|
|
10 |
|
|
|
Сахар |
1,2 |
40 |
5 |
7 |
11 |
12 |
20 |
|
Соль |
0,25 |
7 |
0,5 |
0,8 |
0,75 |
1 |
0,9 |
1,2 |
Рис |
1,4 |
38 |
6 |
5,6 |
5,7 |
6 |
5,9 |
4,2 |
Мука |
0,8 |
52 |
12 |
8,3 |
15 |
11,3 |
9,6 |
5,3 |
Найти:
13
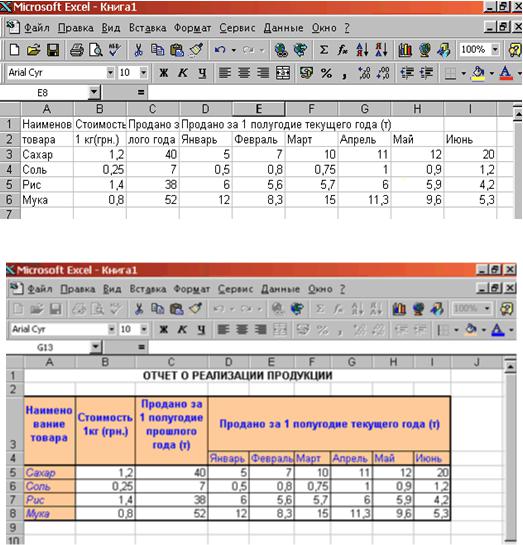
1.Среднее количество проданного товара каждого наименования за текущий год.
2.Выручку от продажи товара каждого наименования за текущий год и от продажи всех товаров за каждый месяц текущего года.
3.Общее количество проданных товаров за каждый месяц.
4.Минимальное и максимальное количество товаров за полугодие, количество максимальных продаж.
5.Вклад (в % ) продажи сахара в общее количество проданного товара за предыдущее полугодие и каждый месяц текущего года.
Введем исходные данные в рабочий лист MS Excel (рис. 1.1), оформим таблицу с помощью обрамления, добавим заголовок, расположив его по центру таблицы, шапку таблицы выполним в цвете (шрифт и фон), полужирным шрифтом (рис. 1.2).
Рис. 1.1. Экранная форма ввода исходных данных в рабочий лист
Рис. 1.2. Экранная форма оформления таблицы
14
Рассмотрим некоторые особенности ввода текста в ячейки рабочего листа. Текст «Наименование», который вводится в ячейку А1, целиком в этой ячейке не помещается и занимает еще и ячейку В1. Поскольку в ячейку В1 не было введено никакой информации, текст виден полностью. При вводе в ячейку В1 текста «Стоимость», текст в А1 будет виден частично, в пределах границ столбца А. Если при вводе информации ширина столбца оказалась недостаточной для полного вывода содержимого ячейки, необходимо либо изменить ширину всего столбца, либо отформатировать одну ячейку. Изменить ширину столбца можно несколькими способами:
1.Пометить столбец (столбцы). Выбрать в меню Формат  Столбец
Столбец  Ширина. В появившемся окне указать нужную ширину столбца.
Ширина. В появившемся окне указать нужную ширину столбца.
2.Установить ширину столбца по самому длинному в нем значению: дважды щелкнуть по линии, отделяющей его заголовок от заголовка столбца справа.
3.Изменить ширину столбца с помощью мыши: установить указатель мыши в области заголовков столбцов на линии, отделяющей этот столбец от соседнего справа столбца. Указатель мыши примет форму обоюдонаправленной стрелки. Удерживая левую кнопку мыши, необходимо перетащить линию раздела столбцов вправо или влево. Ширина столбца выводится в поле имени в строке формул. Кнопку мыши можно отпустить, когда ширина столбца достигнет нужного размера.
Кроме того, для форматирования текста в ячейке можно воспользоваться командой главного меню Формат  Ячейки… и выбрать вкладку «Выравнивание». Опция «Перенос по словам» позволяет увидеть весь введенный в
Ячейки… и выбрать вкладку «Выравнивание». Опция «Перенос по словам» позволяет увидеть весь введенный в
ячейку текст, при этом изменяется не ширина столбца, а ширина строки.
Для автоматизации ввода часто повторяющихся последовательностей данных (дни недели, названия месяцев, фамилии и т.д.) в MS Excel существует специальная вкладка Списки меню Сервис  Параметры…. Если необходимой последовательности данных в списках нет, ее можно добавить (рис. 1.3). Элементы вводить обязательно в том порядке, в котором они должны будут появляться на рабочем листе.
Параметры…. Если необходимой последовательности данных в списках нет, ее можно добавить (рис. 1.3). Элементы вводить обязательно в том порядке, в котором они должны будут появляться на рабочем листе.
15
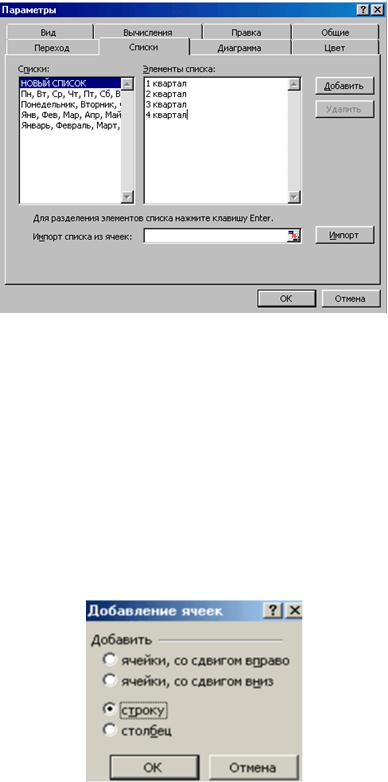
Рис. 1.3. Вкладка «Списки» окна «Параметры»
Данные из существующего списка можно ввести в диапазон ячеек следующим образом:
1.Ввести название первого элемента (не обязательно первого элемента списка), например, Январь, и нажать клавишу Enter.
2.Перетащить маркер заполнения в нужном направлении на число ячеек,
равное количеству элементов, которые необходимо включить в список. Для того чтобы можно было добавить к полученной таблице заголовок, необходимо вначале добавить пустую строку. Установим курсор в ячейку А1 и выполним команду Вставка  Строки или команду контекстного меню Добавить ячейки…, выполнение которой влечет за собой появление окна, изобра-
Строки или команду контекстного меню Добавить ячейки…, выполнение которой влечет за собой появление окна, изобра-
женного на рис.1.4.
Рис. 1.4. Добавление ячеек
Отметим, что для того, чтобы добавить пустой столбец можно воспользо-
ваться командами Вставка  Строки или Добавить ячейки…
Строки или Добавить ячейки…
Введем фразу «Отчет о реализации продукции» в ячейку А1, которая теперь свободна, т.к. вся таблица сместилась вниз на одну строку. Для оформления заголовка выделим ячейки А1:I1 (см. рис.1.2). Затем выполним команду
16
Формат  Ячейки
Ячейки  Выравнивание и установим опции «Объединение яче-
Выравнивание и установим опции «Объединение яче-
ек» и «По центру», либо воспользуемся соответствующей кнопкой «Объеди-
нить и поместить в центре» на панели инструментов  .
.
Для обрамления таблицы необходимо выделить всю таблицу и в контекстном меню выбрать пункт Формат ячеек…, а в открывшемся диалоговом
окне вкладку Граница, либо воспользоваться кнопкой «Границы»  на панели инструментов.
на панели инструментов.
Изменение шрифта осуществляется с помощью пункта меню Формат  Ячейки…
Ячейки…  Шрифт, либо с помощью кнопок «Полужирный», «Курсив»,
Шрифт, либо с помощью кнопок «Полужирный», «Курсив»,
«Подчеркивание» на панели инструментов  .
.
Изменение цвета шрифта и фона выполняется с помощью пункта меню
Формат Ячейки…  Шрифт, Формат
Шрифт, Формат  Ячейки…
Ячейки…  Вид, либо с помощью
Вид, либо с помощью
кнопок «Цвет заливки», «Цвет шрифта» на панели инструментов  . Изменение типа, фона и цвета шрифта происходит в текущей ячейке или в
. Изменение типа, фона и цвета шрифта происходит в текущей ячейке или в
выделенной области. Например, в нашем случае, для изменения типа шрифта необходимо выделить диапазон A1:I4 и воспользоваться кнопкой «Полужирный», для снятия полужирного начертания выделить диапазон D4:I4 и нажать кнопку «Полужирный». Затем выделить диапазон А5:А8 и нажать кнопку «Курсив».
Переименовать лист можно несколькими способами:
•с помощью пункта меню Формат  Лист
Лист  Переименовать;
Переименовать;
•щелкнуть правой клавишей мыши на ярлыке листа, в появившемся контекстном меню выбрать пункт Переименовать;
•щелкнуть дважды левой клавишей мыши на ярлыке листа.
Работа с формулами и описание использования мастера функций изложены в [3]. Ниже приведены основные функции, используемые при выполнении данной работы:
1.Математические:
•СУММ – сумма аргументов;
•ПРОИЗВЕД – произведение аргументов;
•СУММПРОИЗВ – сумма произведений соответствующих массивов.
2.Статистические:
•СРЗНАЧ – среднее арифметическое аргументов;
•МАКС – максимальное значение из списка аргументов;
•МИН – минимальное значение из списка аргументов;
•СЧЕТЕСЛИ – подсчитывает количество непустых ячеек в диапазоне, удовлетворяющих заданному условию (в MS EXCEL.5 эта функция – математическая).
17
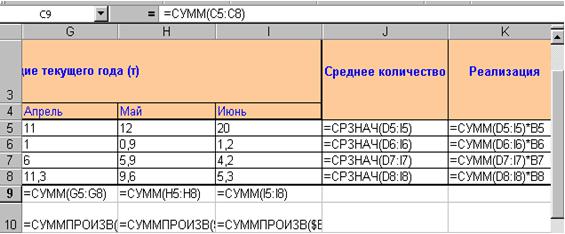
На рис. 1.5 приведен фрагмент рабочего листа MS EXCEL с используемыми формулами. В ячейках J5:J8 производится расчет среднего количества проданного товара по каждому наименованию за текущий год. Ячейки K5:K8 содержат вычисления выручки от продажи товара каждого наименования за текущий год. В диапазоне D10:I10 подсчитывается количество товаров проданных за каждый месяц текущего года. В ячейки D9:I9 введена формула для расчета ежемесячной выручки: D9=СУММПРОИЗВ($B5:$B8;D5:D8), которая означает, что столбец B5:B8 последовательно умножается на столбцы
D5:D8, Е5:Е8 и т.д.
Рис. 1.5. Фрагмент рабочего листа с используемыми формулами
На рис.1.6. показано как выполняется определение минимального (В11) и максимального (В12) количества товаров за полугодие, количество максимальных продаж (В13) и вклад от продажи сахара в общее количество проданного товара (D14:I14). Результаты вычислений приведены на рис. 1.7.
18
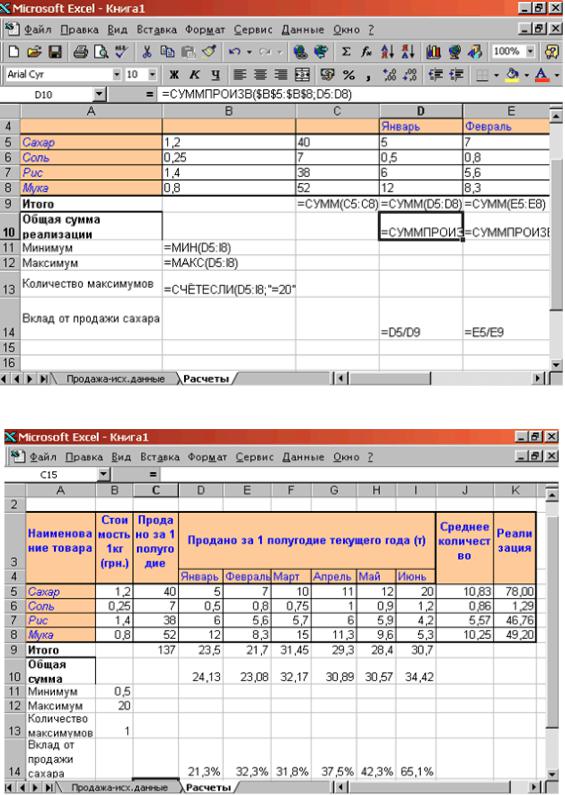
Рис. 1.6. Фрагмент рабочего листа с введенными формулами
Рис. 1.7. Результаты вычислений
Для выполнения задачи сложения всех чисел, стоящих подряд в строке
или столбце используется функция Автосумма  .
.
1. Выделите ячейку снизу от столбца или справа от строки чисел, которые требуется сложить.
19
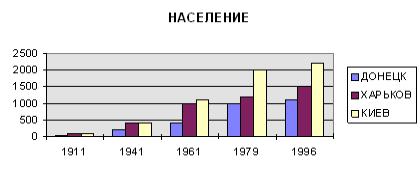
2.Нажмите на панели инструментов Стандартные кнопку Автосумма  ,
,
азатем нажмите клавишу ENTER.
2. Построение диаграмм в MS EXCEL
Построить диаграмму в MS EXCEL очень просто: вы вводите данные в таблицу, выделяете их и выполняете команду Вставка  Диаграмма или щелкаете по значку Диаграмма на панели инструментов.
Диаграмма или щелкаете по значку Диаграмма на панели инструментов.
Данные, по которым вы будете строить диаграмму, должны удовлетворять следующим требованиям:
•данные должны быть введены в ячейки, которые составляют прямоугольные блоки;
•если в выделенной для построения диаграммы области столбцов больше чем строк, то рядами (сериями) данных будут строки, иначе рядами данных будут столбцы, но в процессе построения диаграммы вы сможете это переопределить;
•если первый столбец (строка) выделенного диапазона содержит текст (скажем, заголовки столбцов) или значения даты, то эти данные наносятся на ось X, или, как она еще называется, ось категорий.
2.1. Элементы двумерной диаграммы
Любая диаграмма состоит из нескольких стандартных элементов. Большую часть этих элементов можно изменять и создавать отдельно. На рис. 1.8 приведен пример диаграммы.
Рис. 1.8. Двумерная диаграмма
Рассмотрим основные элементы двумерной диаграммы:
•ось Y, или ось значений, по которой откладываются точки данных;
•ось X или ось категорий, на которой указываются категории, к которым относятся точки данных;
•название диаграммы;
•имя категории, которое указывает, какие данные наносятся на ось Y;
•легенда, содержащая обозначения и названия рядов данных, условное обозначение слева от названий рядов данных состоит из знака и цвета, присвоенных ряду данных; легенда располагается на диаграмме (обычно справа, но
20

вы можете переместить);
•маркеры данных, использующиеся для того, чтобы легко было отличить одну серию данных от другой;
•засечки, представляют собой маленькие отрезки, которые располагаются на осях;
•линии сетки, которые могут быть нанесены параллельно обеим осям;
•метки значений или метки данных, которые иногда появляются для того, чтобы показать значение одной точки данных.
2.2. Элементы объемной диаграммы
Объемная диаграмма располагает рядом дополнительных элементов, которые можно увидеть на рис. 1.9.
•ось Z, или ось значений, по которой откладываются точки данных;
•ось X, или ось категорий, которая ничем не отличается от оси X двумерной диаграммы;
•ось Y, или ось рядов, на которой указываются отдельные ряды. Эта ось создает объемное представление диаграммы;
•стена, которая рассматривается как фон для диаграммы;
•углы, с помощью которых можно изменить расположение диаграммы;
•основание – прямоугольная область, на которой построена объемная диаграммы.
Рис. 1.9. Объемная диаграмма
21
