
Делать лабораторные работы 3,4
.pdf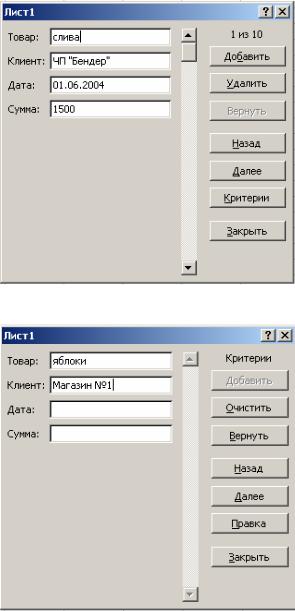
Рис. 2.2. Форма для создания и редактирования записей
Рис. 2.3. Задание критериев поиска
Вдиалоге на рис. 2.3 введены условия поиска нужных данных: товар яблоки и клиент Магазин №1. Для просмотра найденных записей нажмите кнопку «Далее» – откроется предыдущее окно формы, и в нем будут отображены значения полей записи. Для просмотра всех отобранных записей пользуйтесь кнопками «Далее» и «Назад».
2.2.Поиск значений и формул
Впроцедуре поиска с помощью формы данных поиск ведется по заданным полям (столбцам). Однако если нас интересует поиск по всему рабочему листу какого-либо конкретного значения или формулы, то лучше воспользоваться процедурой поиска из меню «Правка». Выберите команду Правка  Найти (или нажмите клавиши Ctrl+F). В открывшемся диалоге «Найти» (рис. 2.4) в поле «Что» наберите фрагмент содержимого ячейки. Затем щелкните по
Найти (или нажмите клавиши Ctrl+F). В открывшемся диалоге «Найти» (рис. 2.4) в поле «Что» наберите фрагмент содержимого ячейки. Затем щелкните по
32

кнопке «Найти далее». Если поиск оказался успешным, будет активизирована ячейка, содержащая указанный вами фрагмент. Закройте диалог поиска щелчком по кнопке «Закрыть».
По умолчанию поиск ведется по строкам. Вы можете изменить схему поиска, задав в диалоге «Найти» поиск по столбцам. Можете также уточнить, какого рода данные вы ищете: значения или формулы.
Рис. 2.4. Поиск с помощью диалога Найти
2.3. Сортировка
Данные могут вводиться в список в произвольном порядке, однако последующую работу со списком удобнее выполнять, когда записи в нем упорядочены. Упорядочение данных в электронных таблицах производится путем операций сортировки.
Сортировка – это изменение относительного положения данных в списке в соответствии со значением или с типом данных.
Данные обычно сортируются по алфавиту, по численному значению или по дате. В Excel числа сортируются в порядке возрастания: от наименьшего отрицательного до наибольшего положительного числа. При сортировке текста производится сравнение содержимого ячеек по символам слева направо. Например, слово «зоология» будет помещено после слова «золото». Регистр символов при сортировке не учитывается.
Сортировка по одному параметру
Для сортировки таблицы щелкните по любой ее непустой ячейке и нажмите одну из кнопок на панели инструментов:
-кнопку  – сортировка по возрастанию либо;
– сортировка по возрастанию либо;
-кнопку  – сортировка по убыванию.
– сортировка по убыванию.
При этом будет проведена сортировка сплошной части таблицы, не имеющей пустых строк или столбцов. Строки будут переставляться целиком. Заголовки (подписи) столбцов в процесс сортировки по умолчанию не попадают. Сортировка осуществляется по крайнему левому полю (в данном случае
– по столбцу А).
33

Возможна сортировка не всего списка, а только его части. Для этого нужно выделить диапазон данных и применить команду Данные  Сортировка. Имейте в виду, что в случае выделения неполных строк сортировка может привести к совершенно неправильным результатам, поскольку при сортировке будут переставлены фрагменты строк. Если такого результата заранее не предвидеть, то ваши таблицы превратятся в бесполезный набор данных.
Сортировка. Имейте в виду, что в случае выделения неполных строк сортировка может привести к совершенно неправильным результатам, поскольку при сортировке будут переставлены фрагменты строк. Если такого результата заранее не предвидеть, то ваши таблицы превратятся в бесполезный набор данных.
Если сортировка оказалась неудачной, можете ее сразу отменить, щелкнув по кнопке «Отменить» на панели инструментов, либо нажав клавиши
Ctrl+Z.
Сортировки по нескольким параметрам
Если в списке имеется несколько столбцов, вы можете провести последовательную сортировку. Сортировку удобнее всего задавать в такой последовательности, которая отвечает лучшему восприятию информации, представленной в таблице.
Рассмотрим в качестве примера сортировку списка на рис. 2.7. Выполним сначала сортировку по наименованию товара, а затем по наименованию клиента.
Выделите нужный диапазон и войдите в меню Данные  Сортировка. В открывшемся диалоге Сортировка диапазона (рис. 2.5) задайте столбцы для сортировки:
Сортировка. В открывшемся диалоге Сортировка диапазона (рис. 2.5) задайте столбцы для сортировки:
Столбец А – в поле «Сортировать по»; Столбец В – в поле «Затем по».
Нажмите кнопку «ОК», и в результате вы получите список, упорядоченный по товарам и по клиентам (рис. 2.6).
Рис. 2.5. Диалог «Сортировка диапазона»
34

Рис. 2.6. Список заказов после сортировки по товару и клиенту
2.4. Фильтрация данных. Автофильтр
Одной из наиболее распространенных операций над списками является отбор записей, или, другими словами, фильтрация.
Фильтрация представляет собой выделение определенных записей, которые удовлетворяют заданным критериям.
Результатом фильтрации является создание списка из отфильтрованных записей. В Excel предусмотрены два режима фильтрации: Автофильтр и Расширенный фильтр.
Рассмотрим наиболее простой режим фильтрации – Автофильтр на примере таблицы, показанной на рис. 2.1. Щелкните по произвольной ячейке списка, который подлежит фильтрации, и выполните команду меню Данные  Фильтр
Фильтр  Автофильтр. Справа от названия каждого столбца появится кнопка с раскрывающимся списком (рис. 2.7).
Автофильтр. Справа от названия каждого столбца появится кнопка с раскрывающимся списком (рис. 2.7).
Список кнопки открывают позиции (Все), (Первые 10...), (Условие...), затем следуют элементы столбца, расположенные в алфавитном порядке. Прокрутив список, вы можете выбрать необходимый вам критерий. Сразу после этого на экране останутся лишь записи, прошедшие фильтрацию, а остальные записи будут скрыты. Заголовки отфильтрованных строк окрашены в синий цвет. Вы можете продолжить фильтрацию, указывая в списках других столбцов необходимые элементы, а можете вернуться к исходному виду таблицы, отметив в списке пункт (Все). (Первые 10…) – для формирования запросов только по числовым полям. После щелчка мышью по этой строке появляется диалоговое окно «Наложение условия по списку». В данном окне устанавливаются условия выборки: количество записей, наибольших или наименьших, элементов списка или % от количества элементов. Для полной отмены процедуры фильтрации нужно войти в меню Данные  Фильтр и убрать галочку с команды Автофильтр.
Фильтр и убрать галочку с команды Автофильтр.
35
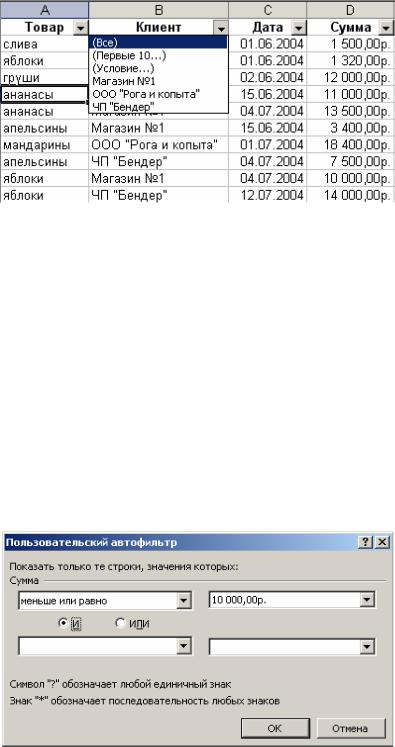
Рис. 2.7. Применение автофильтра
Пользовательский автофильтр
Заметим, что в раскрывающемся списке автофильтра (рис. 2.7) имеется позиция «Условие». Она позволяет задать точные критерии для фильтрации. Допустим, вы хотите из приведенного списка отобрать те товары, сумма которых не превышает 10 000 руб. Для этого в раскрывающемся списке «Сумма» отметьте пункт «Условие», затем в диалоге «Пользовательский автофильтр» задайте требуемое условие, как показано на рис. 2.8. Вообще в данном диалоге возможно задание двух условий, записанных через операторы сравнения равно, не равно, больше... и объединенных логическим И либо ИЛИ.
Для текстовых полей, помимо условий типа равно, больше и др., возможны критерии выбора: Начинается (не начинается) с заданного текста. Заканчивается (не заканчивается) заданным текстом и Содержит (не содержит) заданный текст.
Рис. 2.8. Задание пользовательского автофильтра
Расширенный фильтр В меню Данные  Фильтр есть полезная опция Расширенный фильтр,
Фильтр есть полезная опция Расширенный фильтр,
которая позволяет оформить критерий для фильтрации в виде таблицы и вывести отфильтрованные записи в любой диапазон рабочего листа. Порядок работы с расширенным фильтром следующий.
36
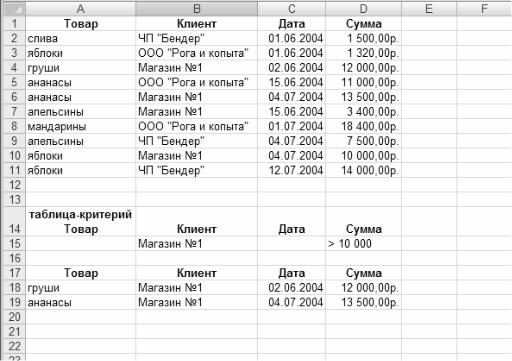
• Сначала нужно создать таблицу-критерий. Для этого в строку под исходной таблицей, пропустив несколько строк, скопируйте названия всех столбцов. Строкой ниже под названиями введите с клавиатуры критерии отбора (рис. 2.9). В качестве критериев могут выступать текстовые записи, совпадающие со значениями ячеек (для столбцов с текстом), либо числа или условия, содержащие операторы сравнения (для столбцов с числами). Таблицакритерий может размещаться, вообще говоря, в любом месте листа, но удобнее ее помещать под исходной таблицей.
Рис. 2.9. Применение расширенного фильтра
•Активизируйте любую ячейку исходной таблицы и выполните команду
Данные  Фильтр
Фильтр  Расширенный фильтр.
Расширенный фильтр.
•В появившемся диалоге «Расширенный фильтр» (рис. 2.10) задайте следующие параметры. В поле «Исходный диапазон» введите диапазон фильтруемой таблицы (программа обычно сама его правильно устанавливает). В поле «Диапазон условий» задайте диапазон таблицы-критерия (в данном случае $А$14:$D$15). Процедура задания диапазонов проста. Щелкните по кнопке справа от поля ввода и затем на рабочем листе выделите мышью требуемый диапазон. После этого повторно щелкните по кнопке справа от поля ввода, и вы вернетесь в диалог «Расширенный фильтр».
•Результат фильтрации по умолчанию будет размещен на месте исходной таблицы. Чтобы результат был помещен в другом месте листа или рабочей книги, щелкните по переключателю скопировать результат в другое место. Затем в поле «Поместить результат в диапазон» задайте ячейки для вставки отфильтрованной таблицы (аналогично тому, как задавался Диапазон условий).
37

• Закройте диалог «Расширенный фильтр» щелчком по кнопке «ОК». Если вы правильно указали диапазон и критерии фильтрации, то на листе появится результирующая таблица (строки 17–19 на рис. 2.9).
Рис. 2.10. Задание параметров расширенного фильтра
Отменить действие расширенного фильтра можно командой Данные  Фильтр
Фильтр  Показать все. При этом вы вернетесь к состоянию таблицы до фильтрации, но таблица-критерий будет присутствовать.
Показать все. При этом вы вернетесь к состоянию таблицы до фильтрации, но таблица-критерий будет присутствовать.
38

|
|
ЛАБОРАТОРНАЯ РАБОТА № 3 (4 часа) |
||||||||
|
Построение графиков функций и поверхностей |
|||||||||
Цель работы: Приобретение навыков построения графиков функций на |
||||||||||
плоскости и в трехмерном пространстве. Изучение графических возможно- |
||||||||||
стей пакета MS Excel. |
|
|
|
|
|
|
|
|
||
Задание 1. Построить графики функций f(x) и g(x) для x [-5;5] с шагом |
||||||||||
0,5. Задание выполняется на первом листе рабочей книги MS Excel. Лист пере- |
||||||||||
именовать в «Задание 1». |
|
|
|
|
|
|
|
|
||
|
|
Варианты задания 1 |
|
|
|
|
|
Таблица 3.1 |
||
|
|
|
|
|
|
|
|
|||
№ |
|
Функция |
№ |
|
Функция |
|||||
1 |
f(x)= |
3 (1+ x) (x2 +2 x −2) |
16 |
f(x)= |
3 x (x +3)2 |
|
||||
|
4 x2 +5 |
|
21− x2 |
|
|
|
||||
|
g(x)= |
|
g(x)= |
|
|
|
||||
|
4 x +8 |
|
7 x −9 |
|
|
|
||||
|
|
|
|
|
|
|
||||
|
f(x)= |
3 (x2 −4 x +3)2 |
|
f(x)= |
3 (x −1)2 |
− 3 |
x2 |
|||
2 |
g(x)= |
17 − x2 |
17 |
g(x)= |
2 x2 −7 |
|
|
|||
|
4 x −5 |
|
3 x2 −2 |
|
|
|||||
|
f(x)= |
3 (3 + x) x2 |
|
f(x)= |
3 x2 (x −6) |
|
||||
3 |
g(x)= |
x2 −3 |
18 |
g(x)= |
2 x |
3 |
+3 |
x |
2 |
−2 x +1 |
|
4 x2 −3 |
|
|
|
||||||
|
|
|
|
|
|
3 x2 −1 |
||||
4 |
f(x)= |
3 (2 + x)2 (x2 −4) |
19 |
f(x)= |
3 x2 (x +4)2 |
|||||
g(x)= |
x3 −4 x |
g(x)= |
x2 −11 |
|
|
|
||||
|
3 x2 −4 |
|
4 x −3 |
|
|
|
||||
5 |
f(x)= |
3 (1+ x)2 − 3 (x +2)2 |
20 |
f(x)= |
3 (2 + x) (x2 +4 x +1) |
|||||
g(x)= |
4 x3 +3 x2 −8 x −2 |
g(x)= |
2 x2 −9 |
|
|
|
||||
|
|
2 −3 x2 |
|
|
x2 −1 |
|
|
|
||
|
f(x)= |
3 (x +2)2 − 3 (x −3)2 |
|
f(x)= |
3 x (x2 +2)2 |
|||||
6 |
g(x)= |
x2 −3 |
21 |
g(x)= |
4 x |
3 |
+3 |
x |
2 |
−2 x −2 |
|
3 x2 −2 |
|
|
|
||||||
|
|
|
|
|
|
x2 −1 |
||||
|
|
39 |
|
|
|
|
|
|
|
|

|
|
|
|
|
|
Продолжение таблицы 3.1 |
||||
f(x)= |
3 (x −1)2 − 3 (x −2)2 |
f(x)= |
3 (3 + x)(2 x2 + x −1) |
|||||||
7 |
2 x |
2 |
−6 |
22 |
1− x2 |
|
||||
g(x)= |
|
g(x)= |
16 x2 −9 |
|||||||
|
x −2 |
|
|
|||||||
f(x)= |
3 (x −4)2 (x +2) |
f(x)= |
3 (x −1)2 |
− 3 (x −2)2 |
||||||
8 |
x3 + x2 −3 x −1 |
23 |
2 x2 −3 x +1 |
|||||||
g(x)= |
|
|
x2 −1 |
g(x)= |
1−2 x |
|||||
|
|
|
|
|||||||
f(x)= |
3 (x2 −2 x −3)2 |
f(x)= |
3 (4 + x)2 |
− 3 (x +3)2 |
||||||
9 |
4 x3 −3 x |
24 |
4 x3 + x2 −2 x −1 |
|||||||
g(x)= |
4 x2 −1 |
g(x)= |
|
|
2 x2 −1 |
|||||
|
|
|
|
|||||||
f(x)= |
3 (3 + x) (x2 +6 x +6) |
f(x)= |
3 (6 + x) x2 |
|||||||
10 |
x2 −6 x +4 |
25 |
5 x2 −3 |
|
||||||
g(x)= |
g(x)= |
|
||||||||
3 x −2 |
3 x2 −1 |
|||||||||
|
|
|||||||||
f(x)= |
3 (1− x) (x2 −2 x −2) |
f(x)= |
3 (x2 −3 x +2)2 |
|||||||
11 |
2 − x |
2 |
26 |
4 x |
3 |
− x |
|
|||
g(x)= |
g(x)= |
|
||||||||
|
|
|
||||||||
9 x2 −4 |
|
|
||||||||
|
|
x2 −1 |
|
|||||||
f(x)= |
3 x2 (x2 +2)2 |
f(x)= |
3 (x −4)2 (x2 +2) |
|||||||
12 |
x3 +3 x2 −2 x −2 |
27 |
2 x3 −2 x +1 |
|||||||
g(x)= |
|
|
2 −3 x2 |
g(x)= |
|
x2 −1 |
||||
|
|
|
|
|
||||||
f(x)= |
3 (x +2)2 (x −1) |
f(x)= |
3 (x +3)2 |
− 3 (x −4)2 |
||||||
13 |
3 x |
2 |
−7 |
28 |
x2 −5 |
|
||||
g(x)= |
|
g(x)= |
x2 −2 |
|
||||||
|
2 x +1 |
|
|
|||||||
f(x)= |
3 (x −2)2 (x +1) |
f(x)= |
3 (x +1)2 |
− 3 x |
||||||
14 |
x2 −5 |
29 |
2 x2 −5 |
|
||||||
g(x)= |
9 x2 −8 |
g(x)= |
3 x2 −4 |
|||||||
|
|
|||||||||
f(x)= |
3 (2 + x)2 − 3 (x +3)2 |
f(x)= |
3 (x2 − x −3)2 |
|||||||
15 |
x2 −6 x +4 |
30 |
15 − x3 |
|
||||||
g(x)= |
2 −2 x |
g(x)= |
2 x −1 |
|
||||||
|
|
|
|
40 |
|
|
|
|
||

Порядок выполнения задания 1
Построить график функции f (x) = 3 x2 (x +3) .
Определим функцию f(x). Для этого в ячейки А2:А22 необходимо ввести значение аргумента при помощи автозаполнения.
Рис. 3.1. Маркер автозаполнения
В ячейку В2 вводится значение функции, вычисляемое по формуле =(A2^2*(A2+3))^(1/3). Ячейки В3:В22 заполняются также при помощи автозаполнения (см. рис. 3.1).
Далее выделим диапазон А2:В22 и воспользуемся «Мастером диаграмм». Для построения графика функции лучше выбрать точечную диаграмму, со значениями, соединенными сглаживающими линиями без маркера (см.
рис. 3.2).
Рис. 3.2. Построение графика функции с помощью мастера диаграмм
Чтобы график получился выразительным, необходимо определить промежуток изменения аргумента, увеличить толщину линий, выделить оси координат, нанести на них соответствующие деления, сделать подписи на осях и вывести заголовок (рис. 3.3).
41
