
Делать лабораторные работы 3,4
.pdf
2.3. Инструменты и меню для работы с диаграммой
MS Excel располагает рядом инструментов и меню, которые помогут в создании и редактировании диаграмм. Давайте рассмотрим процесс построения диаграммы. Для этого введем в таблицу следующие данные:
Таблица 1.1
|
1911 |
1941 |
1961 |
1979 |
1996 |
Донецк |
20 |
200 |
400 |
1000 |
1100 |
Харьков |
100 |
400 |
1000 |
1200 |
1500 |
Киев |
100 |
420 |
1100 |
2000 |
2200 |
Выделим область с этими данными в электронной таблице, выберем пункт Диаграмма из меню Вставка. На экране последовательно будут появляться диалоговые окна, в которых вы должны указывать параметры для создания диаграммы. Рассмотрим панель инструментов Диаграмма (см. рис. 1.10), на которой расположены инструменты форматирования.
Рис. 1.10. Панель инструментов Диаграмма
•Формат – инструмент для форматирования диаграммы или отдельных элементов;
•Тип диаграммы – инструмент предназначен для изменения типа диаграммы;
•Легенда – используется для вставки (удаления) легенды;
•Таблица данных – вставляет (удаляет) таблицу данных под диаграм-
мой;
•По строкам – рядами данных диаграммы будут строки;
•По столбцам – рядами данных диаграммы будут столбцы.
2.4. Построение диаграмм и графиков
Рассмотрим процесс построения графика (диаграммы). Пункт Диаграмма из меню Вставка и Мастер диаграмм позволят вам пройти по всем шагам этого процесса. Сначала необходимо выделить область данных. Помните, что если столбцов больше, чем строк, то ряды данных располагаются по строкам. В этом случае: первая строка – X-серия, вторая – Y-серия, третья – вторая Y-
22
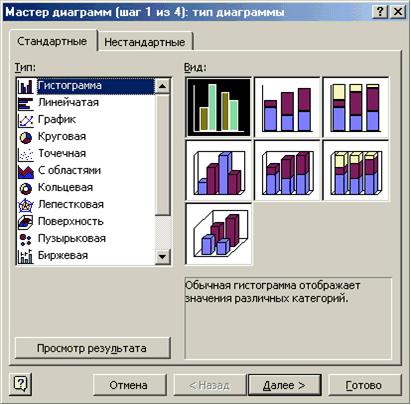
серия и т. д., первый столбец – легенды. Если строк больше, чем столбцов, то ряды данных располагаются по столбцам и в этом случае: первый столбец – Х- серия, второй – Y-серия, третий – вторая Y-серия и т. д., первая строка – легенды. Давайте рассмотрим процесс построения диаграммы, выделив данные из таблицы 1.1. Необходимо щелкнуть по мастеру диаграмм и выделить область для построения графика. После этого на экране появится диалоговое окно первого шага мастера диаграмм (см. рис. 1.11).
На следующем шаге мастера диаграмм (см. рис. 1.12) можно с помощью мышки выделить другую область для построения графика или для конкретного ряда данных (вкладка Ряд). Здесь же можно определить имя легенды (поле Имя). На третьем шаге мастера диаграмм необходимо определить параметры диаграммы: заголовки, подписи осей, легенду (см. рис. 1.13) и т. д.
На последнем шаге мастера диаграмм остается определить месторасположение диаграммы: на отдельном листе диаграмм или на имеющемся листе (см.
рис. 1.14).
Рис. 1.11. Диалоговое окно первого шага мастера диаграмм
23

Рис. 1.12. Шаг второй. Выбор источника данных для диаграммы
24
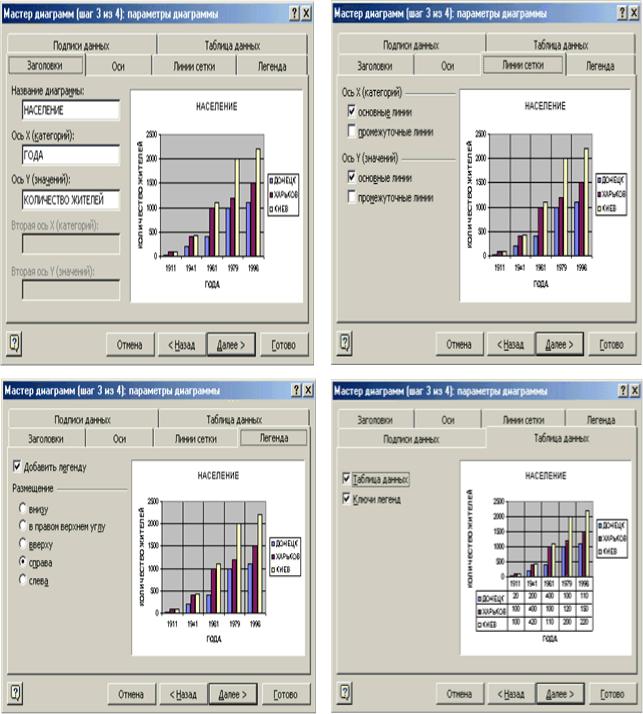
Рис. 1.13. Шаг третий. Определение параметров диаграммы
25

Рис. 1.14. Шаг четвертый. Выбор размещения диаграммы
Копирование (перенос) таблицы на активный, или любой другой лист данной рабочей книги, можно выполнить несколькими способами, предварительно выделив необходимый диапазон ячеек (в нашем случае это А1:I8):
• с помощью пункта главного меню Правка  Копировать (Правка
Копировать (Правка  Вырезать);
Вырезать);
•с помощью пункта контекстного меню Копировать (Вырезать);
•воспользовавшись кнопкой «Копировать»  («Вырезать»
(«Вырезать»  ) на панели инструментов.
) на панели инструментов.
Затем необходимо установить курсор в ячейку, в которой будет находиться левый верхний угол копируемой (перемещаемой) области и выполнить одну из команд:
•пункт главного меню Правка  Вставить;
Вставить;
•пункт контекстного меню Вставить;
•воспользоваться кнопкой «Вставить»  на панели инструментов.
на панели инструментов.
Для нашего примера последовательность действий будет выглядеть следующим образом:
•выделим область А1:I8;
•выполним команду Правка  Копировать;
Копировать;
•перейдем на Лист 2, щелкнув по ярлыку листа левой кнопкой мыши;
•установим курсор в ячейку А1 на Листе 2;
•выполним команду Правка  Вставить.
Вставить.
Сохранить созданный файл можно нескольким способами:
•при помощи команды главного меню Файл  Сохранить;
Сохранить;
•при помощи команды контекстного меню Сохранить;
•при помощи соответствующей кнопки на панели инструментов  . Если файл сохраняется впервые, то на экране появится диалоговое окно, в
. Если файл сохраняется впервые, то на экране появится диалоговое окно, в
котором пользователю будет предложено указать имя, под которым будет храниться файл. При всех последующих сохранениях, в файл вносятся соответствующие изменения, и он сохраняется под тем же именем.
26
Для того чтобы открыть уже созданный файл, можно использовать один из следующих способов:
•выполнить команду главного меню Файл  Открыть;
Открыть;
•выполнить команду контекстного меню Открыть;
•использовать соответствующую кнопку на панели инструментов  .
.
Выполнение одной из этих команд приведет к появлению диалогового окна, в котором можно будет указать или выбрать из списка имя необходимого файла.
27
ЛАБОРАТОРНАЯ РАБОТА № 2
Базы данных в Excel
Цель работы: Изучение возможностей пакета MS Excel при создании однотабличных баз данных, сводных таблиц, а также поиске информации, ее сортировке и фильтрации.
Задание:
1.Создать таблицу с указанными полями и заполнить ее осмысленными данными с помощью пункта меню «Данные»  «Форма». При заполнении следует обязательно ввести несколько повторяющихся значений в каждом поле, например, два одинаковых товара или две одинаковых фамилии, два одинаковых предмета, фильма и т.д. В таблицу вводится не менее 10 записей. Оформить таблицу следующим образом: шапка таблицы должна быть выполнена шрифтом Arial Cyr, 12пт., полужирный, применить заливку любым цветом. Заносимые данные выполняются шрифтом Arial Cyr, 10 пт. без форматирования и заливки. Для тех ячеек, в которых записано значение цен, применить формат ячейки «денежный» (Формат
«Форма». При заполнении следует обязательно ввести несколько повторяющихся значений в каждом поле, например, два одинаковых товара или две одинаковых фамилии, два одинаковых предмета, фильма и т.д. В таблицу вводится не менее 10 записей. Оформить таблицу следующим образом: шапка таблицы должна быть выполнена шрифтом Arial Cyr, 12пт., полужирный, применить заливку любым цветом. Заносимые данные выполняются шрифтом Arial Cyr, 10 пт. без форматирования и заливки. Для тех ячеек, в которых записано значение цен, применить формат ячейки «денежный» (Формат  Ячейки, вкладка Число
Ячейки, вкладка Число  Денежный формат);
Денежный формат);
2.Отработать сортировку, поиск по критерию и фильтрацию данных. Таблицы с результатами сортировок и выборками, полученными по запросам, расположить последовательно ниже исходной таблицы. Для каждой таблицы оформить заголовок с указанием условия сортировки или запроса;
3.Сохранить файл в сетевой папке komp1\studlab\группа\фамилия\ Фамилия_лаб2.xls, заменив слова «группа» и «фамилия» реальными данными;
4.Оформить отчет.
Варианты заданий:
Вариант 1. Создать базу данных с полями: кинотеатр, кол-во мест, фильм, цена билета. Отработать процедуры добавления и удаления записей, поиска по критерию, отсортировать базу данных по третьему столбцу по возрастанию и отфильтровать записи по названию кинотеатра.
Вариант 2. Создать базу данных с полями: тема исследования, НИИ,
ФИО руководителя группы, кол-во сотрудников, работающих по теме. Один НИИ (Научно-исследовательский институт) может заниматься несколькими научными разработками. Отработать процедуры добавления и удаления записей, поиска по критерию, отсортировать базу данных по третьему столбцу и
28
отфильтровать записи по второму столбцу.
Вариант 3. Создать базу данных с полями: кинотеатр, адрес, телефон,
название демонстрируемой кинокартины. Отработать процедуры добавления и удаления записей, поиска по критерию, отсортировать базу данных по второму столбцу и отфильтровать записи по первому столбцу.
Вариант 4. Создать базу данных с полями: ФИО, предмет, кол-во часов, оценка. Отработать процедуры добавления и удаления записей, поиска по критерию, отсортировать базу данных по четвертому столбцу и отфильтровать записи по второму столбцу.
Вариант 5. Создать базу данных с полями: номер накладной, дата, клиент, количество. Отработать процедуры добавления и удаления записей, поиска по критерию, отсортировать базу данных по четвертому столбцу и отфильтровать записи по второму столбцу.
Вариант 6. Создать базу данных с полями: ФИО, группа, предмет, кол-во пропусков. Отработать процедуры добавления и удаления записей, поиска по критерию, отсортировать базу данных по второму столбцу и отфильтровать записи по предметам.
Вариант 7. Создать базу данных с полями: номер видеокассеты, название фильма, режиссер, год выхода. Отработать процедуры добавления и удаления записей, поиска по критерию, отсортировать базу данных по четвертому столбцу и отфильтровать записи по третьему столбцу.
Вариант 8. Создать базу данных с полями: номер видеокассеты, название фильма, актер, жанр. Отработать процедуры добавления и удаления записей, поиска по критерию, отсортировать базу данных по третьему столбцу и отфильтровать записи по жанру.
Вариант 9. Создать базу данных с полями: код книги, название, автор, кол-во стр. Отработать процедуры добавления и удаления записей, поиска по критерию, отсортировать базу данных по второму столбцу и отфильтровать записи по автору.
Вариант 10. Создать базу данных с полями: табельный номер, ФИО, должность, оклад. Отработать процедуры добавления и удаления записей, поиска по критерию, отсортировать базу данных по второму столбцу и отфильтровать записи по окладу.
Вариант 11. Создать базу данных с полями: № склада, товар, дата поступления, кол-во. Отработать процедуры добавления и удаления записей, поиска по критерию, отсортировать базу данных по третьему столбцу и отфильтровать записи по № склада.
Вариант 12. Создать базу данных с полями: номер подшивки, название статьи, автор, журнал. Отработать процедуры добавления и удаления записей, поиска по критерию, сортировки и фильтрации записей.
Вариант 13. Создать базу данных с полями: № счета клиента, наимено-
вание клиента, сумма на счету, Дата последней операции. Отработать проце-
29
дуры добавления и удаления записей, поиска по критерию, отсортировать базу данных по второму столбцу и отфильтровать записи по дате последней операции.
Вариант 14. Создать базу данных с полями: номер карточки, ФИО боль-
ного, диагноз, ФИО участкового врача. Отработать процедуры добавления и удаления записей, поиска по критерию, отсортировать базу данных по третьему столбцу и отфильтровать записи по четвертому столбцу.
Вариант 15. Создать базу данных с полями: время, название передачи, ФИО ведущего, жанр передачи. Отработать процедуры добавления и удаления записей, поиска по критерию, отсортировать базу данных по второму столбцу и отфильтровать записи по времени передачи.
Вариант 16. Создать базу данных с полями: название фильма, длитель-
ность, кинотеатр, тел. автоответчика. Отработать процедуры добавления и удаления записей, поиска по критерию, отсортировать базу данных по первому столбцу и отфильтровать записи по второму столбцу.
Вариант 17. Создать базу данных с полями: предприятие, кол-во работ-
ников, тип предприятия, ФИО директора. Отработать процедуры добавления и удаления записей, поиска по критерию, отсортировать базу данных по третьему столбцу и отфильтровать записи по количеству работников. Примечание:
тип предприятия – Акционерное общество закрытого типа, Акционерное общество открытого типа, Государственное предприятие и т.п.
Вариант 18. Создать базу данных с полями: название зала, кол-во компь-
ютеров, ФИО администратора, цена за 1 час. Отработать процедуры добав-
ления и удаления записей, поиска по критерию, отсортировать базу данных по третьему столбцу и отфильтровать записи по четвертому столбцу. Один и тот же человек может быть администратором в разных залах.
Этапы выполнения лабораторной работы
1. Создание базы данных и сводной таблицы
Рассмотрим основные этапы выполнения лабораторной работы на приме-
ре.
Создать базу данных с полями: Товар, Клиент, Дата, Сумма. Отработать процедуры добавления и удаления записей, поиска по критерию, сортировки и фильтрации записей.
Пошаговая запись выполнения задания:
Определяем имена полей (создаем заголовок базы данных): А1 – Товар, В1 – Клиент, С1 – Дата, D1 – Сумма. Для применения к шрифту полужирного начертания выделяем ячейки с А1 по D1 и выбираем пункт меню «Формат» «Ячейки». На вкладке «Шрифт» устанавливаем начертание полужирное. Затем вводим первую запись: А2 – слива, В2 – ЧП "Бендер", С2 – 01.06.2004, D2 – 1500. Затем щелкаем в ячейке D2, нажимаем пункты меню Формат
«Ячейки». На вкладке «Шрифт» устанавливаем начертание полужирное. Затем вводим первую запись: А2 – слива, В2 – ЧП "Бендер", С2 – 01.06.2004, D2 – 1500. Затем щелкаем в ячейке D2, нажимаем пункты меню Формат 
30
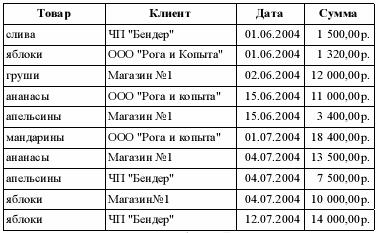
Ячейки и на вкладке Число устанавливаем формат поля Денежный, обозначение - русский. Затем выделяем ячейки с А1 до D2 и нажимаем последовательно пункты меню Данные  Форма. После этого при помощи формы вводим оставшиеся 9 записей. В результате получается таблица:
Форма. После этого при помощи формы вводим оставшиеся 9 записей. В результате получается таблица:
Рис. 2.1. Результат заполнения базы данных
2. Поиск, сортировка и фильтрация данных
2.1. Поиск с помощью формы данных
Самым простым способом поиска информации в списках Excel является использование формы данных. Чаще всего требуется найти определенные записи в списках.
Для осуществления поиска необходимо щелкнуть по любой ячейке списка и вызвать команду меню Данные  Форма. В появившемся окне формы (рис. 2.2) нажмите кнопку «Критерии», а в следующем диалоге введите в нужные поля признаки, по которым должен производиться поиск (рис. 2.3). Например, если поиск ведется по значениям в текстовом поле, наберите первые символы, которые однозначно определяют искомые данные. Если вы вводите данные в несколько полей, то поиск ведется по нескольким критериям. Часто достаточно ввести в поле несколько первых букв. Не имеет значения, какими буквами – строчными или прописными – введена информация в поле.
Форма. В появившемся окне формы (рис. 2.2) нажмите кнопку «Критерии», а в следующем диалоге введите в нужные поля признаки, по которым должен производиться поиск (рис. 2.3). Например, если поиск ведется по значениям в текстовом поле, наберите первые символы, которые однозначно определяют искомые данные. Если вы вводите данные в несколько полей, то поиск ведется по нескольким критериям. Часто достаточно ввести в поле несколько первых букв. Не имеет значения, какими буквами – строчными или прописными – введена информация в поле.
31
