
СОВРЕМЕННЫЕ ИНФОРМАЦИОННЫЕ ТЕХНОЛОГИИ
.pdf41
создать несколько однотипных документов с различным наполнением, выбирайте Письма, если создать конверты для писем – Конверты.
Этап 2 из 6. Открытие документа. На этом этапе выбирается текущий документ (открытый в данный момент или только что созданный), шаблон документа из предлагаемого списка шаблонов или существующий документ. Существующий документ необходимо найти с помощью ссылки Обзор и открыть.
Этап 3 из 6. Выбор получателей. На этом этапе можно создать список
(Создание списка), выбрать другой существующий список (Выбор другого списка …),
воспользоваться текущим списком (Использование списка) изменить текущий список
(Изменить список …).
При подготовке списка клиентов в MS Excel таблица со списком клиентов должна удовлетворять нескольким условиям:
шапка таблицы должна быть простой – одна строка с уникальными названиями столбцов (без повторений и пустых ячеек);
втаблице не должно быть объединенных ячеек;
втаблице не должно быть пустых строк или столбцов (отдельные пустые ячейки допускаются);
так как Excel и Word не могут сами определить пол клиента по имени, то имеет смысл сделать отдельный столбец с родовым окончанием (–ый или –ая) для обращений типа «Уважаемый(ая)»;
так как Excel и Word не могут сами склонять в нужном падеже, то для некоторых документов имеет смысл сделать отдельный столбец, например, «Фамилия
вдат. пад.».
После выбора источника данных, MS Word позволяет провести фильтрацию, сортировку и ручной отбор записей при помощи окна Получатели слияния, которое появляется по ссылке Изменить список ….
Этап 4 из 6. Создание письма. При создании письма необходимо вставить поля слияния. Поля слияния – это информация, которая будет взята из созданной Вами таблицы, либо выбранной.
Например, чтобы ввести в письмо информацию – фамилия, имя, отчество, следует использовать поля слияния с именами Фамилия, Имя, Отчество. Для этого поставьте курсор там, где будет находиться фамилия, и выберите пункт Другие элементы…. В появившемся окне Вставка поля слияния выберите поле Фамилия.
Повторите те же действия для вставки других полей.
То же самое можно проделать, используя вкладку Рассылки. В группе
Составление документа и вставка полей необходимо нажать кнопку Вставить поле слияния и из раскрывающегося списка выбрать название поля.
Этап 5 из 6. Просмотр писем. На этом этапе пользователь уже может предварительно просмотреть результаты слияния, используя кнопки со стрелками. При необходимости можно исключить любого получателя из набора.
Этап 6 из 6. Завершение слияния. На этом этапе Вы получаете результат слияния в виде печатного или электронного документа.
Нажатие ссылки Печать приведет к немедленной отправке всех результатов слияния на принтер без вывода на экран.

42
Если необходимо сохранить созданные в результате слияния документы для дальнейшего использования или редактирования, то лучше воспользоваться ссылкой
Изменить часть писем, которая после выбора Все в поле Объединить записи выведет результаты слияния в отдельный файл. Сохраните этот файл под другим именем для дальнейшего использования.
Готовые письма можно распечатать и запаковать в конверты. Конверты или наклейки к ним можно создать, используя все тот же пошаговый мастер слияния. Для создания конвертов или наклеек воспользуйтесь вкладкой Рассылки. Полем для слияния в этом случае может выступать адрес получателя.
Дадим еще несколько полезных советов по организации слияния. В письмах часто встречается обращение «Уважаемый» или «Уважаемая», которые отличаются лишь окончанием. В советах выше предлагалось сделать отдельный столбец в базе данных для обращения в нужной форме, либо для родового окончания. Используя ссылку Правила на вкладке Рассылки, можно управлять слиянием, ставя обращение в нужный род. Для этой цели используется правило IF…THEN…ELSE. Но чтобы воспользоваться этим правилом, в базе данных должно присутствовать поле, в котором указывается пол получателя. Предположим, в нашей базе данных получателей имеется поле «пол», в которое записывается «ж», если пол «женский» и «м», если пол «мужской». Тогда настройка правила будет осуществляться так:
1.установите курсор в текст «Уважаем !», там где стоит ;
2.нажмите ссылку Правила на вкладке Рассылки;
3.выберите правило IF…THEN…ELSE;
4.в окне Вставка поля IF заполните поля;
5.нажмите кнопку ОК.
Врезультате слияния для мужчин получим обращение «Уважаемый», для женщин «Уважаемая».
ВMS Word существуют и другие правила для слияния.
Поля ASK и FILLIN выводят запрос, который заполняется при слиянии каждой записи данных с основным документом (запись данных – полный набор данных, соответствующих одной строке данных в их источнике, примером записи данных может служить набор всех сведений об одном клиенте в списке рассылки). Ответы записываются в указанный документ на бланке, в контракт или в другой составной документ, полученный в результате слияния с записью данных.
43
Поле ASK. Поле ASK используется, когда одни и те же данные требуется включить в разные части документа. Например, можно запросить у пользователя название месяца, если оно повторяется в нескольких местах месячного отчета.
Поле FILLIN. Поле FILLIN используется, если сведения указываются один раз; примером может служить автоматическая подпись в письме, полученном путем слияния данных.
Поле SET (установка закладки) позволяет присвоить закладку тексту, числу и другим данным (закладка – отметка или место в тексте, которому присвоено определенное имя, что позволяет быстро переходить к нему в дальнейшем). Эти сведения могут многократно использоваться в документах, полученных в результате слияния. Если такие сведения потребуется изменить, достаточно будет один раз изменить значение поля SET, не производя поиска по всему тексту с заменой вхождений.
Например, в форме письма с приглашением на мероприятие можно с помощью поля SET присвоить закладке имя этого мероприятия. Всякий раз, когда название мероприятия встретится в тексте документа, следует вставить поле REF, которое ссылается на закладку, заданную в поле SET. В дальнейшем, эту форму можно будет использовать для других мероприятий, просто изменяя название мероприятия в поле
SET.
Кроме того, при слиянии можно использовать поля MERGEREC, MERGESEQ, NEXT, NEXTIF и SKIPIF. Для получения сведения об этих полях выполните поиск по их именам в справке Microsoft Word.
Контрольные вопросы
1.Как в MS Word создать конверт?
2.Как в MS Word создать наклейку?
3.Что такое рассылки? Сколькими способами можно создать рассылки?
4.Что может являться источником данных для рассылки?
5.Что такое поле слияния?
6.Что позволяет настраивать ссылка Правила на вкладке Рассылки?
7.Что за документ получается в результате слияния?
вернуться к оглавлению |
перейти к практическому занятию |
Лекция 8. Электронные таблицы Microsoft Excel 2007. Основные сведения
8.1 Основное назначение и интерфейс программы
Основное назначение программы MS Excel 2007 – ввод, редактирование и форматирование различного типа данных, обработка и анализ данных, а также графическое отображение результатов обработки и анализа.

44
Все виды работ с данными производятся в таблицах. Таблицы располагаются на листах, листы, в свою очередь, объединяются в книги. Каждый лист состоит из 1 048 576 строк и 16 384 столбцов. Количество листов в книге по умолчанию равно трем, но может быть изменено как в большую, так и в меньшую сторону и ограничено лишь объемом доступной оперативной памяти. В каждый момент времени может быть открыто несколько книг, их количество также ограничено лишь объемом доступной оперативной памяти и ресурсами системы. Каждая ячейка таблицы может содержать до 32 767 знаков.
Интерфейс MS Excel 2007 значительно отличается от интерфейса MS Excel 97 2003. Он не содержит меню и панелей инструментов, а основным средством для работы с документами является новый элемент управления Лента, состоящая из проблемно-ориентированных Вкладок. На вкладках команды визуально объединены в логические группы по выполняемым действиям. Каждая группа имеет свое название и кнопку доступа к дополнительным командам.
Верхняя строка окна, так называемая Строка-заголовок программы, имеет кнопку Office, предназначенную для управления документом, Панель быстрого доступа, на которую можно поместить команды, наиболее часто используемые при ра-
боте с файлом, кнопки Свернуть, Свернуть в окно/Развернуть и Закрыть. Ниже располагается Лента, состоящая из Вкладок: Главная, Вставка, Разметка страницы, Формулы, Данные, Рецензирование, Вид, Разработчик, Справка. При желании ленту можно свернуть, используя кнопку Настройка панели быстрого доступа → Свер-
нуть, находящуюся на Панели быстрого доступа, или двойной щелчок по названию любой вкладки. Аналогично производится возврат ленты в исходное состояние. Под
Лентой располагается Строка формул, содержащая Поле имени и Поле формул. Еще ниже находится окно активной в данный момент книги, содержащее таблицу, Строку заголовков столбцов, Столбец заголовков строк, Полосы вертикальной и горизон-
тальной прокрутки, а также ярлыки всех листов данной книги. В нижней части окна MS Excel 2007 расположена Строка состояния, в которой отображается информация об активной книге. Для настройки данной строки необходимо щелкнуть на ней правой кнопкой мыши, откроется окно Настройка строки состояния. Чтобы включить или отключить отображение требуемого элемента в строке состояния, нужно выбрать

45
соответствующий элемент в окне Настройка строки состояния. В правой части Строки состояния расположены кнопки режимов просмотра и ползунок для быстрого изменения масштаба документа.
Как уже было сказано выше, новый внешний вид MS Excel 2007 – новый интерфейс пользователя заменил меню, панели инструментов и большинство областей задач предыдущих версий приложения MS Excel единым, простым и понятным механизмом. Новый интерфейс пользователя разработан таким образом, чтобы помочь повысить скорость работы в приложении MS Excel 2007, облегчить поиск нужных средств решения различных задач, раскрыть новые функциональные возможности приложения и повысить его эффективность. Разработанная для упрощения навигации, Лента состоит из Вкладок, организованных вокруг отдельных сценариев или объектов. Элементы в каждой вкладке дополнительно объединены в несколько групп. Лента обладает более насыщенным наполнением, чем меню и панели инструментов. Она может содержать кнопки, коллекции и диалоговые окна.
 – Вкладки предназначены для группировки по задачам.
– Вкладки предназначены для группировки по задачам.
 – Группы внутри каждой вкладки разбивают задачу на подзадачи.
– Группы внутри каждой вкладки разбивают задачу на подзадачи.
 – Кнопки в группе позволяют выполнить команду или вывести на экран меню команд.
– Кнопки в группе позволяют выполнить команду или вывести на экран меню команд.
В дополнение к стандартному набору вкладок, расположенных на ленте при запуске MS Excel 2007, доступно два других вида вкладок, которые появляются в интерфейсе, если они нужны для выполнения текущей задачи. Вкладка Контекстные инструменты позволяет работать с выделяемыми на странице объектами, такими как таблица, рисунок или документ. После выбора объекта рядом со стандартными вкладками появляется соответствующий набор контекстных вкладок, выделяющихся цветом.

46
 – Выбранный объект в документе.
– Выбранный объект в документе.
 – Названия соответствующих контекстных инструментов выделяются цветом, а контекстные вкладки отображаются рядом со стандартным набором вкладок.
– Названия соответствующих контекстных инструментов выделяются цветом, а контекстные вкладки отображаются рядом со стандартным набором вкладок.
 – Контекстные вкладки предоставляют управляющие элементы для работы с выбранным объектом.
– Контекстные вкладки предоставляют управляющие элементы для работы с выбранным объектом.
Программные вкладки замещают стандартный набор вкладок после переключения в специальные авторские режимы или виды, включая «Предварительный просмотр».
Расположенная в левом верхнем углу кнопка Office  открывает меню, содержащее команды, позволяющие работать с файлом в целом: Создать, Открыть,
открывает меню, содержащее команды, позволяющие работать с файлом в целом: Создать, Открыть,
Сохранить, Сохранить как, Печать, Параметры Excel и т.д.
Панель быстрого доступа, по умолчанию, расположенная в верхней части окна MS Excel 2007 над Лентой, при желании может быть размещена под Лентой. По умолчанию, она содержит кнопки Сохранить, Отменить ввод, Повторить ввод и
кнопку Настройка панели быстрого доступа. С помощью последней кнопки данная панель настраивается пользователем, что позволяет получить быстрый доступ к часто используемым средствам. Данную панель можно настраивать путем добавления в нее часто используемых команд, отсутствующих на Ленте. Изменять Ленту никоим образом недопустимо.
В силу объективных причин, вывести на ленту кнопки всех возможных команд не представляется возможным, например, группы Шрифт, Выравнивание или Число на вкладке Главная. Получить возможность воспользоваться всеми командами из

47
данных групп можно путем вызова соответствующих диалоговых окон при помощи Кнопки вызова диалоговых окон. Эти кнопки представляют собой маленькие значки с изображением стрелки, которые отображаются в некоторых группах. Нажав Кнопку вызова диалогового окна, можно открыть связанное диалоговое окно или область задач, предоставляющие дополнительные параметры, относящиеся к данной группе.
Количество кнопок, предназначенных для выполнения определенных команд, на каждой вкладке различно. Коротко эти команды можно охарактеризовать следующим образом:
Вкладка Главная. На этой вкладке сосредоточены наиболее востребованные команды общего назначения. Это команды для работы с буфером обмена, изменения параметров шрифта, выравнивания данных внутри ячейки, установки форматов данных, применения стилей, форматирования выделенных ячеек.
Вкладка Вставка. Вкладка служит для добавления в документ различных графических элементов: рисунков, диаграмм, специальных символов, объектов WordArt, таблиц и пр.
Вкладка Разметка страницы. Данная вкладка предназначена для глобального изменения внешнего вида рабочего листа и изменения параметров печати электронной таблицы.
Вкладка Формула. Команды этой вкладки используют при создании формул, вставки встроенных функций, присвоения имен выделенному диапазону ячеек, изменения параметров вычисления программы.
Вкладка Данные. На этой вкладке находятся команды, необходимые для эффективного управления данными электронной таблицы.
Вкладка Рецензирование. Вкладка содержит средства для проверки правописания, перевода текста, вставки пользовательских комментариев, управления параметрами защиты документа.
Вкладка Вид. С помощью команд данной вкладки можно производить управление внешним видом рабочего окна.
Вкладка Разработчик. Вкладка предназначена для программистовразработчиков офисных приложений.
48
8.2 Ввод, редактирование и форматирование данных
Ввод данных в ячейки таблицы можно производить вручную или автоматически. Данные могут представлять собой различного вида числа, текст, даты или время. Если в ячейку введено число, которое не помещается в столбце, в ячейке отображаются знаки #####. Чтобы увидеть введенное число полностью, необходимо увеличить ширину столбца при помощи команды Формат на вкладке Главная. Если данное есть некоторый текст, тогда его можно отображать в ячейке в виде нескольких строк. Для этого необходимо установить флажок в поле Переносить по словам в диалоговом окне Формат Ячеек →Выравнивание этой же вкладки. После ввода чисел в ячейку можно изменить формат их отображения.
При вводе даты в качестве разделителя следует использовать точку или дефис, например 09.05.2002 или 5-сен-2002. Чтобы ввести текущую дату, необходимо нажать клавиши CTRL+ SHIFT; (точка с запятой). Для отображения времени суток в 12часовом формате следует вводить букву a или p, отделенную пробелом от значения времени, например 9:00 p. В противном случае значение будет введено как время в первой половине суток. Чтобы ввести текущее время, нажмите клавиши CTRL+SHIFT: (двоеточие). Чтобы ввести дату или время, которые останутся текущими при повторном открытии листа, можно воспользоваться функциями СЕГОДНЯ
и ТДАТА.
Для того чтобы вставить одинаковые данные в несколько ячеек одновременно, необходимо выделить нужные ячейки, ввести данные и нажать клавиши CTRL+ENTER. Ввести одинаковые данные в несколько ячеек можно также, с помощью Маркера заполнения, представляющего собой небольшой черный квадрат в правом нижнем углу выделенного блока. При наведении на маркер заполнения указатель мыши принимает вид черного крестика, перемещая который в нужном направлении, можно заполнить смежные ячейки одинаковыми данными.
Если несколько первых знаков, введенных в ячейку, совпадают со знаками записи, уже имеющейся в этом столбце, программа автоматически подставляет недостающую часть записи. Такое автоматическое завершение выполняется только для тех записей, которые содержат текст или комбинацию текста и чисел. Эта функция не используется для записей, полностью состоящих из чисел, значений даты или времени.
С помощью Маркера заполнения можно быстро заполнить диапазон ячеек последовательностью чисел, дат или элементов встроенных списков, таких как дни недели, месяцы или годы. Для этого необходимо ввести в две смежные ячейки начальные значения для ряда значений, чтобы задать образец заполнения, выделить данные ячейки, после чего переместить Маркер заполнения в нужном направлении. Если в ячейку ввести день недели или месяц, а затем переместить Маркер заполнения вправо или вниз, то соседние ячейки будут заполнены последующими днями недели или месяцами, соответственно. При перемещении Маркера заполнения вверх или влево, будут построены списки предыдущих дней недели или месяцев, соответственно.
Существует еще один метод заполнения активной ячейки содержимым смежной ячейки. Для этого необходимо выделить пустую ячейку снизу, справа, сверху или слева от ячейки, которая содержит данные для заполнения. Затем на вкладке Главная
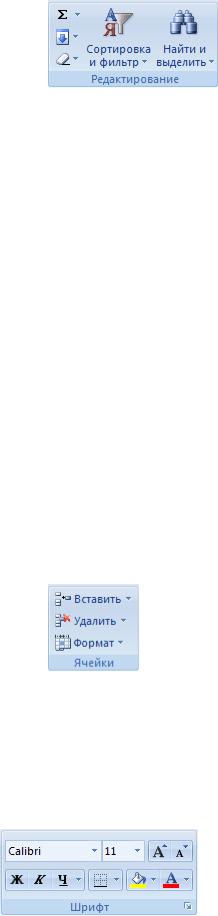
49
вгруппе Редактирование выбрать команду Заполнить, а затем в появившемся списке пункт Вниз, Вправо, Вверх или Влево.
Спомощью данной команды можно заполнить смежные с активной ячейки данными, представляющими собой арифметическую или геометрическую прогрессию. Для этого необходимо в окне Прогрессия выбрать вид прогрессии, шаг, конечное значение и месторасположение последующих членов прогрессии (по строкам или по столбцам).
Изменить содержимое ячейки можно как непосредственно в ячейке, так и в Строке формул, в которой всегда отображается содержимое активной ячейки. Для того чтобы перейти в режим редактирования содержимого ячейки, необходимо выполнить одно из следующих действий: либо дважды щелкнуть левой кнопкой мыши ячейку, содержимое которой требуется изменить, либо выполнить одинарный щелчок на соответствующей ячейке с данными, которые требуется изменить, а затем перейти
влюбое место Строки формул, где записать новое значение. Чтобы включить режим замены, в котором прежние знаки заменяются новыми по мере ввода, нажмите клавишу INSERT. Режим замены можно включать или отключать, находясь в режиме редактирования. Если режим замены включен, в строке формул будет выделяться знак справа от курсора, который при вводе заменяется новым. Чтобы ввести изменения, необходимо нажать клавишу ВВОД. До нажатия клавиши ВВОД любые изменения можно отменить с помощью клавиши ESC. После нажатия клавиши ВВОД отме-
нять изменения можно с помощью кнопки Отменить  на панели быстрого доступа. Если ячейка содержит данные в числовом формате, длина которых превышает ширину столбца, в ячейке отображаются знаки #####. Для просмотра всего текста следует увеличить ширину столбца с помощью команды Формат на вкладке Главная в группе Ячейки.
на панели быстрого доступа. Если ячейка содержит данные в числовом формате, длина которых превышает ширину столбца, в ячейке отображаются знаки #####. Для просмотра всего текста следует увеличить ширину столбца с помощью команды Формат на вкладке Главная в группе Ячейки.
В предлагаемом списке Размер ячеек можно выбрать команду Автоподбор ширины
или Ширина столбца.
Форматирование данных активной ячейки или выделенного диапазона можно выполнить, воспользовавшись соответствующими кнопками группы Шрифт на вкладке Главная, либо необходимый выбор можно сделать на вкладке Шрифт в диалоговом окне Формат ячеек. Изменения могут касаться как самого шрифта, так и его размера, начертания и других видоизменений.
50
Для того чтобы открыть данное диалоговое окно, необходимо щелкнуть кнопку вызова диалогового окна Формат ячеек  рядом с надписью Шрифт в одноименной группе вкладки Главная.
рядом с надписью Шрифт в одноименной группе вкладки Главная.
8.3 Ссылки. Формулы
Элементы таблицы, такие как строки, столбцы, имеют свои заголовки. Заголовки столбцов, иначе номера столбцов, – это последовательности латинских букв: A, B, …, Z, AA, AB, , XFD (всего не более 16384) . Заголовки строк, иначе номера строк, – числа 1, 2, …, 104857616384. Для определения места ячейки в таблице используется адрес ячейки, состоящий из номера столбца и номера строки, на пересечении которых находится ячейка, например, A1, ZZ500.
Все вычисления производятся по формулам, в которых могут использоваться данные как из активной, так и из других таблиц. Вооружившись несколькими математическими операторами и правилами ввода значений в ячейки, можно превратить рабочий лист в мощнейший вычислитель.
Если в какую либо ячейку ввести выражение 12+7 и нажать на ВВОД, то в ячейке отобразится этот текст. Программа воспринимает знак "+" как текстовый символ и поэтому считает, что в ячейку введен текст. Для того чтобы программа произвела вычисления, необходимо перед данным выражением поставит знак "=".
Каждая формула должна начинаться с этого знака. Она может содержать константы, ссылки на ячейки таблицы, имена встроенных функций, а также знаки соответствующих операций. В памяти программа всегда хранит введенную формулу, в то время как в самой ячейке, в которую введена формула, как правило, отображается результат вычислений.
Следует помнить, что изменение содержимого ячеек, ссылки на которые указаны в формуле, приводит к автоматическому перерасчету результатов и, следовательно, содержимое ячейки, в которую была введена формула, немедленно изменяется.
Ссылка указывает на ячейку или диапазон ячеек листа и передает в программе сведения о расположении значений или данных, которые требуется использовать в формуле. При помощи ссылок можно использовать в одной формуле данные, находящиеся в разных частях листа, а также использовать в нескольких формулах значение одной ячейки. Кроме того, можно задавать ссылки на ячейки разных листов той же книги и на другие книги. Ссылки на ячейки других книг называются внешними ссылками.
При вводе формулы, во избежание ошибок в написании соответствующих имен, не рекомендуется вводить с клавиатуры ссылки на ячейки или диапазоны. Правильно будет, вместо записи ссылки, щелкнуть левой кнопкой мыши по соответствующей ячейке или выделить нужный диапазон. В результате вокруг ячейки появляется бегущая рамка, а адрес ячейки вставляется в формулу, при этом каждая ссылка на ячейку будет окрашиваться в свой цвет. В такой же цвет будет окрашиваться и рамка выделения этой ячейки. Бегущая рамка останется только возле последней ячейки. Символы математических операций и скобки в формулу следует вводить с клавиатуры.
