
Информатика / Лабораторные работы / Лабораторная работа 12_СУБД
.pdfЛабораторная работа 5
Редактирование структуры базы данных. Мастер подстановок.
Установление связей между таблицами
Столбец (или поле) подстановок — это поле в таблице, значение которого загружается из другой таблицы или из списка значений. Столбец подстановок можно использовать для отображения поля со списком. Значения могут быть взяты из таблицы, запроса или введены пользователем.
Столбец подстановок можно создать вручную, задав свойства поля подстановок, или автоматически путем заполнения полей мастера подстановок.
По возможности следует использовать мастера подстановок для создания столбца подстановок. Мастер подстановок упрощает процесс и автоматически заполняет соответствующие свойства поля, а также создает соответствующие связи между таблицами.
Выделяют два режима работы мастера подстановок:
1. Мастер подстановок – ссылка на таблицу, запрос - поля таблицы могут заполняться значениями полей из других таблиц или запросов.
После завершения работы мастера подстановки следует просмотреть на вкладке Подстановка свойства поля, которые можно отредактировать. Источник строки записан на языке запросов SQL.
2. Мастер подстановок – ссылка на фиксированный список значений –
создание фиксированного набора значений для поля.
Для полей подстановки из фиксированного набора значений на вкладке
Подстановка указывается тип элемента управления – Поле со списком, тип источника данных – Список значений. Источник строк содержит через точку с запятой перечисления элементов списка.
14
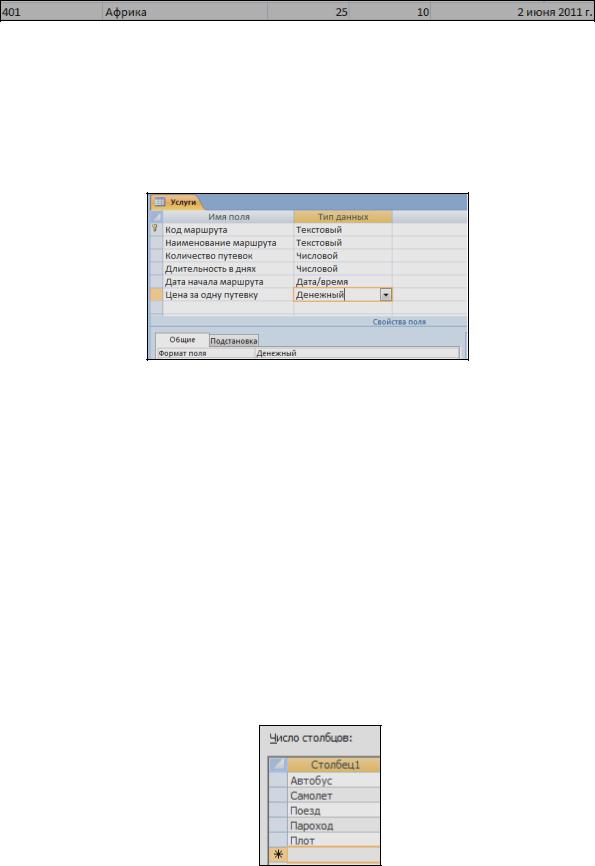
Задание 3
1.Откройте таблицу Услуги в Режиме таблицы.
2.Введите в таблицу новую строку:
3.В таблицу Услуги введите новое поле Цена за одну путевку:
- перейдите в режим Конструктора (вкладка Главная группа Режимы
список Режим);
- введите новое поле Цена за одну путевку, тип данных – денежный,
формат поля – денежный.
4.Введите данные в поле Цена за одну путевку: - перейдите в Режим таблицы; - самостоятельно заполните новое поле данными.
5.Вставьте в таблицу Услуги новое поле Вид транспорта, для ускорения ввода информации используя Режим подстановки:
- перейдите в режим Конструктор; - введите новое поле Вид транспорта;
-в поле Тип данных выберите из списка Мастер подстановок;
-в первом окне установите флажок «Будет введен фиксированный набор значений» и нажмите кнопку Далее;
-во втором окне введите данные в соответствии с рисунком.
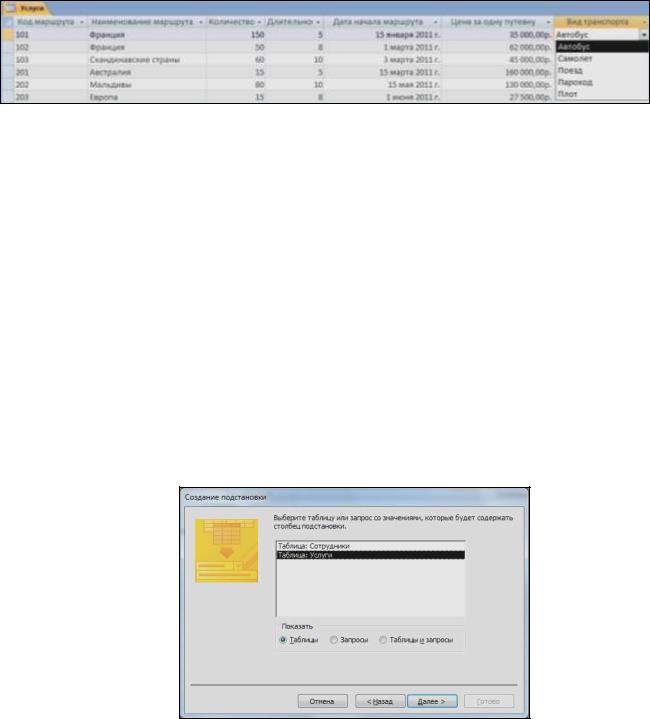
-нажмите кнопку Далее;
-в следующем окне мастера нажмите кнопку Готово.
-закройте таблицу Услуги.
6. Перейдите в Режим таблицы (Режим/Режим таблицы) и самостоя-
тельно введите значения в таблицу путем выбора данных из списка.
7.Откройте таблицу Клиенты.
8.С помощью команды меню Главная группы Шрифт установите шрифт текстовых данных таблицы Times New Roman, начертание - Курсив, размер – 14.
9.Вставьте в таблицу Клиенты новый столбец Код маршрута:
-перейдите в режим Конструктора;
-введите название нового поля Код маршрута;
-в поле Тип данных выберите Мастер подстановок;
-в первом окне активизируйте опцию Объект «столбец подстановки»
будет использовать значение из таблицы или запроса и нажмите кнопку
Далее;
- во втором окне выберите таблицы Услуги и нажмите кнопку Далее;
- включите в столбец подстановки поле Код маршрута;
16
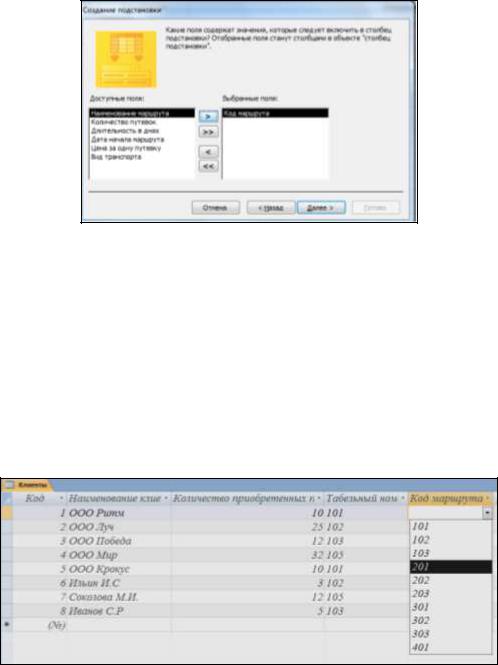
-нажмите кнопку Далее;
- выберите порядок сортировки по полю Код маршрута и нажмите кнопку
Далее;
-установите ширину столбца и нажмите кнопку Далее;
-в последнем окне оставьте подпись без изменения и нажмите Готово.
10. Перейдите в Режим таблицы и введите значения данных по полю Код
маршрута самостоятельно путем выбора значений из списка.
Самостоятельная работа 3
1.Измените параметры шрифта в таблице Сотрудники и Услуги.
2.В таблицу Клиенты добавьте новую запись: 9, ООО Маяк, 15, 105, 303.
3.В таблицу Клиенты добавьте новое поле Адрес текстового типа данных.
ВРежиме таблицы самостоятельно заполните поле данными.
4.Закройте все таблицы.
17
Установление связей между таблицами базы данных
После создания таблиц необходимо установить связи между таблицами или запросами. Создать связь между таблицами можно с помощью окна «Связи» или с помощью перетаскивания поля из области Список полей в таблицу.
Область Список полей отображает поля, доступные в связанных таблицах, а
также поля, доступные в других таблицах базы данных. При перетаскивании поля из «другой» (несвязанной) таблицы и выполнении инструкций мастера подстановок автоматически создается новое отношение «один ко многим» между таблицей в области Список полей и текущей таблицей. Эта созданная Access
связь не поддерживает целостность данных по умолчанию.
Другим инструментом, позволяющим установить / изменить связи в таблицах,
является Схема данных. Схема данных может включать часть созданных таблиц и запросов БД, позволяет автоматически контролировать целостность данных связанных таблиц, выполнять операции замены связанных полей и удаления связанных записей.
Таблицы/запросы БД связаны по ключам связи – одинаковому по формату и значениям полей (связь устанавливается между ключевым полем одной таблицы и точно таким же полем, не являющимся ключевым, другой таблицы). СУБД Access
автоматически создает объединение таблиц, имеющих одинаковые имена, типы данных и значения полей, если одно из этих полей является первичным ключевым.
Между объектами реляционной БД можно установить 3 типа отношений:
-1:1 – одному объекту одной таблицы соответствует 1 объект другой;
-1 : – 1 объекту одной таблицы соответствует много объектов другой;
-: - множество элементов одной таблицы соответствует множеству
другой.
18
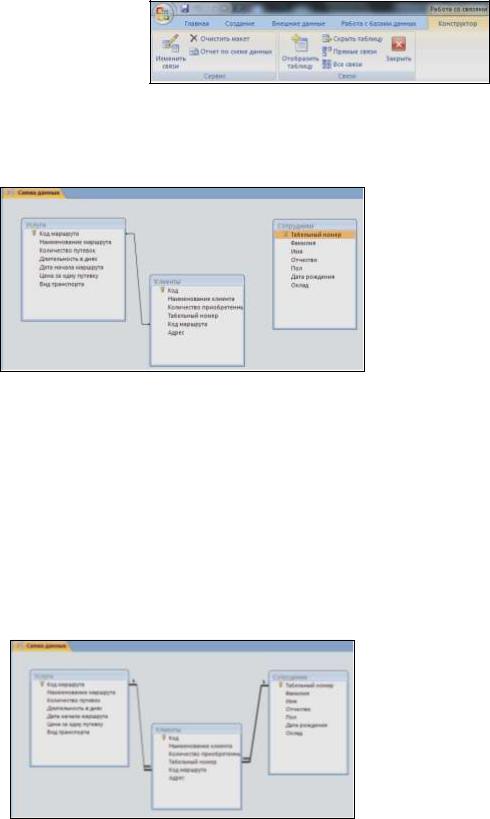
Задание 4
1. Выполните команду Схема данных (вкладка Работа с базами данных
группа Показать или скрыть).
2.Перейдите на вкладку
Конструктор.
3. Выберите команду Отобразить таблицу. В открывшемся окне с помощью кнопки Добавить разместите в окне таблицы Сотрудники, Услуги,
Клиенты. Если таблицы уже отображены, то повторно их добавлять не нужно.
4. Удерживая ЛКМ, перетащите ключевое поле Код маршрута таблицы
Услуги к одноименному полю таблицы Клиенты.
5. В открывшемся окне установите флажок «Обеспечение целостности данных» и нажмите кнопку ОК.
Самостоятельная работа 4
Установите связь между таблицами Сотрудники и Клиенты с
обеспечением целостности данных. Окно Схемы данных примет вид:
Если связь между таблицами не установилась, обратитесь к преподавателю.
19
