
- •Министерство образования республики беларусь уо “барановичский государственный университет”
- •2011 Содержание
- •Информационно методическая часть
- •Тема: Форматирование документов сложной структуры
- •Ход работы:
- •Контрольные вопросы:
- •Форматирование с помощью линейки. Автоматизация форматирования. Стили.
- •Виды маркеров табуляции
- •Ход работы:
- •Создание документов с помощью шаблонов
- •Контрольные вопросы:
- •Надписи. Сноски. Гиперссылки
- •Ход работы:
- •Создание Wеb-страниц, гиперссылок
- •Защита документа
- •Контрольные вопросы:
- •Применение автотекста, автозамены и макрокоманд
- •3.Создание макрокоманд.
- •Слияние документов
- •Оглавления и указатели
- •Список литературы:
- •Технические средства
- •Программное обеспечение
- •Общие положения
- •Программа подготовки презентаций ms PowerPoint.
- •Объекты в приложении PowerPoint
- •Параметры объекта «Слайд»
- •Группы инструментов среды PowerPoint
- •Запуск ms PowerPoint
- •Контрольные вопросы:
- •Литература:
Программа подготовки презентаций ms PowerPoint.
Цель:
освоить основные возможности и приемы работы в MS Power Point;
научиться создавать презентации в приложении MS Power Point;
Программа MS PowerPoint является специализированным средством автоматизации для создания и оформления презентаций, призванных наглядно представить работы исполнителя группе других людей. Программа обеспечивает разработку электронных документов особого рода, отличающихся комплексным мультимедийным содержанием и особыми возможностями воспроизведения. MS PowerPoint позволяет разрабатывать следующие документы:
презентации, рассчитанные на распечатку на прозрачной пленке с целью их демонстрации через оптический проектор;
презентации, рассчитанные на распечатку на 35-мм диапозитивной фотопленке с целью их демонстрации через оптический слайд-проектор;
презентации, рассчитанные на воспроизведение через компьютерный проектор;
материалы презентации для автономного показа на экране компьютера;
материалы презентации для публикации в сетевом окружении с последующим автономным просмотром;
материалы презентации для рассылки по электронной почте с последующим автономным просмотром адресатами;
материалы презентации для распечатки на бумаге с целью последующей раздачи.
Любой документ MS PowerPoint представляет собой набор отдельных, но взаимосвязанных кадров, называемых слайдами. Каждый слайд в документе имеет собственный уникальный номер, присваиваемый по умолчанию в зависимости от места слайда. Последовательность слайдов в документе линейная. Слайды могут содержать объекты самого разного типа, например: фон, текст, таблицы, графические изображения и т.д. При этом на каждом слайде присутствует как минимум один объект - фон, который является обязательным элементом любого слайда.
Объекты в приложении PowerPoint

Параметры объекта «Слайд»

Группы инструментов среды PowerPoint
В процессе создания презентации будут использованы предоставляемые средой PowerPoint группы инструментов.
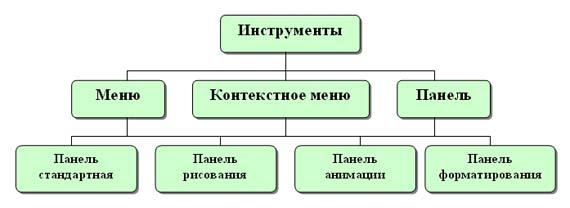
Запуск ms PowerPoint
Запуск программы можно осуществить разными способами:
Наиболее простой из них заключается в использовании кнопки Панели быстрого запуска или Рабочего стола.
Если таких кнопок нет, то выполните команду Пуск-Программы-Microsoft PowerPoint.
После запуска появляется окно программы с открытым диалоговым окном MS PowerPoint. В окне предлагается выбрать форму работы по созданию презентации:
Мастер автосодержания можно использовать для быстрого создания презентации с типовой структурой. В этом случае на экран поступит диалоговое окно Мастера, который будет задавать вопросы. Пользуясь вашими ответами, Мастер за несколько шагов создаст "черновик" профессиональной презентации из 8-15 слайдов, который приблизительно будет соответствовать вашему замыслу. Затем эту презентацию следует отредактировать.
Шаблон оформления позволяет взять за основу своей презентации один из готовых шаблонов PowerPoint. При выборе этого раздела и нажатии кнопки OK, на экране появится диалоговое окно Создать презентацию с тремя вкладками. На вкладке Шаблон оформления можно выбрать дизайн оформления слайдов.
Пустую презентацию. Если активизировать этот раздел, то о создании своей презентации вам придется позаботиться самим. (Слайд 6)
Открыть презентацию. Этот раздел позволяет загрузить готовую презентацию с жесткого диска, или другого съемного носителя.
В левой части окна приложения находится область Структура или Слайды для переключения между режимами Слайды и Структура. По умолчанию в области Структура - Слайды устанавливается режим Слайды, т.е. отображается панель Слайды. В этом режиме в этой области отображаются миниатюрные изображения слайдов, входящих в презентацию.

В режиме Структура в этой области отображается иерархическая структура, содержащая заголовки и тексты слайдов презентации. Перед заголовком каждого слайда стоит номер и значок. Основной текст, включающий до пяти уровней отступов, расположен после каждого заголовка.
В центре приложения находится область слайда, в которой отображается слайд. Режим обычный - это основной режим для создания, редактирования и форматирования отдельных слайдов.
Ниже главного окна находится область заметок. В этой области к каждому слайду можно добавить заметки докладчика, которые не отображаются в режиме показа слайдов.
Строка меню предоставляет доступ ко всем важным командам программы PowerPoint. Панели инструментов предоставляют быстрый доступ к используемым командам. В PowerPoint используется группа команд меню Показ слайдов вместо меню Таблица редактора Word.
На панели форматирования размещены следующие инструменты: Конструктор и Создать слайд. При выборе кнопки Конструктор в области задач отображается панель Дизайн слайда, в которой размещены три раздела: Шаблоны оформления; Цветовые схемы; Эффекты анимации. С помощью команд этих разделов можно к слайду применить шаблон оформления, цветовые схемы и эффекты анимации.
При выборе на панели инструментов команды Создать слайд, в области задач отображается панель Разметка слайда, с помощью которой можно изменять разметку слайдов (Макет текста, Макет содержимого, Макет текста и содержимого).
Бегунок линии прокрутки позволяет переходить между слайдами, а не по тексту в пределах одного слайда. Кроме того, во время перетаскивания бегунка редактор показывает номер и название каждого слайда.
Кнопки режима просмотра слева от горизонтальной полосы прокрутки, позволяют быстро переключиться в один из режимов просмотра PowerPoint (Обычный режим, Режим сортировщика слайдов, Показ слайдов). В левой части строки состояния отображается номер слайда, над которым идет работа в данный момент, и тип создаваемой презентации.
Режимы просмотра:
Для эффективного применения PowerPoint при создании и редактировании презентаций необходимо использовать различные режимы просмотра документов. Режимы представляют собой разные способы отображения слайдов на экране. К основным режимам, применяемым в PowerPoint, относятся: обычный режим и режим сортировщика слайдов.
Переключение режимов отображения можно осуществлять в меню Вид (Обычный, Сортировщик слайдов, Показ слайдов, Страницы заметок). Переключение режимов можно также осуществлять с помощью кнопок, расположенных слева от горизонтальной полосы прокрутки (Обычный режим, Режим сортировщика слайдов, Показ слайдов).
Режимы отображения слайдов:
Режим «Обычный». В этом режиме в окне приложения отображаются три области: Структура-Слайды; область Слайда; Заметки к слайду. Размеры областей можно изменять, перетаскивая их границы.
Режим «Сортировщик слайдов» – это режим, в котором все слайды презентации отображаются виде миниатюр. В этом режиме можно легко перемещать слайды, изменяя порядок их следования в презентации. Режим «Показ слайдов» - это режим, с помощью которого можно просмотреть презентацию на экране. Режим «Страницы заметок» – режим просмотра, в котором к каждому из слайдов можно добавить заметки докладчика. В верхней половине страницы появляется уменьшенное изображение слайда, а в нижней половине отображается большая панель для текста заметок.
Методические указания:
При создании презентации рекомендуется придерживаться следующего порядка:
1. Запустить Microsoft Power Point.
2. Задать шаблон оформления.
3. Выбрать необходимый макет слайда.
4. Оформить слайд (заголовок, поясняющий текст, рисунок и т.д.).
5. Настроить анимацию слайда.
6. Просмотреть слайд.
7. Установить смену слайдов.
8. Создать остальные слайды (повторить пункты 3-7).
9. Просмотреть презентацию.
10. Сохранить презентацию.
Задание 1. В Microsoft Power Point создайте презентацию по теме проекта (не менее, чем из 10 слайдов). Создайте слайд «Основы информатики и программирования», используя авторазметку Титульный слайд.
Для этого необходимо выполнить.
Ввести текст заголовка: Основы информатики и программирования.
Установить для заголовка размер шрифта - 60, цвет - красный.
Установить для заголовка желтую тень с помощью кнопки Тень на панели рисования.
Ввести текст подзаголовка: 1 курс экономический факультет.
Установить для подзаголовка размер шрифта - 40, цвет - синий.
Установить для подзаголовка голубую тень.
Установись фон слайда - белый мрамор с помощью команды Фон из меню Формат или контекстного меню слайда. В диалоговом окне Фон в раскрывающемся списке выбрать пункт Способы заливки, затем закладку Текстура. По окончанию выбора нажать кнопку Применить.
Установить эффекты слайда
для заголовка (Заглавие) - эффект Вылет справа, появление текста По буквам.
для подзаголовка (Текст) - эффект Вылет снизу, появление текста По буквам.
Задание 2. Создать слайд «Разделы курса», используя авторазметку Маркированный список для разделов
ОС Windows
Текстовый процессор Word
Табличный процессор Excel
СУБД Access
Программирование VBA
Презентации в PowerPoint
Для этого необходимо выполнить.
Установить для заголовка текста "Разделы курсы" размер шрифта - 60, цвет - красный, бирюзовую заливку, серую тень.
Установить для списка размер шрифта - 36, цвет - красный, тень - черная.
Установить фон слайда - заливка градиентная, один цвет - голубой, горизонтальная штриховка.
Установить для заголовка (Заглавие) - эффект Пишущая машинка, появление текста По буквам.
Установить для подзаголовка (Текст) - эффект: Появление сверху, появление текста Все вместе.
Задание 3. Создать слайд «Windows», используя авторазметку Текст и графика.
Для этого необходимо выполнить.
Установить для заголовка размер шрифта - 60, цвет - Малиновый, заливка -заготовка Океан.
Примечание Заливка устанавливается с помощью соответствующей кнопки Цвет заливки на панели инструментов Рисование или командой Цвет и линии из меню Формат на одной из вкладок диалогового окна.
Установить для заголовка голубую тень.
Установить для текста размер шрифта-28, цвет - зеленый
Установить для текста голубую тень. Свернуть окно PowerPoint.
Снять копию экрана, нажав на клавишу Print Screen, предварительно открыв меню Пуск и Программы.
Развернуть PowerPoint и вставить рисунок из буфера.
Установить фон слайда - заготовка Радуга II.
Установить для заголовка (Заглавие) - эффект Вылет справа, появление текста По буквам.
Создать список тем лабораторных работ по Windows
1.1. Основные принципы работы в Windows (окна, приложения)
1.2. Работа с файлами и папками (проводник, мой компьютер, корзина)
Установить для списка — эффект Вылет снизу-справа, появление текста Всё вместе по абзацам.
Установить для рисунка (Рисунок) - эффект Жалюзи вертикальные.
Задание 4. Создать слайд «PowerPoint », используя авторазметку Графика и текст.
Для этого необходимо выполнить.
Установить фон слайда - белый мрамор.
Установить для заголовка размер шрифта - 60. цвет — темно-синий.
Установить для заголовка голубую тень.
Ввести список тем лабораторных работ по PowerPoint
Установить для списка размер шрифта - 28, цвет - красный на голубом фоне (голубая заливка).
Установить для заголовка (Заглавие) - эффект Вылет справа, появление текста По буквам.
Установить для списка (Текст) - эффект Жалюзи вертикальные, появление текста Все вместе.
Вставить произвольный рисунок.
Установить для рисунка (Объект) ~ эффект Вращение.
Вставить надпись «Конец».
Установить для текста размер шрифта - 28, цвет - красный на желтом фоне с зеленой рамкой.
Установить для текста (Текст) - эффект Прямоугольник наружу, появление текста По буквам.
Задание 5. Создать слайд «Word », используя авторазметку Текст в две колонки.
Для этого необходимо выполнить.
Установить для заголовка размер шрифта - 60, цвет - темно-синий.
Установить для заголовка голубую тень.
Ввести список тем лабораторных работ по Word
Установить для списка текста первой колонки размер шрифта - курсив 28, цвет - зеленый
Вставить во вторую колонку слайда произвольную таблицу, диаграмму и объект WordArt.
Установить фон слайда - градиентная заливка в два цвета.
Установить для заголовка (Заглавие) - эффект Вылет справа, появление текста По буквам.
Установить для текста (Список) - эффект Сбор снизу, появление текста По словам и По абзацам.
Установить для рисунка диаграммы -эффект Анимация диаграммы.
Установить для текста WordArt – эффект Появление слева
Задание 6. Создать слайд «Excel», используя авторазметку Текст и диаграмма.
Для этого необходимо выполнить.
Установить для заголовка размер шрифта - 60, цвет - зеленый.
Установить для заголовка серую тень.
Ввести список тем лабораторных работ по Excel
Установить для списка текста размер шрифта - 18, цвет - синий.
Вставить в слайд диаграмму через панель инструментов.
Установить фон слайда - малахит.
Установить для заголовка (Заглавие) - эффект Вылет справа, появление текста По буквам.
Установить для текста (Текст) эффект Спираль, появление текста Всё вместе и По абзацам.
Установить для Диаграммы (Диаграмма) - вывод элементов По сериям, эффект Появление снизу.
Задание 7. Создать слайд «Access», используя авторазметку Графика и текст.
Для этого необходимо выполнить.
Установить для заголовка размер шрифта - 60, цвет - темно-синий.
Установить для заголовка голубую тень.
Ввести список тем лабораторных работ по Access
Установить для списка размер шрифта - 28, цвет - синий
Установить для списка голубую тень.
Установить фон слайда - заготовка Рассвет.
Установить для заголовка (Заглавие) - эффект Вылет справа, появление текста По буквам.
Установить для списка текста - эффект Спираль появление текста Все вместе по абзацам.
Установить для рисунка (Объект) - эффект Вращение.
Задание 8. Создать слайд «VBA», используя авторазметку Только заголовок.
Для этого необходимо выполнить.
Установить для заголовка размер шрифта - 60, цвет – темно синий, фон лиловый
Установить для заголовка (Заглавие) - эффект Вылет справа, появление текста По буквам.
Ввести список тем лабораторных работ по VBA
Свернуть окно Power Point.
Запустить Сервис/Макрос/Редактор Visual Basic, вызвать произвольный текст процедуры и свернуть его в окно.
Скопировать окно в буфер, нажав клавиши Alt + PrintScreen.
Развернуть PowerPoint и вставить рисунок из буфера.
Установить для рисунка (Рисунок) - эффект Увеличение из центра.
Установить для текста размер шрифта - 20, цвет - коричневый, заливка - голубая.
Установить для текста (Текст) - эффект Вылет слева, появление текста По буквам.
Установить фон слайда – заготовка Рассвет.
Задание 9. Создать слайд «об авторе», используя произвольную авторазметку, произвольный текст, содержащий фамилию, имя и отчество разработчика презентации, и другую дополнительную информацию. Цветовую гамму и эффекты выбрать произвольно.
Задание 10. Установить следующий порядок слайдов:
Основы информатики и программирования
Разделы курса.
Windows .
Word .
Excel.
Access.
VBA
Power Point .
Об авторе
Для этого необходимо выполнить.
Перейти в режим сортировки слайдов.
Установить масштаб изображения так, чтобы отображались все слайды.
Обеспечить требуемый порядок, перетаскивая слайды мышкой.
Задание 11. Установить следующие автоматические переходы слайдов:
Основы информатики и программирования - наплыв вниз через 2с.
Разделы курса - наплыв вверх через 1 с. windows - вертикальная панорама наружу через 3 с.
Windows - уголки вправо-вниз через 2 с.
Word - открывание влево через 1 с.
Excel - появление слева через 3 с.
Access - растворение через 3 с.
VBA - появление справа через 3 с.
Power Point - прямоугольник внутрь через 2 с.
Об авторе – произвольный.
Для этого необходимо выполнить.
Перейти в режим сортировки слайдов.
Вызвать команду Переход слайда из контекстного меню слайда и установить требуемые параметры для каждого из слайдов.
Задание 12. Настройка демонстрации на автоматический показ слайдов.
Для этого необходимо выполнить.
Выбрать команду Настройка презентации в контекстном меню или из меню Показ слайдов.
Установить Автоматический показ слайдов и смену слайдов По времени.
Запустить демонстрацию, выбрав команду Показ из меню Показ слайдов.
Индивидуальное задание: Создание презентации по одной из тем курса "Основы информатики и программирования".
Создать презентацию, состоящую не менее 10 слайдов, по одной из следующих тем согласно варианту:
Структура и состав персонального компьютера. Процессор, оперативная память, внешняя память (гибкие магнитные диски, жесткие магнитные диски, CD-ROM), монитор, клавиатура, манипулятор мышь, принтер, модем, стример и другие внешние устройства.
Программное обеспечение компьютера. Классификация программного обеспечения. Прикладное программное обеспечение. Системные программы. Инструментальные системы. Тенденции развития программного обеспечения.
Операционные системы. Понятие операционной системы. Классификация операционных систем. Операционная система Windows. Назначение и функции Windows. Основные операции с мышью и клавиатурой. Настройка Windows.
Работа с окнами и приложениями в Windows. Окно. Элементы окна. Управление окнами. Приложение. Запуск приложения. Работа с несколькими приложениями. Установка и удаление приложений. Справочная система Windows
Работа с файлами и папками в Windows. Файловая структура. Программы для работы с файлами и папками (Мой компьютер, Проводник, Корзина)
Создание и редактирование информации в редакторах Windows. Виды информации. Текстовый документ и его структура (раздел, абзац, предложение, слово, символ, списки, таблицы, рисунки, оглавление, указатель, сноски, перекрестные ссылки). Оформление текста (форматирование, шрифты, стили). Текстовые и графические редакторы.
Форматирование текста в Word. Главное окно приложения, меню. Панель инструментов, линейка, строка состояния. Ввод и редактирование текста. Выделение, вставка, удаление, перемещение, фрагментов. Форматирование абзацев и символов. Тип, размер, начертание шрифта. Использование стилей.
Таблицы в редакторе Word. Создание, форматирование и редактирование таблиц. Сортировка и вычисления в таблицах.
Построение диаграмм в редакторе Word. Создание диаграмм. Типы диаграмм. Форматирование диаграмм.
Редактор Word. Вставка и создание объектов. Вставка и редактирование математических формул, файлов, символов и рисунков. Автофигуры, Создание и редактирование блок-схем. Фигурный текст WordArt.
Сервисные возможности редактора Word. Правописание и проверка орфографии. Технология создания серийных документов. Слияние документов. Редактирование больших документов.
Печать документов в Word. Параметры страницы. Верстка документов в Word. Размещение текста (страницы, колонка, колонтитул). Предварительный просмотр и печать документов в Word.
Автоматизация решения задач в Word. Макросы. Применение макросов для автоматизации повторяющейся последовательности действий. Запись и выполнение макросов. Назначение клавиши, графического объекта или кнопки панели инструментов для запуска макроса. Автотекст и автозамена.
Excel. Основные понятия. Главное меню. Панели инструментов. Строка формул. Строка состояния. Полосы прокруток. Контекстное меню. Настройка меню и панелей инструментов. Перемещение по рабочей таблице. Операции с рабочими книгами.
Ввод и форматирование данных в Excel. Типы данных. Числа. Текст. Дата. Время. Форматирование ячеек. Имена ячеек и диапазонов. Создание и использование имен.
Редактирование электронной таблицы. Диапазоны. Копирование и перемещение информации. Специальная вставка. Работа со строками и столбцами электронной таблицы. Операции с листами рабочей таблицы.
Создание и использование формул в Excel. Операции и приоритеты. Способы ввода. Типы ссылок. Использование имен. Режимы вычислений в Excel. Преобразование формул в значения. Присвоение имен константам и формулам.
Использование функций в Excel. Аргументы. Мастер функций. Логические функции, информационные и функции работы со ссылками и массивами.
Математические и статистические функции Excel. Математические функции. Статистические функции.
Текстовые и календарные функции Excel. Использование текстовых функций. Функции даты и времени.
Финансовые функции Excel.
Построение диаграмм и графиков в Excel. Построение диаграмм с помощью мастера. Типы диаграмм. Элементы диаграмм. Построение графиков функций одной и двух переменных.
Базы данных (списки) в Excel. Представление данных в виде списков. Сортировка. Фильтрация списков. Автофильтр. Расширенный фильтр. Подведение итогов данных.
Обработка и анализ данных в Excel. Консолидация данных. Сводные таблицы.
Поиск решений в Excel. Параметрические таблицы, подбор параметров и принятие решений.
СУБД Access. Основные понятия. Таблицы, запросы, формы, отчеты. Создание базы данных. Использование мастера создания баз данных. Многотабличная база данных. Связи между таблицами.
Создание и редактирование таблиц в Access. Создание таблицы с помощью мастера, с помощью конструктора, путем ввода данных, путем импорта данных. Заполнение и корректировка данных в таблицах. Добавление и удаление записей.
Обработка данных в Access. Навигация в базе данных, Сортировка, фильтрация, поиск и замена записей. Модификация базы данных.
Построение запросов в Access. Понятие запроса. Типы запросов и способы их формирования. SQL-запросы. Выполнение запроса и просмотр выборки.
Разработка форм в Access. Создание формы с помощью мастера. Создание формы с помощью конструктора. Элементы управления. Заполнение таблицы с помощью форм. Создание подчиненной формы.
Разработка отчетов в Access. Создание автоотчета. Создание отчета с помощью мастера. Группировка и сортировка в отчете. Подведение итогов в отчете. Построение диаграмм в отчете.
Этапы решения задачи на ПЭВМ. Понятие и свойства алгоритма. Представление алгоритма. Языки программирования.
VBA. Основные понятия. Структура программы на VBA. Типы данных, операции, константы, переменные. Преобразование типов. Операторы языка. Оператор присваивания.
Операторы развилки и цикла в VBA. Условный оператор. Оператор выбора. Циклические операторы.
Обработка массивов в VBA. Структуры данных и работа с ними. Массивы, записи.
Процедуры функции и подпрограммы в VBA. Параметры функций. Разработка пользовательских функций в Excel. Подпрограммы. Отличие от функций.
Разработка пользовательских форм в VBA.
Объектно-ориентированное программирование на VBA. Объекты. Иерархия объектов. Свойства. Методы.
