
жмж-ж-ж- 7
.doc
ЛАБОРАТОРНАЯ РАБОТА №7
Тема: Решение нелинейных уравнений и систем
Цель работы: Изучение возможностей пакета Ms Excel при решении нелинейных уравнений и систем. Приобретение навыков решения нелинейных уравнений и систем средствами пакета.
ПРИМЕР 7.1.
Найти корни полинома
![]() .
.
Для начала решим уравнение графически. Известно, что графическим решением уравнения f(x)=0 является точка пересечения графика функции f(x) с осью абсцисс, т.е. такое значение x, при котором функция обращается в ноль.
Проведем табулирование нашего полинома на интервале от -1 до 1 с шагом 0,2. Результаты вычислений приведены на рис. 7.1., где в ячейку В2 была введена формула: =A2^3-0,01*A2^2-0,7044*A2+0,139104. На графике видно, что функция три раза пересекает ось Оx, а так как полином третьей степени имеется не более трех вещественных корней, то графическое решение поставленной задачи найдено. Иначе говоря, была проведена локализация корней, т.е. определены интервалы, на которых находятся корни данного полинома: [-1,-0.8], [0.2,0.4] и [0.6,0.8].
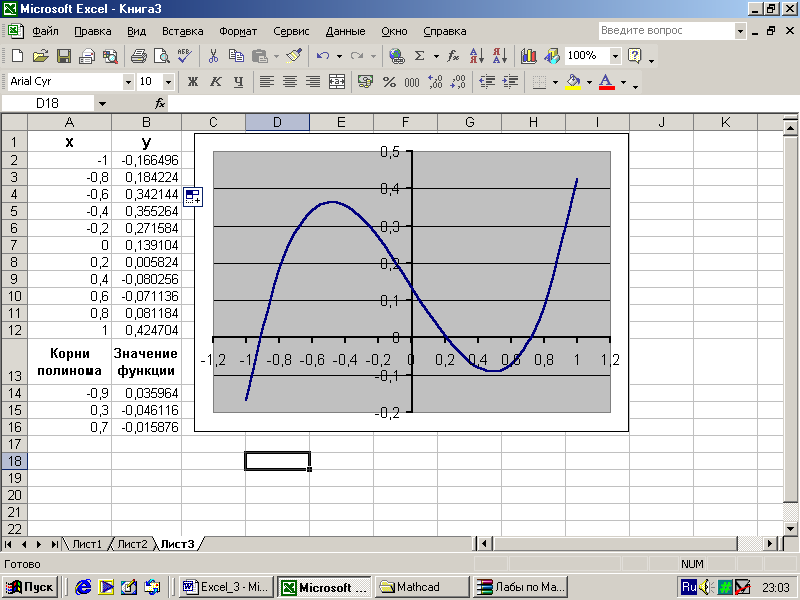
Рис. 7.1
Теперь можно найти корни полинома методом последовательных приближений с помощью команды СервисПодбор параметра. Относительная погрешность вычислений и предельное число итераций (например, 0,00001 и 1000) задаются на вкладке СервисПараметры.
В качестве начальных значений приближений к корням можно взять любые точки из отрезков локализации корней. Пусть это будут -0.9, 0.3 и 0.7. Введем эти значения в диапазон А14:А16, а в ячейку В14 (см. рис. 7.1) введем формулу: =A14^3-0,01*A14^2-0,7044*A14+0,139104, которую скопируем в ячейки В15 и В16 при помощи маркера заполнения.
После ввода начальных приближений и значений функции можно обратиться к пункту меню СервисПодбор параметра и заполнить диалоговое окно следующим образом (см. рис. 7.2).
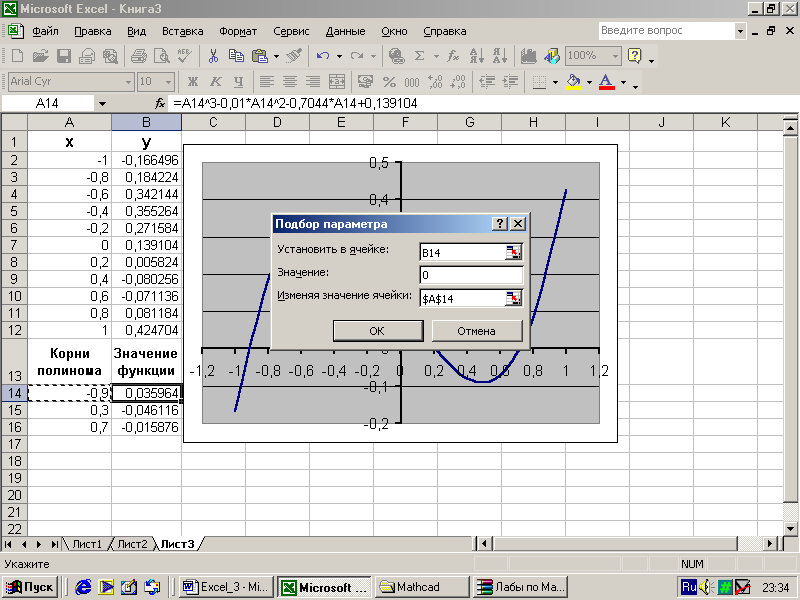
Рис. 7.2
В поле Установить в ячейке дается ссылка на ячейку в которую введена формула, вычисляющая значение левой части уравнения (уравнение должно быть записано так, чтобы его правая часть не содержала переменную). В поле Значение вводим правую часть уравнения, а в поле Изменяя значения ячейки дается ссылка на ячейку, отведенную под переменную. Заметим, что вводить ссылки на ячейки в поля диалогового окна Подбор параметров удобнее не с клавиатуры, а щелчком на соответствующей ячейке.
После нажатия кнопки ОК появится диалоговое окно Результат подбора параметра (см. рис. 7.3) с сообщением об успешном завершении поиска решения и приближенное значение корня будет помещено в ячейку А14.
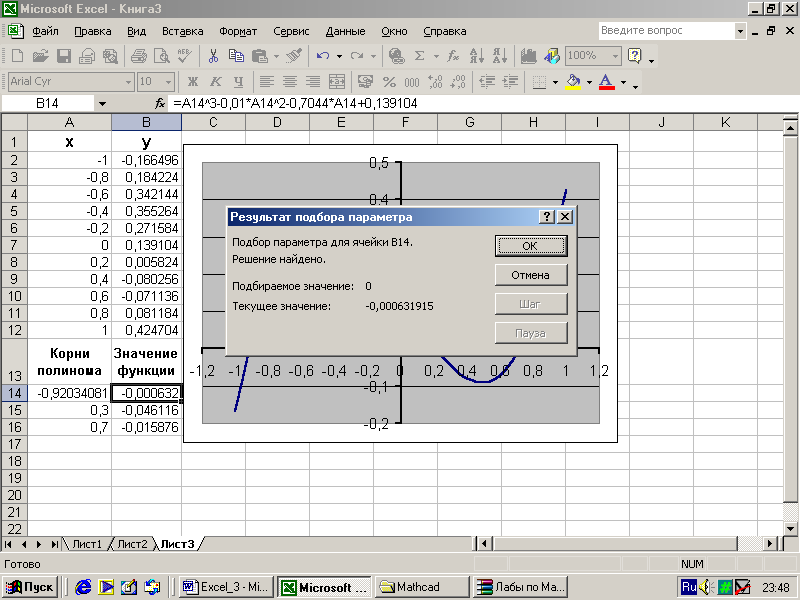
Рис. 7.3
Два оставшихся корня находим аналогично. Результаты вычислений будут помещены в ячейки А15 и А16 (см. рис. 7.4).
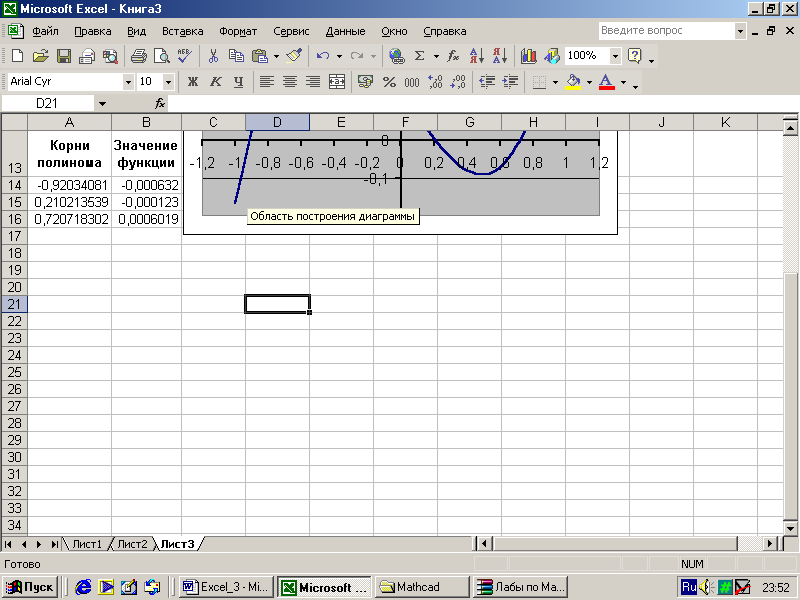
Рис. 7.4
ПРИМЕР 7.2.
Решить уравнение
![]() .
.
Проведем локализацию корней нелинейного уравнения.
Для этого представим
его в виде
![]() ,
т.е.
,
т.е.
![]() или
или
![]() ,
и решим графически.
,
и решим графически.
Графическим
решением уравнения
![]() будет точка пересечения линий
будет точка пересечения линий
![]() и
и
![]() .
.
Построим графики
![]() и
и
![]() .
Для этого в диапазон А3:А18
введем значения аргумента. В ячейку В3
введем формулу для вычисления значений
функции
.
Для этого в диапазон А3:А18
введем значения аргумента. В ячейку В3
введем формулу для вычисления значений
функции
![]() :
=EXP(A3),
а в С3
для вычисления
:
=EXP(A3),
а в С3
для вычисления
![]() :
=(2*A3-1)^2.
:
=(2*A3-1)^2.
Результаты
вычислений
и построение
графиков
![]() и
и
![]() в одной графической области (см ПРИМЕР
4.5 и 4.6)
показаны на рис. 7.5.
в одной графической области (см ПРИМЕР
4.5 и 4.6)
показаны на рис. 7.5.
На графике видно,
что линии
![]() и
и
![]() пересекаются дважды, т.е. данное уравнение
имеет два решения. Одно из них тривиальное
и может быть вычислено точно:
пересекаются дважды, т.е. данное уравнение
имеет два решения. Одно из них тривиальное
и может быть вычислено точно:
![]() .
.
Для второго можно
определить интервал изоляции корня:
![]() .
.

Рис. 7.5
Теперь можно найти корень уравнения на отрезке [1.5,2] методом последовательных приближений.
Введём начальное приближение в ячейку Н17=1,5, и само уравнение, со ссылкой на начальное приближение, в ячейку I17 =EXP(H17)-(2*H17-1)^2 (см. рис. 7.5).
Далее воспользуемся пунктом меню СервисПодбор параметра и заполним диалоговое окно Подбор параметра (см. рис.7.6).
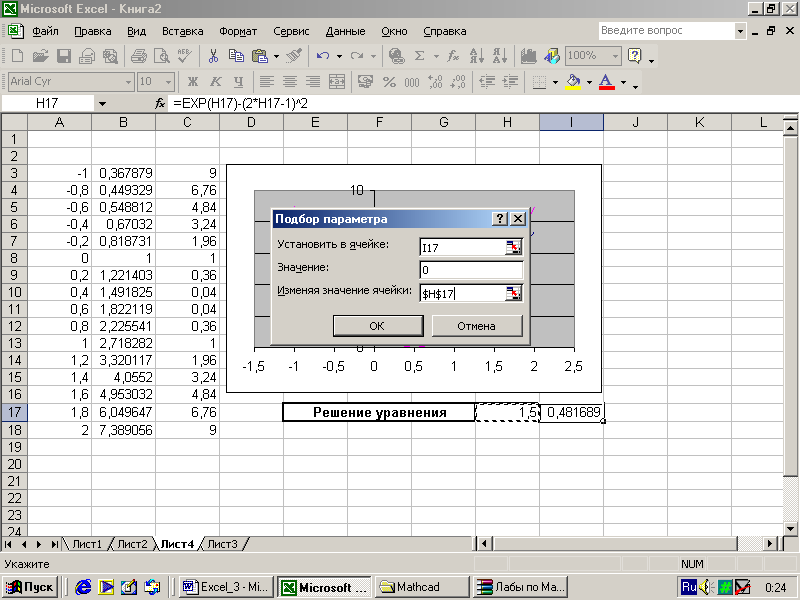
Рис. 7.6
Результат поиска решения будет выведен в ячейку Н17 (см. рис. 7.7).
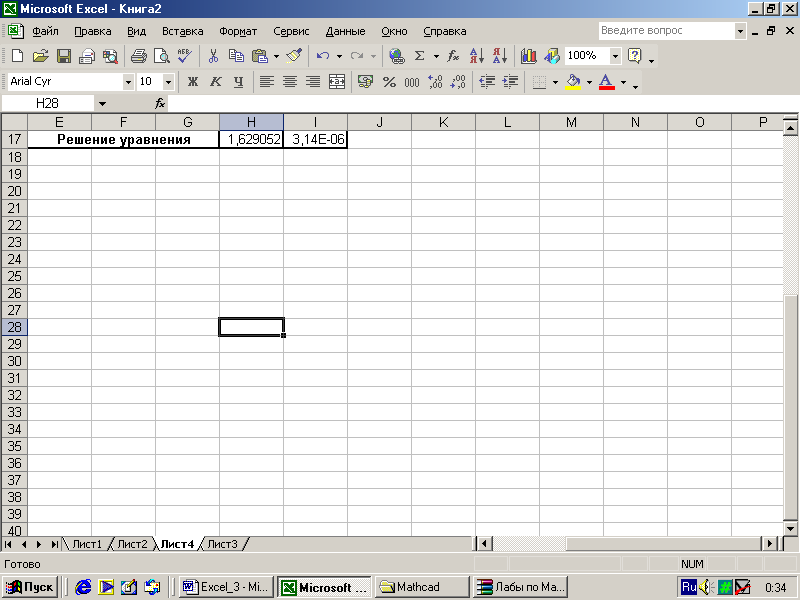
Рис. 7.7
ПРИМЕР 7.3.
Решить систему уравнений
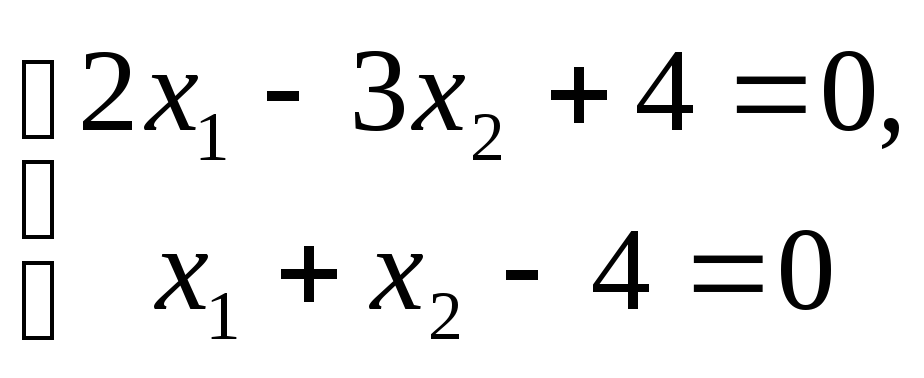 .
.
Рассмотрим, как можно решить систему уравнений
F1(x)=0,
F2(x)=0,
…
Fn(x)=0
с помощью решающего блока (пункт меню СервисПоиск Решения), который позволяет решать не только оптимизационные задачи, но и обычные уравнения и системы уравнений. Для решения этой задачи ее можно сформулировать одним из следующих способов:
-
Найти минимум (максимум) функции
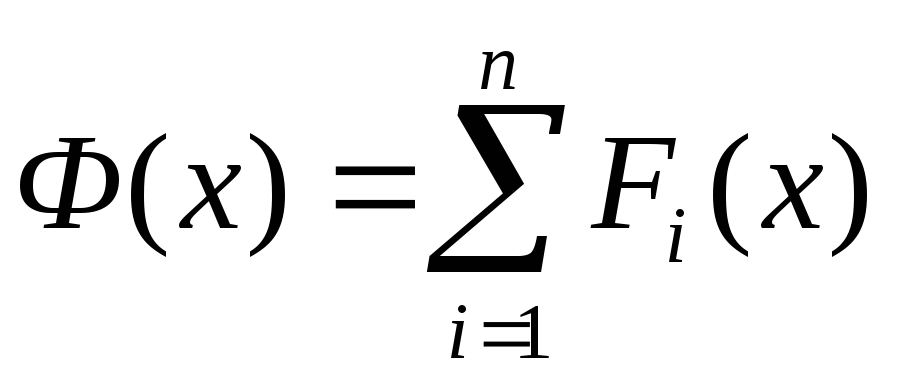 ,
при системе ограничений, заданной в
виде равенств Fi(x)=0;
,
при системе ограничений, заданной в
виде равенств Fi(x)=0; -
Найти минимум функции
 .
В этом случае задача решается без
ограничений.
.
В этом случае задача решается без
ограничений.
1-й способ. В ячейки А1 и А2 вводим числа 0 (здесь мы будем хранить x1 и x2). В ячейки В1 и В2 вводим ограничения: В1=2*А1-3*А2, В2=А1+А2. В ячейку С1 введем функцию цели (эту ячейку мы будем минимизировать): С1=СУММ(B1:B2). Воспользуемся командой СервисПоиск Решения и заполним появившееся диалоговое окно так, как показано на рис. 7.8. В результате решения поставленной задачи получим решение системы исходных уравнений: x1=1.6, x2=2.4.
2-й способ. В ячейках D1 и D2 будем хранить переменные x1 и x2. В ячейки E1 и E2 введем уравнения системы: E1=2*D1-3*D2+4, E2=D1+D2-4. В качестве функции цели в ячейку F1 введем формулу =E1^2+E2^2. Обратимся к решающему блоку (см. рис. 7.9) и введём условие задачи оптимизации. В результате получаем следующее решение системы: x1= 1,600000128, x2= 2,39999949.
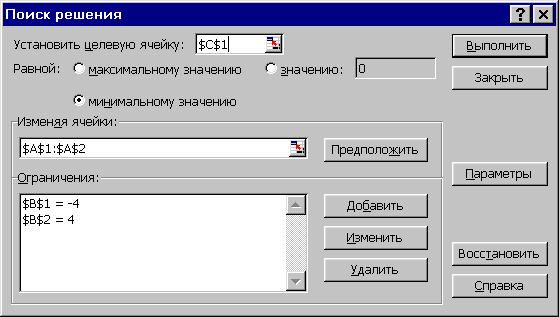
Рис. 7.8
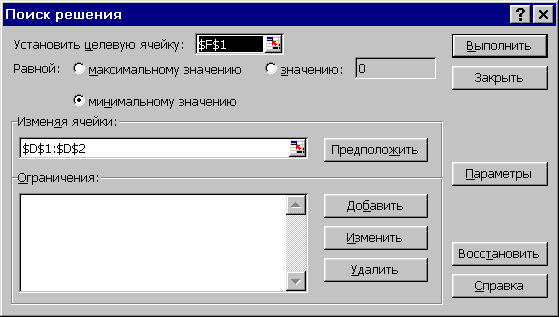
Рис. 7.9
ПРИМЕР 7.4.
Решить систему уравнений
![]() .
.
Прежде чем воспользоваться описанными выше методами решения систем уравнений, найдем графическое решение этой системы. Отметим, что оба уравнения системы заданы неявно и для построения графиков, функций соответствующих этим уравнениям, необходимо разрешить заданные уравнения относительно переменной y.
Для первого уравнения системы имеем:
![]() .
.
Выясним ОДЗ полученной функции:

Второе уравнение данной системы описывает окружность. Подробно о построении подобных линий см. в ПРИМЕРЕ 4.5.
На рис.7.10 приведен фрагмент рабочего листа MS Excel с формулами, которые необходимо ввести в ячейки для построения линий, описанных уравнениями системы. Точки пересечения линий изображенных на рис.7.11 являются графическим решением системы нелинейных уравнений.
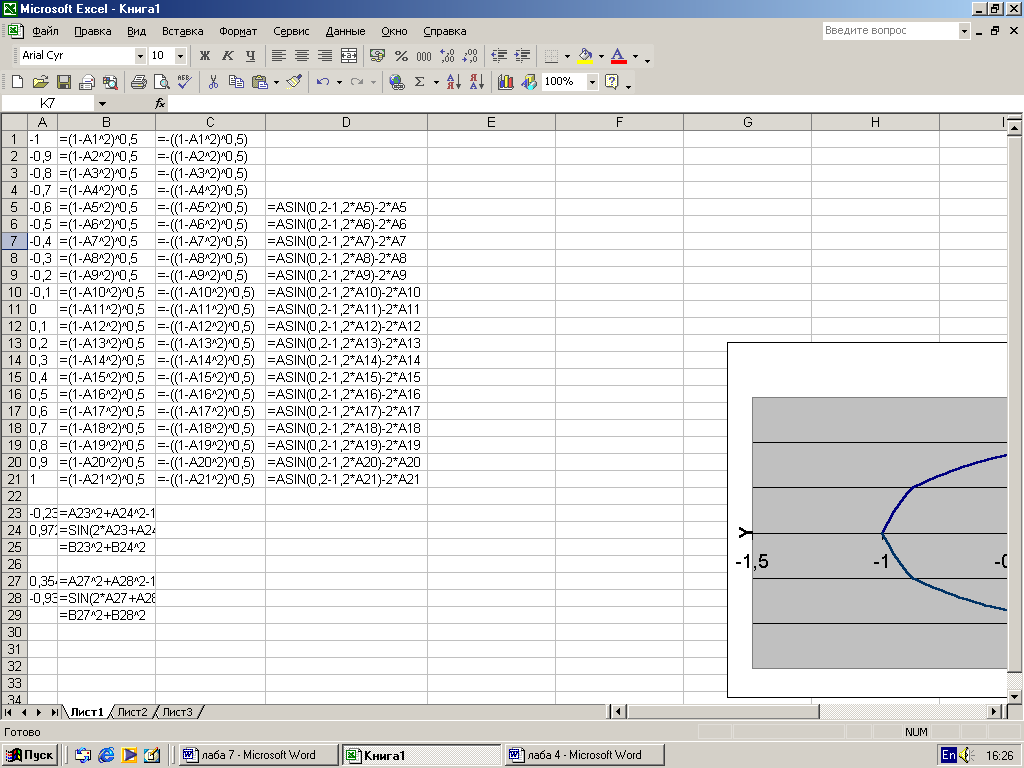
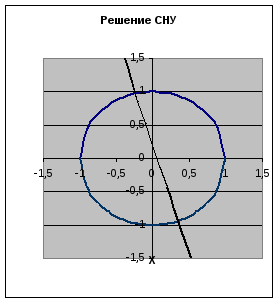
Рис. 7.10 Рис. 7.11
Не трудно заметить, что заданная система имеет два решения. Поэтому процедуру поиска решений системы необходимо выполнить дважды, предварительно определив интервал изоляции корней (см. ПРИМЕРЫ 7.1 и 7.2) по осям Оx и Oy . В нашем случае первый корень лежит в интервалах (-0.5;0)x и (0.5;1)y, а второй - (0;0.5)x и (-0.5;-1)y. Далее поступим следующим образом. Введем начальные значения переменных x и y, формулы отображающие уравнения системы и функцию цели, так как показано на рис 7.12.
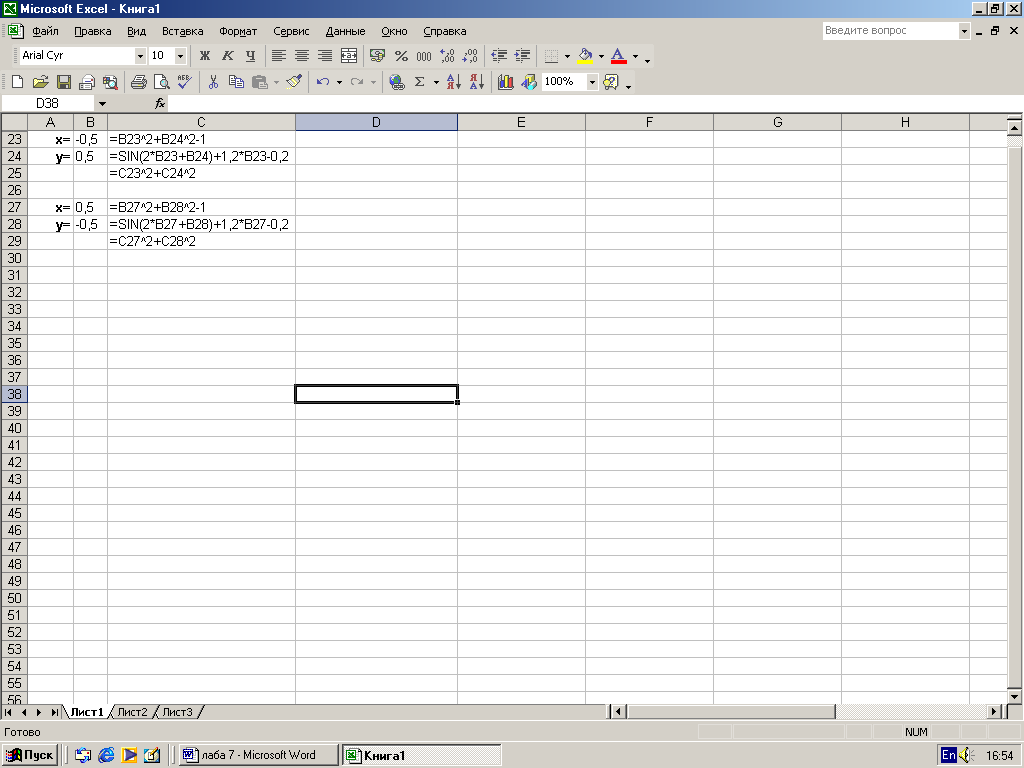
Рис. 7.12
Теперь дважды воспользуемся командой СервисПоиск Решения, заполняя появляющиеся диалоговые окна, так как показано на рис. 7.13 и 7.14.
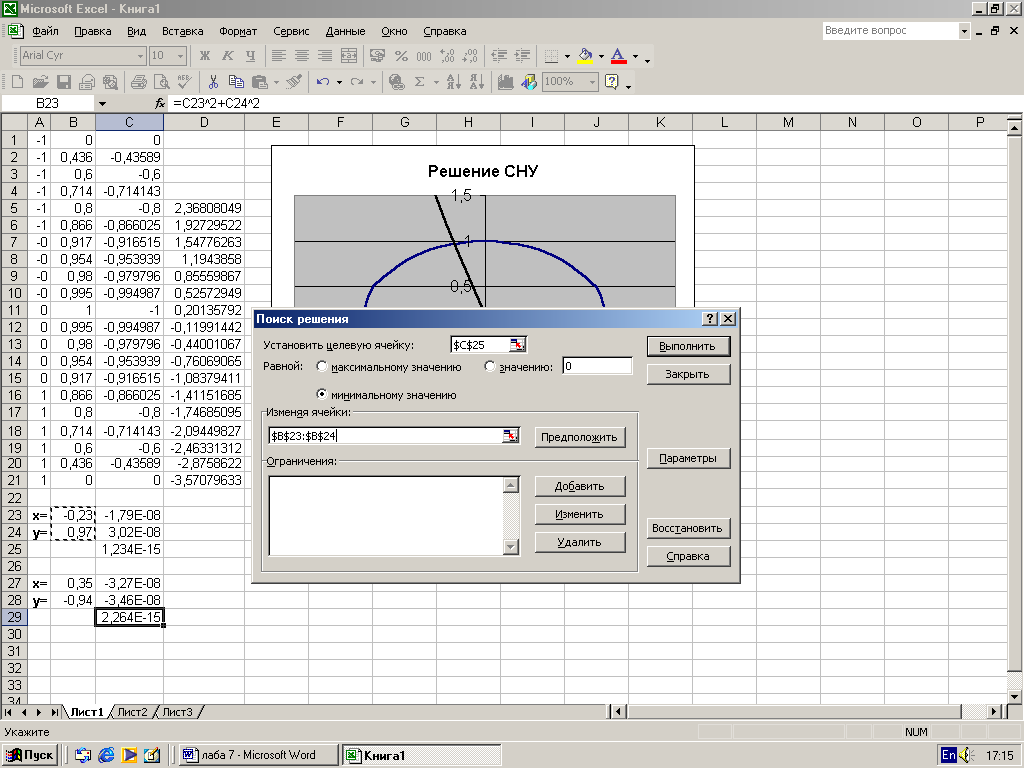
Рис. 7.13
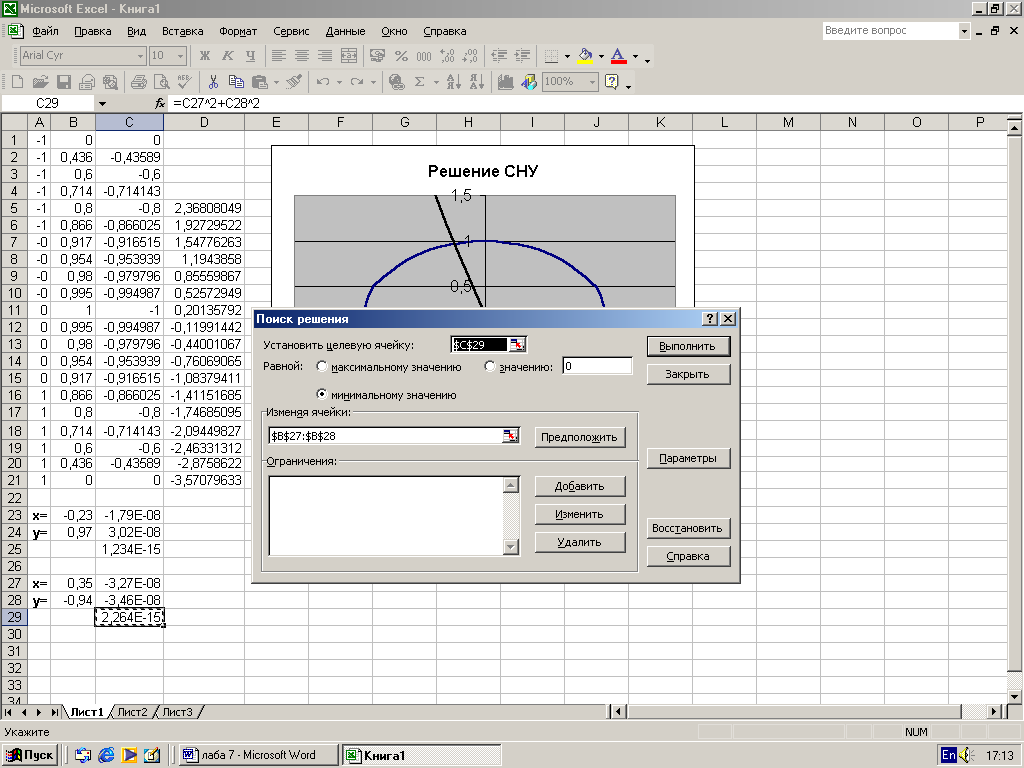
Рис. 7.14
На рис.7.15 приведены результаты вычислений. Сравнив полученное решение системы с графическим, убеждаемся, что система решена верно.
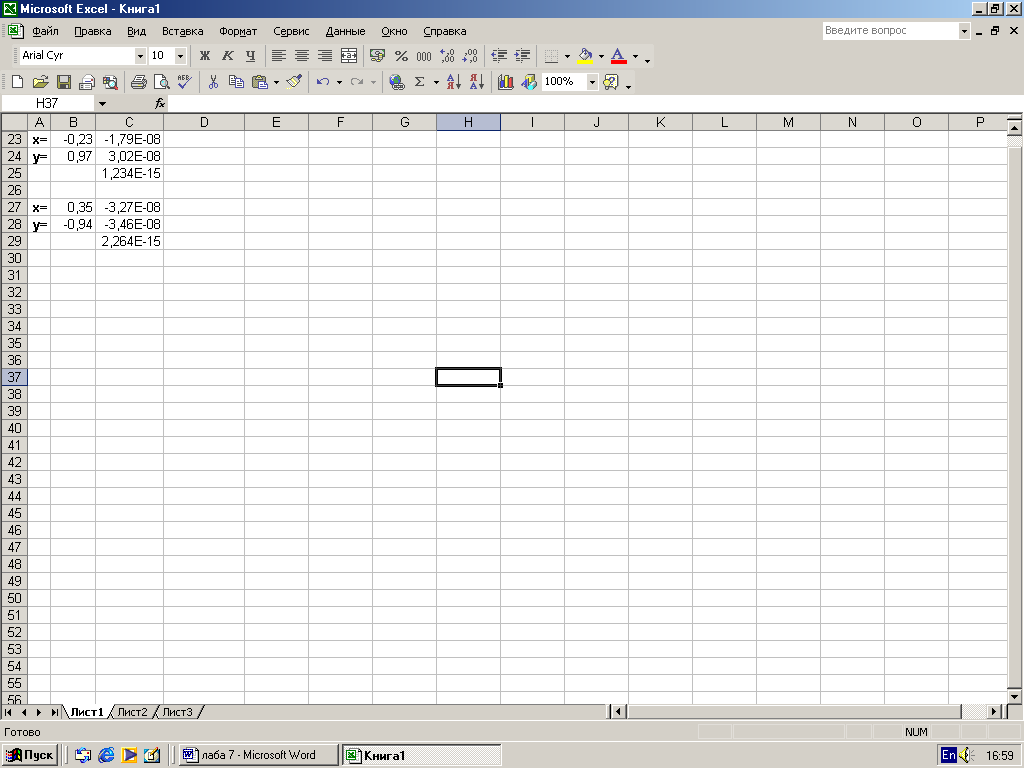
Рис. 7.15
ВАРИАНТЫ ЗАДАНИЙ
ЗАДАНИЕ 7.1. Найти корни полинома.
|
№ |
уравнение |
№ |
уравнение |
|
1 |
|
16 |
|
|
2 |
|
17 |
|
|
3 |
|
18 |
|
|
4 |
|
19 |
|
|
5 |
|
20 |
|
|
6 |
|
21 |
|
|
7 |
|
22 |
|
|
8 |
|
23 |
|
|
9 |
|
24 |
|
|
10 |
|
25 |
|
|
11 |
|
26 |
|
|
12 |
|
27 |
|
|
13 |
|
28 |
|
|
14 |
|
29 |
|
|
15 |
|
30 |
|
ЗАДАНИЕ 7.2. Найти решение нелинейного уравнения.
|
№ |
уравнение |
№ |
уравнение |
№ |
уравнение |
|
1 |
|
16 |
|
11 |
|
|
2 |
|
17 |
|
12 |
|
|
3 |
|
18 |
|
13 |
|
|
4 |
|
19 |
|
14 |
|
|
6 |
|
21 |
|
26 |
|
|
7 |
|
22 |
|
27 |
|
|
8 |
|
23 |
|
28 |
|
|
9 |
|
24 |
|
29 |
|
|
10 |
|
25 |
|
30 |
|
ЗАДАНИЕ 7.3. Найти решение системы нелинейных уравнений.
|
№ |
Система уравнений |
№ |
Система уравнений |
№ |
Система уравнений |
|
1 |
|
16 |
|
11 |
|
|
2 |
|
17 |
|
12 |
|
|
3 |
|
18 |
|
13 |
|
|
№ |
Система уравнений |
№ |
Система уравнений |
№ |
Система уравнений |
|
4 |
|
19 |
|
14 |
|
|
5 |
|
20- |
|
15 |
|
|
6 |
|
21 |
|
26 |
|
|
7 |
|
22 |
|
27 |
|
|
8 |
|
23 |
|
28 |
|
|
9 |
|
24 |
|
29 |
|
|
10 |
|
25 |
|
30 |
|
