
2. Практикум. 3D-графика в AutoCAD 2015
.pdf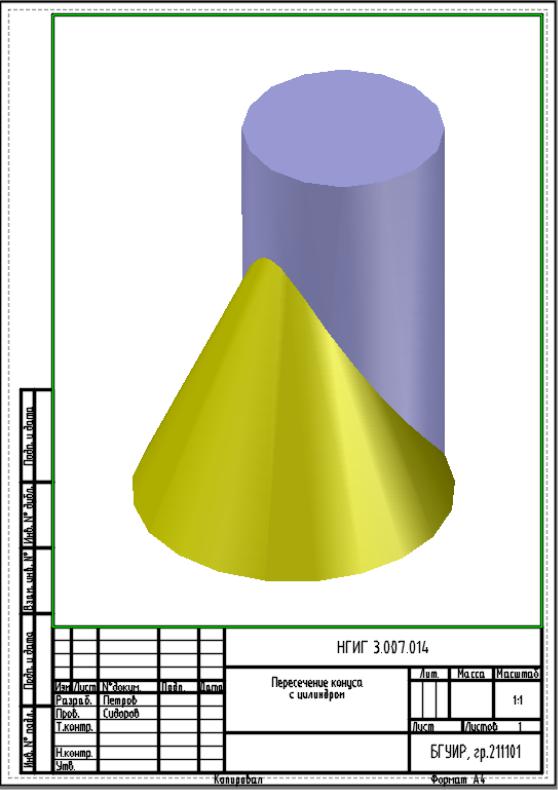
Рис.13. Подготовленный к выводу графический документ с 3D-изображением объекта 1
11
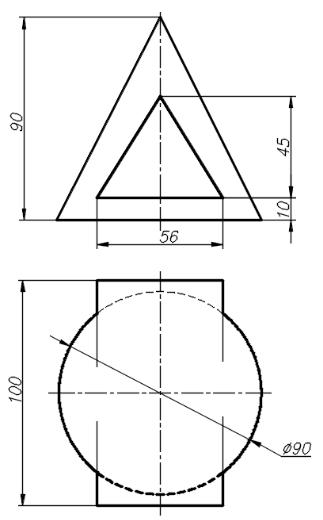
5. ПОСТРОЕНИЕ 3D-МОДЕЛИ ПЕРЕСЕКАЮЩИХСЯ ТЕЛ С ВЗАИМНО-ПЕРПЕНДИКУЛЯРНОЙ ОРИЕНТАЦИЕЙ
Постановка задачи 2. Построить на экране дисплея 3D-модель объекта 2 по исходным данным на рис. 14. Объект представляет собой два пересекающихся тела. Особенность: призма располагается перпендикулярно оси конуса.
.
Рис.14. Условие задачи 2
Для построения здесь так же, как в предыдущей задаче, рекомендуется использовать в качестве подложки 3D-модели заданные 2D-изображения. Предлагается следующая последовательность действий:
1.Перейти в пространство модели. Для перехода из пространства листа в пространство модели и обратно, необходимо щелкнуть мышью по соответствующей закладке.
2.В пространстве модели построить исходные 2D-изображения с рис. 14. Видимые очертания конуса выполнить темно-желтым цветом на слое Контур, невидимые – на
том же слое толщиной 0,25 мм. Изображения призмы выполнить светло-розовым цветом на том же слое. Оси выполнить на слое Оси и т. д.
3.На панели Вид щелкнуть по кнопке Ю-З изометрия ( ). На экране получим аксонометрическое изображение (рис. 15).
). На экране получим аксонометрическое изображение (рис. 15).
4.В командной строке ввести Isolines и установить количество изолиний 16.
12
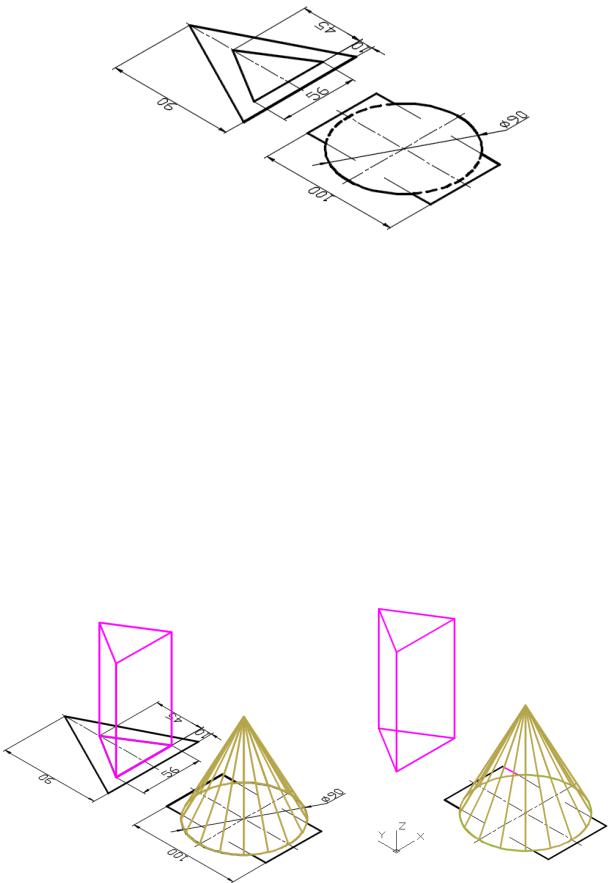
Рис. 15
5. Сформировать на слое Контур объемное изображение конуса (на панели Моде-
лирование щелкнуть по кнопке Конус ( ), указать центр конуса на виде сверху в центре окружности и ввести значения радиуса и высоты конуса). Выделить конус и установить для него цвет, например темно-желтый;
), указать центр конуса на виде сверху в центре окружности и ввести значения радиуса и высоты конуса). Выделить конус и установить для него цвет, например темно-желтый;
6.Сформировать на слое Контур объемное изображение призмы. Для этого:
∙в меню Рисование включить команду Полилиния;
∙обвести этой линией контур треугольника (проекция призмы на виде спереди;
∙на панели Моделирование щелкнуть по кнопке Выдавить ( ), выделить только что созданный треугольный контур и ввести значение высоты призмы, равное 100.
), выделить только что созданный треугольный контур и ввести значение высоты призмы, равное 100.
Результат построения показан на рис. 16.
7. Удалить подложку (двухмерные изображения), кроме контура призмы на виде сверху. Она понадобится в дальнейшем при установке призмы на ее место относительно конуса (рис. 17).
Рис. 16 |
Рис. 17 |
|
|
13
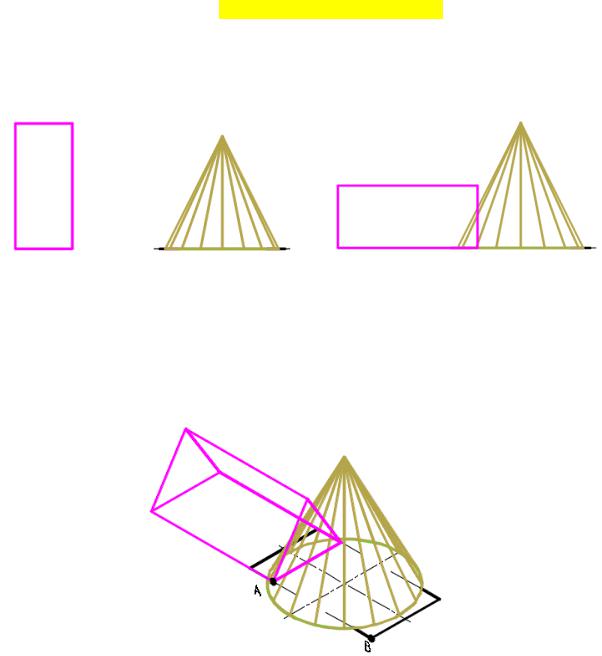
8. Повернуть призму относительно оси 0X на 90° ( ось смотри на пиктограмме ПСК на рис. 17):
∙ на панели Вид щелкнуть по кнопке Слева ( ).На экране получим ортого-
).На экране получим ортого-
нальное изображение конуса и призмы (рис. 18);
включить в меню Редактирование → 3D-операции → 3D-поворот. Следуя указаниям в командной строке зацепиться за базовую точку (правый нижний угол призмы), отключить объектную привязку и ввести с клавиатуры угол поворота – 90. Результат показан на рис. 19;
Рис. 18 |
Рис. 19 |
|
|
∙ для просмотра полученного результата в объеме, щелкнуть по кнопке Ю-З
изометрия ( ). На экране должно появиться аксонометрическое изображение, как на рис. 20.
). На экране должно появиться аксонометрическое изображение, как на рис. 20.
Рис. 20
9.Установить призму на ее место относительно конуса в соответствии с рис. 14:
∙выделить призму;
∙перенести ее (см. рис. 20), зацепившись за базовую точку А, в точку В. Результат на рис. 21;
∙далее перенести призму вертикально вверх на 10 мм (рис. 22).
14
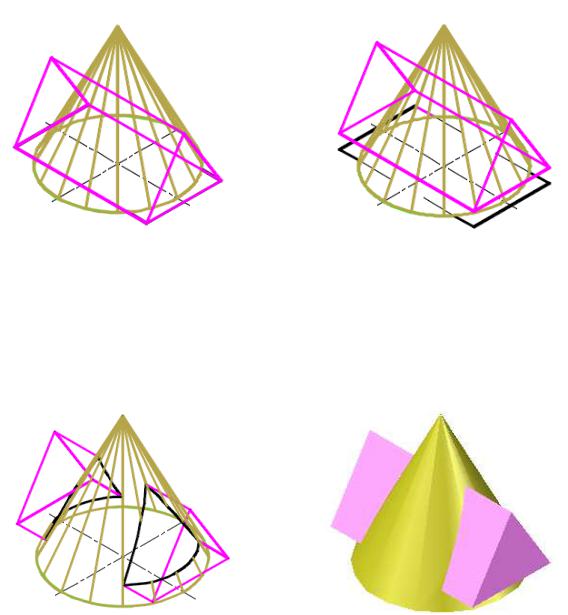
Рис. 21 |
Рис. 22 |
|
10. Соединение двух тел в одно выполнить, применив команду Объединить ( ) на панели Редактирование тела. Из конуса будет вычтена призма и, после удаления не-
) на панели Редактирование тела. Из конуса будет вычтена призма и, после удаления не-
нужных линий черной подложки, получим изображение, показанное на рис. 23.
11. Выполнить визуализацию конуса и цилиндра (меню Вид → Визуальные стили→ Реалистичный). Результат на рис. 24.
Рис. 23 |
Рис. 24 |
11.Подготовить чертеж к выводу:
∙перейти в пространство листа (щелкнуть по А4);
∙появиться шаблон А4 с пустым полем. Активировать видовой экран (дважды щелкнуть мышью внутри зеленого прямоугольника, контур его выделит-
ся толстой линией). Затем последовательно активировать меню Вид → Зуммирование → Границы. На экране в границах зеленой зоны появиться
вид сверху созданной модели. Выделим модель и щелкнем на панели Вид по кнопке Ю-З изометрия ( ). На экране получим 3D-изображение модели;
). На экране получим 3D-изображение модели;
∙в меню Вид командой Орбита или Штурвалы вращением модели добиться максимальной видимости линии пересечения.
12.Заполнить основную надпись на чертеже, для чего двойным щелчком выделить ее. При этом на экране дисплея появится окно Редактор атрибутов блоков. Заполнить
атрибуты и нажать OK.
13. Вывод чертежа на печать рекомендуется производить в pdf – формате.
15
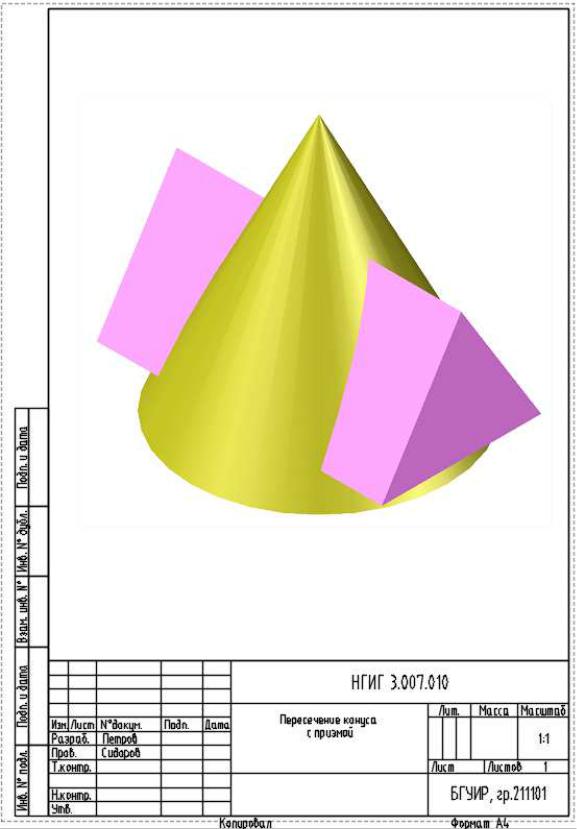
14. Подготовленный к выводу чертеж с 3D-изображением объекта представлен на рис. 25.
Рис.25. Подготовленный к выводу графический документ с 3D-изображением объекта 2
16
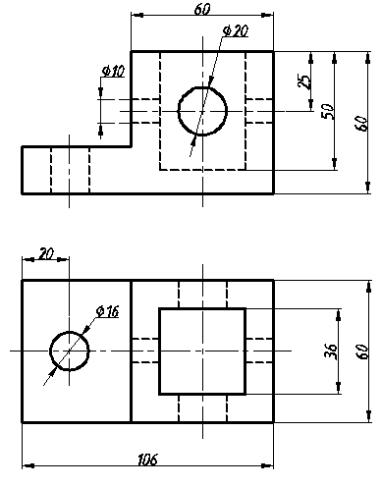
6. ПОСТРОЕНИЕ 3D-МОДЕЛИ ДЕТАЛИ
Постановка задачи 3. Построить на экране дисплея 3D-модель объекта 3 по исходным данным на рис. 26. Объект представляет собой деталь. Особенность: отверстия расположены на всех взаимно-перпендикулярных гранях.
.
Рис. 26. Условие задачи 3
Предлагается следующая последовательность действий:
1.Анализируем деталь. По изображениям на рис. 26 следует мысленно представить конструкцию детали во всех подробностях. Затем необходимо расчленить деталь на простейшие геометрические формы с учетом специфики формирования 3D-тел в AutoCAD, которая предполагает получение твердого тела из простейших геометрических тел, используя операции объединения, вычитания, выдавливания, пересечения и т. д.
2.Перейти в пространство модели. Для перехода из пространства листа в пространство модели и обратно, необходимо щелкнуть мышью по соответствующей закладке.
3.В пространстве модели построить исходные 2D – изображения с рис. 20. Для быстрейшего формирования 3D-модели рекомендуется использовать в качестве ее подложки построенные 2D-изображения детали.
4.На панели Вид щелкнуть по кнопке Ю-З изометрия ( ). На экране получим аксонометрическое изображение (рис. 27).
). На экране получим аксонометрическое изображение (рис. 27).
5.В командной строке ввести Isolines и установить количество изолиний 16.
17
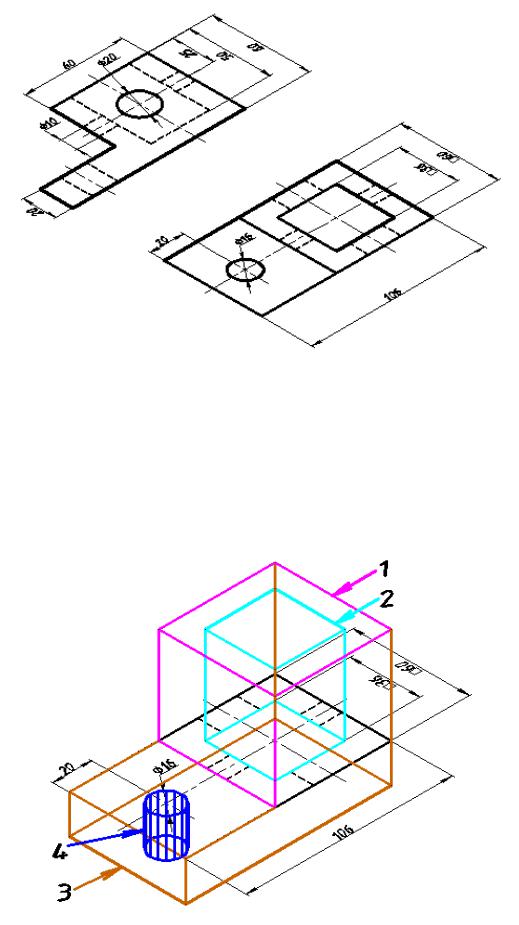
Рис. 27
6.Переключиться на слой Контур и сформировать необходимые для синтеза 3Dмодели простейшие геометрические тела прямо на виде сверху на рис. 27 (на панели Моделирование щелкнуть по соответствующей кнопке и построить трехмерные изображения тел: параллелепипедов (ящиков) и цилиндров). Тело 1 вытягивается вверх от подложки (вида сверху), тело 3 и 4 – вниз. Результат показан на рис. 28.
7.Для удобства дальнейших построений рекомендуется каждое тело выделить своим цветом.
Рис. 28
18
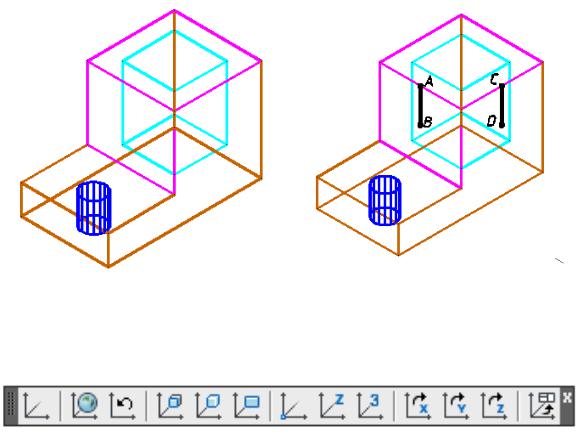
8.Сформировать 3D-модель детали из тел 1, 2, 3, 4:
∙выполнить объединение параллелепипедов 1 и 3 (на панели Редактирование тела щелкнуть по кнопке Объединение ( ), затем последовательно по телу 1 и 3). Тела объединяться в одно 13. Чтобы убедиться в этом щелкните по одному из тел – должно выделиться сразу два тела 1 и 3;
), затем последовательно по телу 1 и 3). Тела объединяться в одно 13. Чтобы убедиться в этом щелкните по одному из тел – должно выделиться сразу два тела 1 и 3;
∙вычесть из тела 13 параллелепипед 2 (на панели Редактирование тела щелкнуть по кнопке Вычитание ( ), затем последовательно щелкнуть по телу 13 и затем по 2). Из параллелепипеда 13 будет вычтен параллелепипед 2 и получено тело 132 с прямоугольным отверстием;
), затем последовательно щелкнуть по телу 13 и затем по 2). Из параллелепипеда 13 будет вычтен параллелепипед 2 и получено тело 132 с прямоугольным отверстием;
∙вычесть из тела 132 цилиндр 4 по аналогии с вышеизложенным пунктом. В построенную модель добавиться цилиндрическое отверстие диаметром 16 мм;
∙выделить построенное тело и сместить его с положки (вида сверху) в любую сторону. В результате этих действий будет получено изображение, показанное на рис. 29;
∙для формирования отверстий диаметром 20 и 10 мм провести вспомогательные отрезки АВ и СD равные 25 мм (рис. 30);
Рис. 30
Рис. 29
∙ вывести на экран инструментальную панель ПСК (рис. 31);
Рис. 31
∙щелкнуть по кнопке ПСК на грани ( ), а затем по грани детали с отрезком АВ (рис. 30);
), а затем по грани детали с отрезком АВ (рис. 30);
∙сформировать объемное изображение цилиндра диаметром 10 мм (на панели Моделирование щелкнуть по кнопке Цилиндр, установить центр цилиндра в точке В и ввести значения радиуса и высоты цилиндра, соответственно 5 и 60 мм). Результат этого построения показан на рис. 32;
19
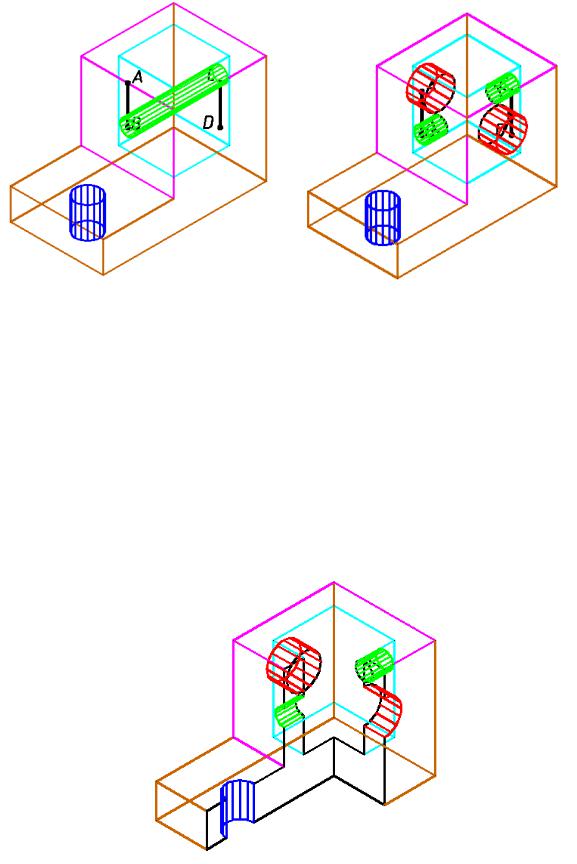
Рис. 32 |
Рис. 33 |
∙аналогично сформировать объемное изображение цилиндра диаметром 20 мм на грани детали с отрезком СD;
∙рекомендуется каждый цилиндр выделить своим цветом;
∙произвести по рассмотренной выше методике вычитание из модели 1324 цилиндров диаметром 10 и 20 мм. Результат показан на рис. 33;
∙выполнить, для раскрытия формы скрытых отверстий, вырез в детали (на панели ПСК щелкнуть по кнопке Предыдущая ПСК). Далее определить центр верхней грани детали (можно диагональными линиями) и построить параллелепипед, с начальным углом в центре верхней грани так, чтобы его габариты заведомо выступали за контуры детали. Затем вычесть из детали указанный параллелепипед и получить изображение, показанное на рис. 34;
Рис. 34
9. На экране дисплея в пространстве модели, в котором производились построения, стереть все изображения, кроме показанного на рис. 34;
20
