
Информатика_Excel_лаб_раб
.pdfво чисел, Несмещенное отклонение, Смещенное отклонение, Несмещенная Смещенная дисперсия.
Вычисленные итоги располагаются под столбцом, который выделяется в поле ввода Добавить итоги по. Можно выделить более одного столбца, поставив напротив названия ˅.
Если установлен флажок Заменить текущие итоги, то все итоги в списке заменяются новыми итогами выбранными вами.
Флажок Конец страницы между группами автоматически вставляет конец страницы перед каждой группой данных, для которой вычисляются итоги.
Если установлен флажок Итоги по данным, то строки итогов и общих итогов помещаются под соответствующими данными. Снимите этот флажок, если строки итогов надо вставить над данными.
При нажатии на кнопку Убрать все удаляются все итоги из текущего списка и список приобретает исходный вид.
Упражнение 4.7. Используя базу данных Товар, рисунок 4.17, вычислите сумму денег, потраченную каждым покупателем при приобретении товаров.
Перейдите на Лист3, назовите его Товар и создайте базу данных, рисунок 4.17. Поле Выручка формируется как произведение цены единицы товара и количества проданного товара.
Отсортируйте список по полю Код покупателя. Выпол-
ните для этого команду Данные/ Сортировка и фильтр/ Сорти-
ровка. В раскрывающемся списке поля ввода Сортировать по выберите поле Код покупателя и нажмите кнопку ОК.
Выполните команду Данные/ Структура/ Промежуточные итоги. Появится окно диалога Промежуточные итоги.
В поле При каждом изменении в нажмите мышью на кнопке со стрелкой. Раскроется список полей базы данных. Выбе-
рите поле Код покупателя.
В поле Операция нажмите мышью на кнопке со стрелкой.
Враскрывшемся списке функций выберите функцию Сумма.
71

Рисунок 4.17 – Исходные данные таблицы Товар
В поле Добавить итоги по поставьте галочку на поле Вы-
ручка.
Установите флажки Заменить текущие итоги и Итоги под данными. Нажмите кнопку ОК. Итоги подведены и результат представлен на рисунке 4.18. Для каждого покупателя подсчитано, сколько он потратил денег на покупки.
Обратите внимание на маленькие "+" и "-" , расположенные слева от таблицы и числа, расположенные над ними, указывающие на уровень Итогов. Символ скрытия деталей (кнопка со знаком "-") Указывает итоговую строку или столбец с выведенными детальными строками или столбцами. Нажмите мышью на эту кнопку для скрытия детальных данных.
Символ показа деталей (кнопка со знаком "+") указывает итоговую строку или столбец со скрытыми деталями. Для показа деталей нажмите мышью на эту кнопку.
72
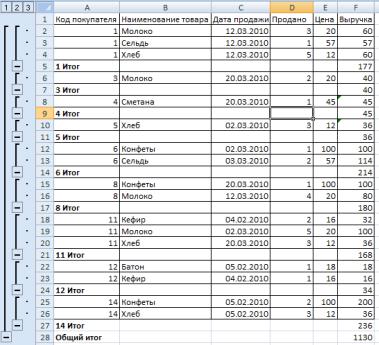
Рисунок 4.18 – Результат промежуточных итогов
Упражнение 4.8. Подсчитайте количество продано товара одного наименования и выручку по каждому наименованию товара.
Выполните команду Данные/ Сортировка и фильтр/
Сортировка. В раскрывающемся списке Сортировать по выбе-
рите поле Код товара.
Выполните команду Данные/ Структура/ Промежуточ-
ные итоги, со следующими параметрами:
Промежуточные итоги |
- |
Код товара |
Операция |
- |
Сумма |
Добавить итоги по |
- |
Продано, Выручка |
Нажмите кнопку ОК.
Выполните сохранение файла как tab4.
73
Функция промежуточные итоги
Функция ПРОМЕЖУТОЧНЫЕ ИТОГИ (номер_функ-
ции; ссылка; [ссылки]), где номер_функции определяет, какие именно итоги нужно подводить (1 - СРЗНАЧ, 2 - СЧЕТ, 3 - СЧЕТЗ, 4 - . _ МАКС, 5 - МИН, 9 - СУММ и т.д.), а список ссылок указывает, над какими ячейками нужно производить вычисления. Бывает удобно использовать эту функцию при промежуточном анализе данных в таблице, например при использовании автофильтра, так как она будет производить соответствующие вычисления только над отфильтрованными данными.
Например, в ячейку F22 запишите формулу =CУMM(F2:F20), а в ячейку F23 запишите формулу = ПРОМЕ-
ЖУТОЧНЫЕ ИТОГИ (9;F2:F20) и примените Автофильтр к
полю Код покупателя, выбрав покупателя 1. Как изменился результат в ячейке F23?
Если фильтрация не применяется, значения в этих ячейках совпадают, а при применении автофильтра значение в ячейке F21 существенно меньше, так как в вычислениях участвуют только отфильтрованные записи.
III Задания для самостоятельной работы
Задание 1. В базе данных Адресно-телефонная книга с по-
мощью вышеописанных команд найти:
1) всех абонентов, фамилии которых начинаются с буквы «С».
2)просмотреть данные об абонентах, родившихся после 1970 года, фамилии которых начинаются на букву «С».
3)записи, содержащие информацию об абонентах, номер телефона которых, начинается на 2 и фамилия оканчивается на
«ов»;
4)записи, в которых, содержится информация об абонентах, проживающих по улице Советская, с номером дома больше 100.
Задание 2. В базе данных Товар:
74
1)с помощью расширенного фильтра отобразить записи, относящиеся к покупкам в заданном диапазоне дат, произведенным
ввыходные дни;
2)используя функцию ПРОМЕЖУТОЧНЫЕ ИТОГИ() ,
получить максимальную и суммарную стоимость всех покупок. Оценить, как изменится результат при применении к базе данных
Автофильтра;
3)определить какое количество товара приобрел каждый покупатель;
4)определить какова выручка магазина за каждый день.
IV Контрольные вопросы
1Как формируется структура базы данных?
2Как выполнить сортировку данных? Приведите пример.
3Для чего используются команды Фильтр и Дополнительный фильтр? В чем их отличие?
4Как подвести промежуточные и конечные итоги в базах данных?
5Как работает функция ПРОМЕЖУТОЧНЫЕ ИТОГИ(), для чего она предназначена?
75
Лабораторная работа № 5 Тема: Связь таблиц. Сводные таблицы
I Цель работы
Научиться: связывать таблицы расположенные на разных листах одной книги и в разных файлах Microsoft Excel; совместно использовать таблицы созданные в документе Microsoft Word и Microsoft Excel; научиться создавать сводные таблицы.
II Теоретическое введение и упражнения
Листы рабочей книги
Часто при работе бывает полезно использовать таблицы, расположенные на разных листах книги.
Внижней части экрана видны ярлычки листов. Если щелкнуть на ярлычке левой клавишей мыши, то указанный лист становится активным и перемещается наверх. Щелчок правой кнопкой на ярлычке вызовет меню для таких действий с листом, как перемещение, удаление, переименование и т. д.
Влевом нижнем углу окна рабочей книги находятся кнопки прокрутки ярлычков, с помощью которых можно переходить от одного рабочего листа к другому.
Щелкнув правой кнопкой мыши на кнопках прокрутки ярлычков, можно открыть контекстно-зависимое меню для выбора нужного рабочего листа.
Упражнение 5.1. Создайте классный журнал, содержащий данные (фамилии учащихся, оценки, полученные в течение четверти, и итоговую оценку за четверть) по тем предметам - литература, алгебра и геометрия.
На Листе1 создайте таблицу согласно рисунку 5.1. Для чисел в ячейках, содержащих даты проведения занятий, задайте
76

формат Дата. Оценки за четверть вычислите по формуле, как среднее арифметическое текущих оценок.
Рисунок 5.1 – Образец листа
Сохраните таблицу в личном каталоге рабочего диска под именем tab5. xlsx.
На Листе2 и Листе3 создайте аналогичные таблицы для алгебры и геометрии (фамилии учащихся введите те же, а текущие оценки задайте самостоятельно) выполнив ниже описанные действия. Скопируйте таблицу Литература на следующий лист: вызовите контекстное меню для ярлычка листа Литература, ис-
пользуйте команды Переместить/ скопировать лист . В появив-
шемся окне выберите в списке Перед листом <Лист2>/ Создавать копию [X]. После команды появится лист Лист1(2). Скопируйте таблицу еще раз, используя те же команды меню. После выполнения этой команды появится лист Лист1(3). Переименуйте листы: Лист 1 в Литература, Лист1(2) в Алгебра, Лист1 (3) в
Геометрия. Для этого дважды щелкните на ярлычке соответствующего листа и задайте в диалоговом окне новое имя. Можно
77

один раз щелкнуть на ярлычке правой кнопкой мыши и открыть контекстно-зависимое меню, в котором выбрать пункт Переименовать. На листах Алгебра и Геометрия в таблицах соответ-
ственно измените названия предметов, текущие оценки, даты.
Связь рабочих листов
Excel позволяет использовать в таблице данные с других листов и из других таблиц. Связь между двумя листами достигается за счет введения в один лист формулы связи со ссылкой на ячейку в другом листе.
Упражнение 5.2. На основе таблицы с листа Литература, созданной в упражнении 5.1, сформируйте ведомость итоговых оценок за четверть по литературе, рисунок 5.2.
Рисунок 5.2 – Заполненный лист
Переименуйте Лист 4 в лист 1 четверть .
Заполните таблицу ссылками на соответствующие ячейки других листов. Для этого в ячейку А2 занесите формулу
78
="Литература! А2.
ВНИМАНИЕ! Ссылки на лист и ячейку не набирать с помощью клавиатуры, а использовать переключение на лист и выделение ячейки с помощью мыши.
Здесь: Литература! — ссылка на другой лист, символ «!» обязателен; А2 — адрес ячейки на листе Литература, используется относительная адресация.
Размножьте формулу на последующие 5 ячеек столбца А и соответствующие ячейки столбца В используя операцию автозаполнение. В ведомости заполнятся колонки № и Фамилия учащегося.
В ячейку СЗ занесите формулу = "Литература! L3
Размножьте формулу на последующие 4 ячейки столбца С.
Столбец заполнится оценками за четверть по литературе. Таким образом, будет установлена связь между листом 1 четверть и
листом Литература.
Удалите листы, которые не будут использоваться в рабочей книге. Для удаления листа выберите команду Удалить из контекстно-зависимого меню для ярлычков. Для удаления сразу нескольких рабочих листов предварительно выделите их при нажатой клавише [Ctrl].
Пока информация рабочего листа занимает один экран, достаточно одного окна. Так же можно открыть несколько окон и одновременно отслеживать на экране разные области рабочего файла. В данном случае это удобно сделать, расположив в разных окнах разные рабочие листы. Проверьте правильность заполнения таблицы. Откройте для просмотра ещё одно окно. Выполните команды меню Вид/ Окно /Новое окно. В новом окне выберите рабочий лист Литература.
Выполните команды меню Вид/ Окно/ Упорядочить все/ Расположить рядом. Вид экрана после выполнения указанных действий представлен на рисунке 5.3. Активным всегда является только одно из окон. Для активизации другого окна щелкните по нему мышью.
79

Рисунок 5.3 – Расположение окон рядом
Проверьте как работает связь таблиц. На листе Литература учащемуся Руслановой Галине исправьте две текущие оценки 3 на 4.
Внимание! Изменилась итоговая оценка Руслановой Галины за
1-ю четверть как на листе Литература, так и на листе 1 четверть.
Исправьте текущие оценки Руслановой Галине опять на 3. Таким образом, связь между различными листами одной рабочей книги действует.
Сохраните полученные таблицы в файле tab5.xlsx.
Связь между книгами Microsoft Excel
Связь между двумя книгами достигается за счет введения в
одну книгу формулы связи со ссылкой на ячейку в другой книге. Книга, которая получает данные из другой, называется книгой назначения, а книга, которая предоставляет данные — книгой-
источником.
80
