
Информатика_Excel_лаб_раб
.pdfФедеральное государственное образовательное учреждение высшего профессионального образования «Национальный исследовательский технологический университет «МИСиС»
Новотроицкий филиал
Кафедра прикладной информатики и управляющих систем автоматики
Л.Г.Чернова
ПАКЕТЫ ПРИКЛАДНЫХ ПРОГРАММ Раздел III. Microsoft Excel
ЛАБОРАТОРНЫЙ ПРАКТИКУМ
Новотроицк 2010
УДК 681.31: 378 ББК 32.97+74.58 Ч-49
Рецензенты:
Профессор кафедры вычислительной техники и прикладной математики ГОУ ВПО «Магнитогорский государственный
технический университет им. Г.И. Носова», д.т.н.
О.С. Логунова
Доцент кафедры вычислительной техники и прикладной математики ГОУ ВПО «Магнитогорский государственный
технический университет им. Г.И. Носова», к.т.н.
В.Д. Тутарова
Чернова Л.Г.
Лабораторный практикум по дисциплине «Пакеты прикладных программ» для работы в табличном процессоре
Microsoft Excel — Новотроицк, 2010. — 122с.
Рассмотрено и утверждено на заседании кафедры прикладной информатики и управляющих систем автоматики 25.06.2010, протокол № 10.
Лабораторный практикум содержит примеры, упражнения и задачи предназначенные для углубленного изучения возможностей табличного процессора Microsoft Excel 2007. Данное пособие предназначено для студентов специальности 080801 «Прикладная информатика (в экономике)». Первые четыре лабораторные работы рекомендуется использовать на лабораторных занятиях при изучении дисциплины «Информатика» (раздел «Пакеты прикладных программ») для студентов специальностей 080502 «Экономика и управление на предприятии (в металлургии)», 150404 «Металлургические машины и оборудование» и направления 150100 «Металлургия» бакалавриата.
©ФГОУ ВПО «Национальный исследовательский технологический университет «МИСиС» Новотроицкий филиал, 2010
2
СОДЕРЖАНИЕ |
|
Методические указания по выполнению лабораторного |
|
практикума ..................................................................................... |
4 |
Лабораторная работа № 1 ............................................................. |
5 |
Лабораторная работа № 2 ........................................................... |
27 |
Лабораторная работа № 3 ........................................................... |
45 |
Лабораторная работа № 4 ........................................................... |
57 |
Лабораторная работа № 5 ........................................................... |
94 |
Лабораторная работа № 6 ........................................................... |
76 |
Лабораторная работа №7 ......................................................... |
104 |
Задания для выполнения домашней работы ........................... |
119 |
Библиографический список ...................................................... |
123 |
3
Методические указания по выполнению лабораторного практикума
Лабораторные работы являются составной частью курса Пакеты прикладных программ, развивающие у студентов исследовательский подход к изучению предмета и логическое мышление.
На лабораторных работах студент должен иметь: данный лабораторный практикум и устройство для хранения результатов работы (флешка, дискета или CD).
При выполнении лабораторной работы рекомендуется соблюдать следующий порядок:
1)изучите теоретический материал и выполните упражнения расположенные в разделе II «Теоретическое введение и упражнения»;
2)выполните задания для самостоятельной работы;
3)ответьте на контрольные вопросы, приведенные в конце каждой лабораторной работы.
Защита лабораторной работы выполняется на текущем или следующем занятии.
Порядок защиты лабораторной работы:
1)предъявите преподавателю выполненные задания по текущей работе;
2)ответьте на контрольные вопросы и вопросы преподавателя.
4

Лабораторная работа № 1
Тема: Базовые элементы Microsoft Excel. Выполнение
простейших операции с данными в Microsoft Excel
I Цель работы
Познакомиться с базовыми элементами Microsoft Excel 2007; изучить основные понятия Microsoft Excel 2007; выработать навыки выполнения простейших операции с данными в Microsoft Excel.
II Теоретическое введение и упражнения
Элементы окна и основные понятия Microsoft Excel 2007
Запустите Microsoft Excel 2007 (Пуск – Программы - Microsoft Office). На экране компьютера открылось рабочее окно Excel изображенное на рисунке 1.1.
Рисунок 1.1 – Рабочее окно Microsoft Excel 2007
5

Главный элемент пользовательского интерфейса Microsoft Excel 2007 представляет собой ленту, рисунок 1.1, которая идет вдоль верхней части окна каждого приложения, вместо традиционных меню и панелей инструментов.
С помощью ленты можно быстро находить необходимые команды (элементы управления: кнопки, раскрывающиеся списки, счетчики, флажки и т.п.). Команды упорядочены в логические группы, собранные на вкладках.
Заменить ленту панелями инструментов или меню предыдущих версий приложения Microsoft Excel нельзя. Удалить ленту также нельзя. Однако чтобы увеличить рабочую область, ленту можно скрыть (свернуть).
Упражнение 1.1. Настройка ленты.
Нажмите кнопку Настройка панели быстрого доступа,
рисунок 1.2
Рисунок 1.2 – Панель быстрого доступа
В меню выберите команду Свернуть ленту. Лента будет скрыта, названия вкладок останутся.
Для использования ленты в свернутом состоянии щелкните по названию нужной вкладки, а затем выберите параметр
6

или команду, которую следует использовать. Например, при свернутой вкладке можно выделить текст в документе Excel, щелкнуть вкладку Главная и в группе Шрифт выбрать нужный размер шрифта. После выбора размера шрифта лента снова свернется.
Чтобы быстро свернуть ленту, дважды щелкните имя активной вкладки. Для восстановления ленты дважды щелкните вкладку.
Чтобы свернуть или восстановить ленту, можно также нажать комбинацию клавиш Ctrl+F1.
Содержание ленты для каждой вкладки постоянно и неизменно. Нельзя ни добавить какой-либо элемент на вкладку, ни удалить его оттуда. Несмотря на скрытие отдельных элементов ленты, все они остаются доступны. Достаточно щелкнуть по значку или стрелке кнопки названия группы, после чего будут отображены все элементы группы.
Кнопка "Office"
Кнопка "Office" расположена в левом верхнем углу окна. При нажатии кнопки отображается меню основных команд для работы с файлами, список последних документов, а также команда для настройки параметров приложения (например, Параметры Excel, рисунок 1.3.
Рисунок 1.3 – Кнопка "Office"
7
Панель быстрого доступа
Панель быстрого доступа по умолчанию расположена в верхней части окна Excel и предназначена для быстрого доступа к наиболее часто используемым функциям. По умолчанию панель содержит всего три кнопки: Сохранить, Отменить, Вернуть
(Повторить). Панель быстрого доступа можно настраивать, добавляя в нее новые элементы или удаляя существующие.
Упражнение 1.2. Настройка панели быстрого доступа.
Нажмите кнопку Настройка панели быстрого доступа.
В меню выберите наименование необходимого элемента, рисунок 1.2. Элементы, отмеченные галочкой, уже присутствуют на панели.
Для добавления элемента, отсутствующего в списке, выбе-
рите команду Другие команды.
В разделе Настройка окна Параметры Excel в раскрывающемся списке Выбрать команды из выберите вкладку, в которой расположен добавляемый элемент, затем выделите элемент в списке и нажмите кнопку Добавить.
Для добавления на панель любого элемента из любой вкладки можно также щелкнуть по этому элементу правой кнопкой мыши и в контекстном меню выбрать команду Добавить на
панель быстрого доступа.
Для удаления элемента из панели достаточно щелкнуть по нему правой кнопкой мыши и в контекстном меню выбрать ко-
манду Удалить с панели быстрого доступа.
Вкладки
По умолчанию в окне отображается семь постоянных вкла-
док: Главная, Вставка, Разметка страницы, Ссылки, Рас-
сылки, Рецензирование, Вид.
Для перехода к нужной вкладке достаточно щелкнуть по ее названию (имени).
8
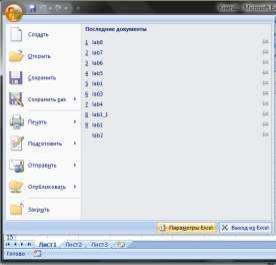
Каждая вкладка связана с видом выполняемого действия. Например, вкладка Главная, которая открывается по умолчанию после запуска, содержит элементы, которые могут понадобиться на начальном этапе работы, когда необходимо набрать, отредактировать и отформатировать текст. Вкладка Разметка страницы предназначена для установки параметров страниц документов. Вкладка Вставка предназначена для вставки в документы различных объектов. И так далее.
Кроме того, можно отобразить еще одну вкладку: Разработ-
чик.
Упражнение 1.3. Отобразите вкладку Разработчик.
Щелкните по кнопке Microsoft Office.
Выберите кнопку команды Параметры Excel, рисунок 1.4.
Рисунок 1.4 – Окно кнопки Microsoft Office
Во вкладке Основные диалогового окна Параметры Excel установите соответствующий флажок, рисунок 1.5. На вкладке Разработчик собраны средства создания макросов и форм, а также функции для работы с XML. Файлы и шаблоны
9
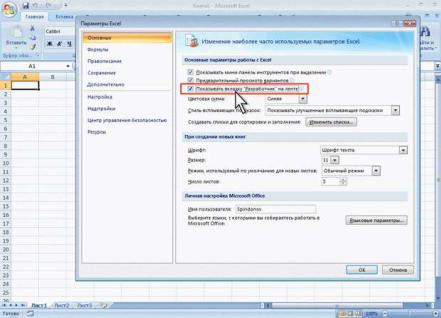
предыдущих версий Excel могли содержать пользовательские панели инструментов. В этом случае при открытии таких файлов в Excel 2007 появляется еще одна постоянная вкладка –
Надстройки.
Рисунок 1.5 - Отображение вкладки Разработчик
Элементы управления
Элементы управления на лентах вкладках объединены в группы, связанные с видом выполняемого действия. Например, на вкладке Главная имеются группы для работы с буфером обмена, установки параметров шрифта, установки параметров абзацев, работы со стилями и редактирования.
Элементами управления являются обычные кнопки, раскрывающиеся кнопки, списки, раскрывающиеся списки, счетчики, кнопки с меню, флажки, значки (кнопки) группы. Кнопки
10
