
- •Практическое занятие №3
- •1. Знакомство с пользовательским интерфейсом программы ms Word 2007
- •2. Создание и редактирование документа ms Word
- •2.1. Первичные настройки параметров печатного документа
- •2.2. Набор и редактирование простых текстовых документов
- •2.3. Работа с текстом
- •3.Форматирование документа ms Word
- •3.1. Форматирование символов и абзацев.
- •3.2. Графическое оформление документа
- •4. Самостоятельная работа
2. Создание и редактирование документа ms Word
Создайте новый документ (Office – Создать – Новый документ – Создать)
2.1. Первичные настройки параметров печатного документа
Форматирование документов, предназначенных для печати на принтере, выполняется в «привязке» к параметрам печатной страницы. Поэтому создание документов этой категории необходимо начинать с настройки параметров страницы. К этим параметрам относятся, прежде всего, размер листа бумаги и величина полей.
Тем, кому утомительно начинать создание каждого документа с настройки параметров страницы, можно рекомендовать чаще пользоваться заранее заготовленными шаблонами.
Для установки полей в документе щелкните по вкладке Разметка страницы, выберите группу Параметры страницы, на ней – кнопку Поля. В ниспадающем меню выберите один из предлагаемых вариантов, либо настройте нужные параметры вручную (Настраиваемые поля…- Верхнее, Нижнее, Левое по 2 см, Правое 1 см – ОК).
Для указания расположения текста на странице выполните команду Ориентация – Книжная.
Для указания масштаба вывода страницы на экран щелкните по вкладке Вид и выберите команду Масштаб. Задайте значение масштаба 100%.
Для ввода информации, которая печатается вверху и внизу страницы, на странице создаются верхний и нижний колонтитулы.
Выполните команды меню Вставка – Верхний колонтитул. В окне Встроенный выберите для ввода текста первую позицию.
На панели быстрого доступа щелкните кнопку Вставить символ и вставьте в верхний колонтитул символ ۞.
Перейдите на вкладку Главная и выровняйте введенный символ по центру строки.
В группе Переходы щелкните по кнопке Перейти к нижнему колонтитулу.
В группе Колонтитулы выполните команды Номер страницы – Внизу страницы – Простой пример 2.
Закройте окно колонтитулов.
На вкладке Главная в группе команд Шрифт выберите гарнитуру шрифта Times New Roman и задайте размер шрифта 14.
Откройте группу Абзац и задайте параметры абзаца:
Выравнивание – По ширине;
Первая строка – Отступ на - 1,25 см;
Интервал междустрочный – 1,5 строки.
Выполните команды Кнопка Office – Сохранить как – Документ Word, и сохраните создаваемый документ в Вашей рабочей папке под именем Пример.
Выполните команды Office – Закрыть.
В Word 2007 появилась возможность добавлять подложку на страницы. В качестве подложки можно использовать текст или рисунок.
На вкладке Разметка страницы выберите группу Фон страницы, а на ней – кнопку Подложка.
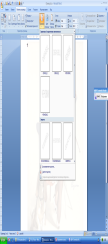
Из открывшегося перечня образцов можно выбрать любой шаблон и тем самым создать фон Вашего документа.
Если не подошла ни одна из предложенных подложек, можно создать свою. Для этого предназначен пункт "Настраиваемая подложка..".
Щелкните по пункту «Настраиваемая подложка..» и активизируйте одну из радиокнопок – либо Рисунок, либо Текст. В первом случае нажатием кнопки Выбрать… выберите из Вашей папки рисунок Логотип и нажмите кнопку Применить. Во втором случае в поле текст из раскрывающегося списка можно выбрать подходящую фразу, либо набрать текст самостоятельно, после чего нажать кнопки Применить и Закрыть.
