
- •А.А. Волосевич
- •1. Общее описание wpf
- •2. ПРостейшее Приложение wpf
- •4. Базовые концепции wpf Иерархия классов
- •Свойства зависимостей и присоединённые свойства
- •Маршрутизируемые события
- •Многопоточность в wpf
- •5. СтруктуРа Оконного приложения wpf
- •Класс Window
- •Класс Application
- •6. Компоновка
- •Размер и выравнивание
- •Основные контейнеры компоновки
- •Прокрутка и декорирование содержимого
- •7. Обзор элеменТов управления
- •Цвета и окантовка:
- •Шрифт содержимого:
- •Элементы управления содержимым
- •Списковые элементы управления
- •Прочие элементы управления
- •8. Фигуры
- •9. Цвет, кисти, прозрачность Представление цвета в wpf
- •Лучшие кисти
- •Прозрачность
- •10. Трансформации и эффекты
- •11. Классы drawing и visual
- •12. Ресурсы
- •Двоичные ресурсы
- •Логические ресурсы
- •13. Привязка данных Базовые концепции привязки данных
- •Практическое использование привязки данных
- •Конвертеры значений
- •Проверка данных
- •14. Стили и триггеры
- •15. ПрИвязка к коллекциям и шаблоны данных
- •16. Представления Данных
- •17. ШАблоны элементов управления
9. Цвет, кисти, прозрачность Представление цвета в wpf
WPF позволяет работать с двумя цветовыми моделями:
-
RGB – распространённая цветовая модель, в которой каждый компонент цвета (красный, зелёный, синий) представлен одним байтом. Дополнительно может использоваться альфа-канал (кодируемый одним байтом), чтобы задать прозрачность цвета (0 – полностью прозрачный, 255 – полностью непрозрачный).
-
scRGB – в этой модели каждый компонент цвета (альфа-канал, красный, зелёный, синий) представлен с помощью 16- или 32-битных чисел с плавающей точкой в диапазоне от 0 до 1.
Структура System.Windows.Media.Color хранит информацию о цвете. Свойства структуры позволяют прочитать или задать отдельную цветовую компоненту в любой из двух цветовых моделей, а статические методы – создать цвет на основе компонент или произвести простейшие операции с цветом:
Color c1 = Color.FromRgb(10, 20, 30);
Color c2 = Color.FromArgb(250, 10, 20, 32);
Color c3 = Color.FromScRgb(0.4f, 0.5f, 0.7f, 0.2f);
Color c4 = (c1 + c2)*2;
byte red = c4.R;
bool flag = Color.AreClose(c1, c2);
Класс System.Windows.Media.Colors содержит набор именованных цветов в виде статических свойств для чтения. Класс System.Windows.SystemColors предоставляет аналогичный набор для стандартных цветов системы1:
Color c1 = Colors.IndianRed;
Color c2 = SystemColors.ControlColor;
При установке цвета в разметке XAML можно использовать строки следующего формата:
-
ИмяЦвета – одно из имён свойств в классе Colors;
-
#rgb или #rrgggbb – аналог вызова Color.FromRgb(0xrr, 0xgg, 0xbb);
-
#argb или #aarrgggbb – аналог Color.FromArgb(0xaa, 0xrr, 0xgg, 0xbb);
-
sc# a r g b – аналог Color.FromScRgb(a, r, g, b) (числа
 ).
).
<Button Background="Red" />
<Button Background="#64A" />
<Button Background="#FF00674A" />
<Button Background="sc# 0.1 0.1 0.5 0.3" />
Ради справедливости отметим, что в приведённом выше примере на самом деле используется не цвет, а соответствующая кисть SolidColorBrush:
<!-- эквивалент <Button Background="Red" /> -->
<Button>
<Button.Background>
<SolidColorBrush Color="Red" />
</Button.Background>
</Button>
Лучшие кисти
Кисть – это объект, используемый для заполнения фона, переднего плана, границы, линии. Любая кисть является потомком абстрактного класса System.Windows.Media.Brush. Имеется несколько стандартных классов кистей:
-
SolidColorBrush – закрашивает область сплошным цветом;
-
LinearGradientBrush – рисует область, используя линейное градиентное заполнение, представляющее собой плавный переход от одного цвета к другому (и, необязательно, к следующему, потом ещё к одному и т. д.);
-
RadialGradientBrush – закрашивает область, используя радиальное градиентное заполнение.
-
ImageBrush – рисует область, используя изображение, которое может растягиваться, масштабироваться или многократно повторяться.
-
DrawingBrush – рисует область, используя объект Drawing (этот объект может включать заданные фигуры и битовые карты).
-
VisualBrush – заполняет область, используя объект Visual.
SolidColorBrush – самая простая из кистей. Во всех предыдущих примерах разметки использовалась именно она. Свойство SolidColorBrush.Color определяет цвет сплошной заливки. Анализатор XAML способен автоматически создать SolidColorBrush на основе строки с представлением цвета. Также отметим, что в классе SystemColors задан набор статических кистей SolidColorBrush, соответствующих системным цветам.
<Button Background="{x:Static SystemColors.ControlBrush}" />
Кисть LinearGradientBrush создаёт заполнение, которое представляет собой переход от одного цвета к другому. Ниже приведён простейший пример градиента, который закрашивает прямоугольник по диагонали от синего (в левом верхнем углу) к белому (в правом нижнем углу) цвету:
<Rectangle Width="150" Height="100">
<Rectangle.Fill>
<LinearGradientBrush>
<GradientStop Color="Blue" Offset="0" />
<GradientStop Color="White" Offset="1" />
</LinearGradientBrush>
</Rectangle.Fill>
</Rectangle>
Градиент
в
LinearGradientBrush
строится
по
следующим
правилам.
Вокруг
заполняемой области очерчивается
виртуальный прямоугольник, у которого
левый верхний угол имеет координаты
 ,
а правый нижний –
,
а правый нижний –
 .
В этих координатах при помощи свойств
StartPoint
и EndPoint
задаётся вектор
градиента
(по умолчанию StartPoint=0,0
и EndPoint=1,1)1.
Коллекция GradientStops
содержит опорные
точки градиента
– объекты GradientStop
с указанием на цвет и смещение относительно
вектора градиента (0 – начало вектора,
1 – конец вектора)2:
.
В этих координатах при помощи свойств
StartPoint
и EndPoint
задаётся вектор
градиента
(по умолчанию StartPoint=0,0
и EndPoint=1,1)1.
Коллекция GradientStops
содержит опорные
точки градиента
– объекты GradientStop
с указанием на цвет и смещение относительно
вектора градиента (0 – начало вектора,
1 – конец вектора)2:
<LinearGradientBrush StartPoint="0.5,0" EndPoint="1,1">
<GradientStop Color="Blue" Offset="0" />
<GradientStop Color="Azure" Offset="0.4" />
<GradientStop Color="White" Offset="1" />
</LinearGradientBrush>
Свойство LinearGradientBrush.SpreadMethod управляет тем, как будет распространяться градиент за пределы вектора градиента. По умолчанию оно имеет значение Pad – области вне градиента заполняются соответствующим сплошным цветом. Допустимы также значения Reflect (для обращения градиента) и Repeat (для дублирования той же цветовой последовательности).
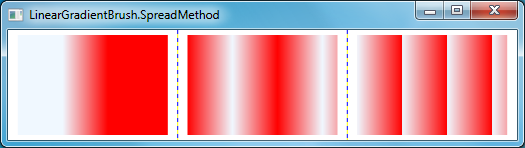
Рис. 28. Демонстрация различных значений SpreadMethod1.
Кисть
RadialGradientBrush
работает подобно LinearGradientBrush,
но использует градиент, который исходит
из начальной точки в радиальном
направлении. Координаты начальной
точки задаёт свойство GradientOrigin,
которое по умолчанию равно
 2.
Градиент распространяется до границы
круга
градиента,
который описывается тремя свойствами:
Center,
RadiusX
и RadiusY.
В классе RadialGradientBrush
имеются свойства MappingMode
и SpreadMethod.
2.
Градиент распространяется до границы
круга
градиента,
который описывается тремя свойствами:
Center,
RadiusX
и RadiusY.
В классе RadialGradientBrush
имеются свойства MappingMode
и SpreadMethod.
Ниже показан пример использования RadialGradientBrush для создания иллюзии глубины фигуры:
<Ellipse Margin="5" Height="200" Width="200"
Stroke="Black" StrokeThickness="1">
<Ellipse.Fill>
<RadialGradientBrush RadiusX="1" RadiusY="1"
GradientOrigin="0.7,0.3">
<GradientStop Color="White" Offset="0" />
<GradientStop Color="Blue" Offset="1" />
</RadialGradientBrush>
</Ellipse.Fill>
</Ellipse>
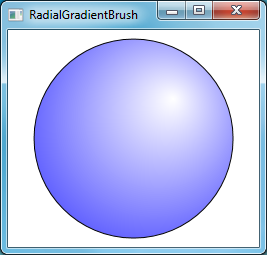
Рис. 29. Использование RadialGradientBrush.
Кисть ImageBrush позволяет заполнить область изображением, которое идентифицируется свойством ImageSource. Изображение может быть либо битовым (формата BMP, PNG, GIF, JPEG, ICON), либо векторным. В первом случае картинка идентифицируется URI, который обычно указывает на двоичный ресурс сборки. Во втором случае используется объект DrawingImage.
Для настройки ImageBrush можно использовать следующие свойства:
-
Stretch – правило растяжения картинки, если она не совпадает с заполняемой областью: None – не растягивать, Fill –заполнить, исказив пропорции, Uniform – сохранить пропорции, заполнить сколько получиться, UniformToFill – сохранить пропорции, заполнить всё, обрезав лишнее;
-
AlignmentX и AlignmentY – правила выравнивания картинки, если она меньше заполняемой области;
-
Viewbox – фрагмент, который вырезается из картинки для использования в кисти;
-
ViewboxUnits – способ определения координат Viewbox (Absolute – абсолютные, RelativeToBoundBox – относительные при помощи виртуального прямоугольника);
-
Viewport – фрагмент закрашиваемой области, на который отображается картинка кисти. Свойство применяется, когда картинкой нужно «замостить» большую область.
-
ViewportUnits – способ определения координат Viewport;
-
TileMode – способ заполнения картинкой кисти большой области: None – без заполнения, Tile – простое заполнение, FlipX, FlipY, FlipXY – заполнения, с отражением по указанной оси.
В следующем примере кисть ImageBrush используется для заполнения фона Grid. Из изображения информационной иконки вырезается четверть, которая повторяется на фоне двадцать раз (четыре строки по пять фрагментов):
<Grid>
<Grid.Background>
<ImageBrush ImageSource="info.png" Viewbox="0,0 0.5,0.5"
Viewport="0,0 0.2,0.25" TileMode="Tile" />
</Grid.Background>
</Grid>
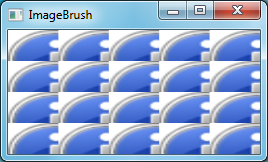
Рис. 30. Кисть ImageBrush.
Кисть DrawingBrush использует для заполнения области объект Drawing, помещённый в одноимённое свойство кисти. Класс Drawing представляет двухмерные рисунки. Подробно работа с Drawing будет разобрана в одном из следующих параграфов. Отметим, что кисти ImageBrush, DrawingBrush и рассматриваемая далее VisualBrush унаследованы от общего предка – класса TileBrush. Этот класс определяет свойства, связанные с заполнением области картинкой (Viewbox, Viewport, TileMode).
VisualBrush – разновидность кисти, позволяющая брать визуальное содержимое элемента и использовать его для заполнения любой поверхности. Например, с помощью VisualBrush можно скопировать внешний вид кнопки. Однако такая «кнопка» не будет реагировать на нажатия или получать фокус – это просто копия внешнего вида элемента.
Интересно, что VisualBrush не просто копирует визуальное представление, а отслеживает изменения в копируемом элементе. В следующем примере поверхность окна меняется, когда пользователь редактирует текст в поле ввода:
<Canvas>
<Canvas.Background>
<VisualBrush Visual="{Binding ElementName=txt}"
TileMode="FlipXY" Viewport="0,0 0.4,0.5" />
</Canvas.Background>
<TextBox Name="txt" FontSize="20" Width="180"
Canvas.Left="20" Canvas.Top="20" />
</Canvas>
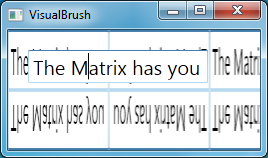
Рис. 31. Кисть VisualBrush.
