
- •Начальное знакомство с Word
- •1.2. Основы работы с текстом (фрагменты текста, операции обработки)
- •2. Работа с текстом (упражнения)
- •2.1. Автоматизация редактирования текста
- •Санкт Петербургский государственный университет аэрокосмического приборостроения
- •2.2. Оформление текста
- •Санкт-Петербургский государственный
- •Курсовой проект
- •По курсу:
- •Санкт-петербург
- •2.3. Копирование форматов
- •2.4. Табулирование текста
- •Экзаменационная ведомость
- •2.5. Использование таблиц в текстовых документах
- •2.5.1. Создание таблицы при помощи мышки
- •2.5.2. Перемещение по таблице
- •2.5.3. Использование линейки форматирования при работе с таблицами
- •2.5.4. Добавление и удаление строк и столбцов
- •2.5.5. Создание таблицы при помощи команд меню
- •2.5.6. Построение графика, отражающего структуру суммы счета
- •2.5.7. Вставка рисунка
- •2.5.8. Корректировка результатов вычислений в таблице
- •2.5.9. Сортировка таблиц
- •2.5.10. Преобразование текста в таблицу
- •2.6. Расположение текста в несколько колонок
- •2.7. Оформление документа
- •2.8. Стилевое оформление документов
- •2.9. Примечания, сноски, закладки
- •Экзаменационная ведомость
- •2.10. Вставка рисунков
- •2.10.1. Копирование окна приложения Windows в текст документа
- •2.10.2. Создание выносок
- •2.10.3. Вставка изображения на кнопке инструментальной панели в текст
- •2.11. Составление блок-схемы, показывающей структуру и параметры основных объектов документа Word
- •2.12. Переупорядочивание слоев рисунка
- •2.13. Управление обтеканием рисунка текстом Создать на странице водяной знак и наложить на него текст:
- •Окружить рисунок текстом вдоль его рамки:
- •Создать поздравительную открытку:
- •Поздравляю
- •С днем рождения!
- •2.14. Создание надписей
- •2.15. Система управления документами на основе Word
- •2.16. Оглавление
- •2.17. Работа со списками
- •2.18. Печать документов
- •2.19. Работа с формулами
- •2.20.Создание шаблонов в Word
- •2.21. Создание реквизитной части документа
- •2.22. Работа с таблицами
- •Инвентарная карточка № учета основных средств (для машин, оборудования, инструмента, производственного и хозяйственного инвентаря)
- •2.23. Определение полей документа
- •2.24. Работа со встроенным графическим редактором и редактором WordArt
- •2.24.2. Создание основного текста
- •2.25. Создание нового меню
- •2.26. Построение и заполнение форм
- •2.27. Работа с другими полями
- •2.28. Cлияние документов
- •2.29. Создание гипертекстовых ссылок в тексте
- •2.30. Сделать дескрипторы анимационными
- •3. Задания по Word
- •3.1. Создание делового письма
- •3.1.1. Создание письма
- •3.1.2. Проверка и оформление письма
- •3.1.3. Печать конверта
- •3.2. Создание рекламного листка
- •3.2.1. Подготовка макета
- •3.2.2. Добавление рисунков и фигурного текста
- •3.2.3. Позиционирование текста и рисунков на странице
- •3.3. Создание фирменных бланков и конвертов к ним
- •3.3.1. Создание бланка на основе шаблона
- •3.3.2. Изменение текста и добавление эмблемы
- •3.3.3. Привлечение внимания
- •3.3.4. Разработка макета для второй страницы
- •3.3.5. Добавление подложки
- •3.3.6. Создание конверта
- •3.4. Создание резюме и сопроводительного письма к нему
- •3.4.1. Создание резюме
- •3.4.2. Создание многостраничного резюме
- •3.4.3. Проверка и оформление резюме
- •3.4.4. Создание сопроводительного письма
- •3.4.5. Печать конверта
- •3.5. Создание бизнес-плана (Вставка связанных данных из Microsoft Excel в отчет, написанный в Word)
- •3.5.1. Создание бизнес-плана
- •3.5.2. Вставка и автоматическое обновление финансовых данных
- •3.5.3. Добавление титульной страницы и колонтитулов
- •3.5.4. Создание оглавления
- •3.5.5. Быстрое создание высококачественной презентации
- •3.6. Создание информационного бюллетеня
- •3.6.1. Создание статей бюллетеня
- •3.6.2. Создание шапки
- •3.6.3. Мастер и шаблоны бюллетеней
- •3.7. Создание составных документов. Рассылка персональных писем
- •3.7.1. Создание бланка письма
- •3.7.2. Создание списка рассылки
- •3.7.3. Вставка полей слияния в бланк письма
- •3.7.4. Отбор адресатов
- •3.7.5. Слияние списка рассылки с бланком письма
- •3.7.6. Печать адресов на почтовых наклейках
- •3.7.7. Запуск слияния из Microsoft Access
- •3.8. Создание печатной или электронной формы
- •3.8.1. Разработка формы
- •3.8.2. Защита формы от изменений
- •3.9. Коллективное рецензирование документа Word
- •3.9.1. Подготовка документа к рецензированию
- •3.9.2. Учет замечаний
- •Биьлиографический список
2.10. Вставка рисунков
2.10.1. Копирование окна приложения Windows в текст документа
В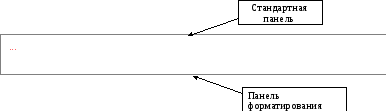 строить
в текст рисунок с изображением двух
инструментальных панелей Word:
стандартной и форматирования (cм.рис.4).
Обозначить на рисунке названия панелей.
строить
в текст рисунок с изображением двух
инструментальных панелей Word:
стандартной и форматирования (cм.рис.4).
Обозначить на рисунке названия панелей.
Рис. 4 Инструментальные панели Word
-
Скопировать окно текстового процессора Word в буфер, нажав комбинацию клавиш Alt и PrintScreen. Вставить содержимое буфера в текст как рисунок.
Выделить рисунок, нажав на него левой клавишей мыши. На экране появится инструментальная панель Настройка изображения.
-
Обрезать рисунок, оставив от него только часть, содержащую вышеуказанные панели. Для этого при выделенном рисунке нажать на кнопку Обрезка. Установить указатель мыши на средний маркер нижней границы рисунка. Указатель примет такой же вид, как и на кнопке Обрезка. При нажатой левой клавише мыши переместить маркер вверх до границы оставляемой на рисунке панели.
-
Аналогично обрезать рисунок сверху, оставив на рисунке только изображение двух панелей.
-
Увеличить пропорционально размер рисунка.
-
Заменить цветное изображение рисунка на черно-белое с помощью кнопки панели Изображение.
2.10.2. Создание выносок
-
Нарисовать стрелку-указатель названия стандартной панели. Для этого на панели Рисование нажать кнопку Стрелка и нарисовать при нажатой левой клавиши мыши стрелку, направленную к середине верхней горизонтальной стороны панели.
-
Изменить местоположение стрелки указателя, нажав при выделенной стрелке по кнопке Вид стрелки и выбрать необходимый вид.
-
С помощью кнопки Надпись сделать подпись к стрелке.
-
Аналогично пояснить на рисунке панель форматирования.
2.10.3. Вставка изображения на кнопке инструментальной панели в текст
Привести рисунки некоторых кнопок инструментальной панели и дать им пояснения.
-
Для копирования изображения, находящегося на кнопке, прежде всего необходимо, чтобы панель с этой кнопкой находилась на экране. Если такой панели нет, поместить ее с помощью команды СЕРВИС|Настройка и на вкладке Панели инструментов включить флажок, соответствующий требуемой панели.
-
Переместить окно Настройка так, чтобы оно не закрывало панель инструментов с требуемой кнопкой.
-
Нажать правой кнопкой мыши на копируемую кнопку. В появившемся меню выбрать пункт Копировать значок на кнопке.
-
Закрыть окно Настройка.
-
Установить курсор в требуемое место текста и нажать на кнопку Вставить панели инструментов Стандартная. Настроить размер изображения значка кнопки, выделив его как обычный объект.
2.11. Составление блок-схемы, показывающей структуру и параметры основных объектов документа Word
Составить блок-схему в соответствии с рис. 5.
-
Вызвать на экран инструментальную панель Рисование, нажав на кнопку с соответствующим названием в инструментальной панели Стандартная и установить курсор в позицию, где должен начинаться рисунок.
-
Нажать на кнопку Надпись панели Рисование и нарисовать контур первого блока схемы. Ввести в блок текст: «Файл с документом». Установить формат текста внутри блока: Выравнивание по левому краю, без отступа.
-
Нажать на кнопку Линия на панели инструмента Рисование и провести горизонтальную линию под текстом. Выбрать двойную линию шириной 4.5 пт, используя кнопку Тип линии.
-
Ввести в тот же блок текст: «Информация» и «Метаинформация», аналогично отделив их одинарной линией в соответствии с рисунком. Центрировать слова в блоке. Сделать блок объемным.
-
Нарисовать справа от блока выноску с поясняющим текстом. Для этого нажать на кнопку Автофигуры и выбрать из списка Выноски. Выбрать вид выноски и нажать левой клавишей мыши на контур выноски до появления метки указателя выноски. Переместить указатель выноски на правую сторону блока с текстом «Метаинформация». Ввести внутрь выноски текст с перечнем параметров. Отформатировать текст в блоке, выровняв его слева и отменив отступ.
-
Используя кнопки со списками на панели Рисование, изменить цвет и толщину контура выноски, цвет шрифта, которым набран текст внутри выноски, и окрасить каким-либо цветом выноски.
-
Переместить все нарисованные фигуры с текстом на некоторое расстояние в пределах страницы. Для этого сгруппировать их. Чтобы выполнить группировку фигур рисунка, выделить сначала любую из них, например, первый блок. Затем, удерживая нажатой клавишу Shift, выделить другие фигуры. Нажать на кнопку Действия панели Рисование и выбрать из списка пункт Группировать. Сгруппированные фигуры будут иметь общий контур и их можно перемещать и копировать за одну операцию.
Примечание: Для выделения сгруппированных фигур установить указатель мыши на контур любой внутренней фигуры до появления указателя с четырьмя стрелками и нажать левую клавишу мыши.
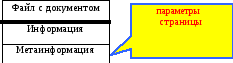
Р ис.
5. Блок-схема
ис.
5. Блок-схема
-
Выровнять положение рисунка на странице по вертикали и горизонтали. Для этого выделить весь рисунок как группу. Нажать на кнопку Действия и выбрать пункт Выровнять/распределить. В открывшемся меню сначала выбрать пункт Относительно страницы а затем Выровнять по середине и Выровнять по центру.
