
- •Введение
- •Лабораторная работа № 1 Текстовый процессор word. Основные операции с текстом. Форматирование страниц, оформление страниц документа
- •Заявление
- •Приглашаем на курсы парикмахеров
- •Лабораторная работа № 2 Текстовый процессор word. Разработка таблиц
- •Денежные параметры
- •Товарооборот
- •Принтер/сканер/копир hp OffisJet r65
- •Лабораторная работа № 3 Текстовый процессор Word. Работа с графикой
- •Санкт-Петербург Невский пр., 74, офис 210. Пн-сб, 10.00 19.00 (812) 156-01-81
- •Лабораторная работа № 4 Текстовый процессор word. Создание и применение стилей
- •3. Предметный указатель.
- •4. Оглавление.
- •Лабораторная работа № 5 Текстовый процессор word. Оглавления, указатели и названия
- •Вопросы для контроля (Word)
- •Контрольная работа (Word)
- •Клуб-кафе «Три студента»
- •Лабораторная работа № 6 Microsoft Excel. Вычислительные процедуры. Ввод исходных данных и формул. Построение диаграмм
- •Лабораторная работа № 7 Microsoft Excel. Вычислительные процедуры. Ввод исходных данных и формул. Абсолютная и относительная адресация
- •Лабораторная работа № 8 Microsoft Excel Вычислительные процедуры. Работа с Мастером функций
- •Лабораторная работа № 9 Организация работы со списками. Отбор данных с помощью условий
- •Лабораторная работа № 10 Microsoft Excel. Консолидация
- •Вопросы для контроля (Excel)
- •Контрольная работа (Excel)
- •Лабораторная работа № 11 Система управления базами данных Access xp. Основные операции с базой данных. Создание таблиц
- •Лабораторная работа № 12 Система управления базами данных Access xp. Ограничения. Схема данных
- •Лабораторная работа № 13 Система управления базами данных Access xp. Простые однотабличные запросы. Сортировка, условия
- •Лабораторная работа № 14 Система управления базами данных Access xp. Агрегатные функции. Группировка
- •Лабораторная работа № 15 Система управления базами данных Access xp. Многотабличные запросы
- •Лабораторная работа № 16 Система управления базами данных Access xp. Отчеты
- •Лабораторная работа № 17 Система управления базами данных Access xp. Формы
- •Вопросы для контроля (Access)
- •Контрольная работа (Access)
- •Задания для самостоятельных работ с использованием ms Access и ms Excel
- •Лабораторная работа № 18 (1с: Бухгалтерия) Настройка программы на бухгалтерию конкретного предприятия
- •Заполнить сведения об организации:
- •2.Ввод «Справочников»
- •Материалы
- •Лабораторная работа № 19 (1с:Бухгалтерия) Работа с журналом хозяйственных операций. Заполнение жхо вручную
- •Вопросы для контроля
- •Литература
- •Приложение 1 База данных торговой фирмы
- •Приложение 2 Оформление отчетов по лабораторному практикуму
- •Приложение 3 Оформление титульного листа
- •Энергомеханический колледж
- •По лабораторным работам
- •Специальность: ___________________________________________
Лабораторная работа № 12 Система управления базами данных Access xp. Ограничения. Схема данных
Цель работы. Научиться создавать подстановочное поле, создавать ограничения в базе данных, связи между таблицами, редактировать схему данных.
Начало работы: запустить программу Microsoft Access.
Порядок работы
-
Открытие базы данных (файла). Панель Открытие файла à Другие файлы àВ диалоговом окне выбрать папку своей группы, выбрать ярлык Торговля.mdb.
-
Создание подстановочного поля с использованием мастера.
-
Открыть таблицу Заказчики в режиме конструктора с использованием контекстного меню.
-
Щелкнуть в строке «Код продавцы» в ячейке «Тип данных» справа. В выпадающем меню выбрать Мастер подстановок à Далее. Выбрать таблицу «Продавцы» à Далее. Выбрать Код продавца, щелкнуть на кнопке «>». Выбрать Фамилия, щелкнуть на кнопке «>». Щелкнуть на кнопке «Далее». Щелкнуть на кнопке «Готово». В появившемся диалоговом окне «Перед созданием связи сохранить таблицу. Выполнить это сейчас?» выбрать «Да».
-
Создание ограничений.
-
Щелкнуть в строке «Фамилия». В меню в строке «Обязательное поле» выбрать «Да».
-
Щелкнуть в строке «Город». В меню в строке «Обязательное поле» выбрать «Да».
-
Щелкнуть в строке «Рейтинг». Выбрать «Обязательное поле». В строке «Условие на значение» написать >=0.
-
Сохранить изменения.
-
Выйти из режима Конструктора.
-
-
Установление ограничений целостности.
-
На панели инструментов выбрать «Схему данных».
-
На линии, соединяющей Таблицы «Продавцы» и «Заказчики» вызвать контекстное меню.
-
Выбрать «Изменить связь», В окне «Изменение связей» включить флажок «Обеспечение целостности данных».
-
Нажать «ОК». Результат должен соответствовать рисунку 23.
-

Рис. 23 Схема данных
-
Закрыть схему данных.
Задания для самостоятельной работы
-
Создать подстановочные поля в таблице «Заказы» с использованием Мастера подстановки.
-
Создать ограничения на значения полей таблиц «Продавцы» и «Заказы».
Состав отчета
-
Краткое описание действий по созданию (изменению) подстановочного поля [Код заказчика] таблицы Заказы.
-
Краткое описание действий по созданию ограничений на поле [Дата заказа] таблицы Заказы.
-
экранная распечатка схемы данных
Лабораторная работа № 13 Система управления базами данных Access xp. Простые однотабличные запросы. Сортировка, условия
Цель работы. Научиться создавать и сохранять однотабличные запросы в конструкторе.
Начало работы: запустить программу Microsoft Access.
Порядок работы
-
Открыть базу данных Торговля.
-
Создание простого запроса. Требуется указать всех продавцов, упорядочив по алфавиту.
-
На панели задач щелкнуть на «Запросы».
-
Выбрать «Создание запроса с помощью конструктора». Появится диалоговое окно (см. Рис. 24).
-
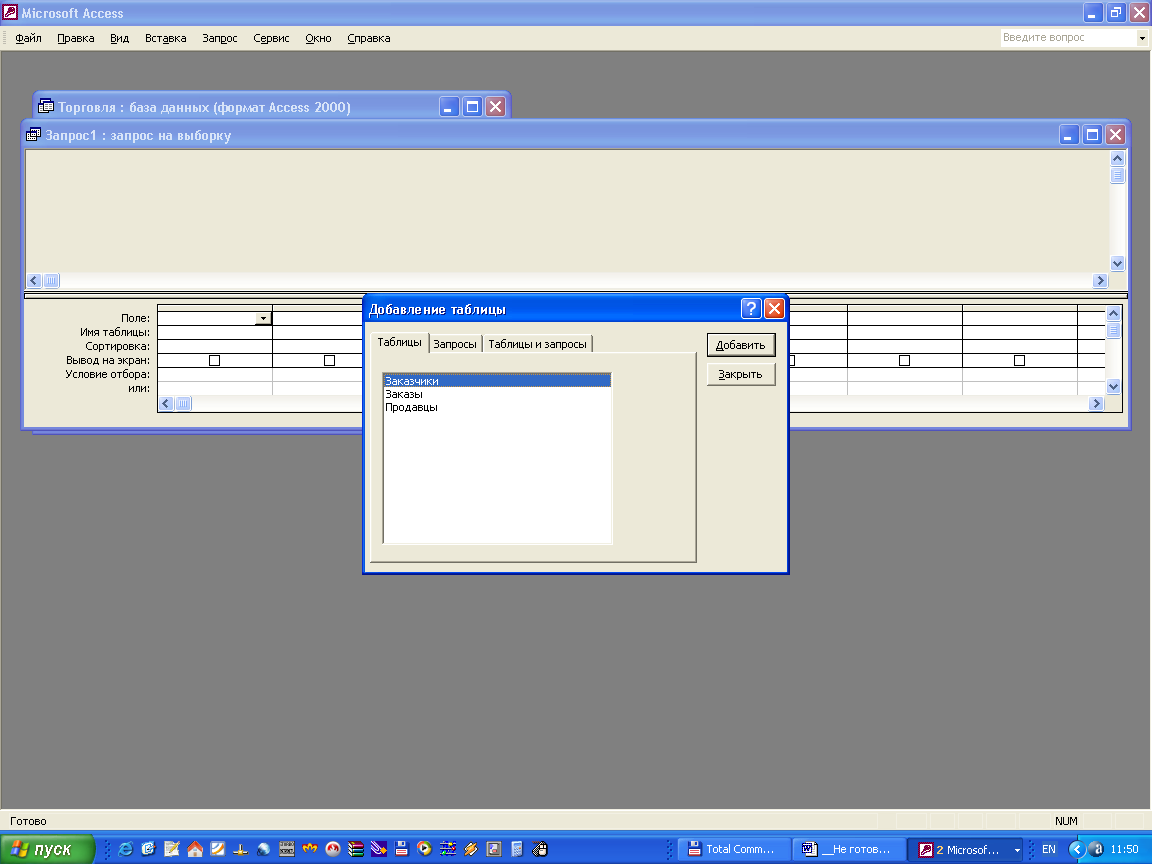
Рис. 24 Добавление таблицы
-
В окне «Добавление таблицы» выбрать «Продавцы», «Добавить», «Закрыть» (см. Рис. 25).

Рис. 25 Запрос на выборку
-
В окне «Запрос 1: запрос на выборку» нажать левой клавишей мыши на «Фамилия» и перенести в левый столбец, ячейку «Поле»
-
В меню строки «Сортировка» выбрать «По возрастанию»
-
В панели инструментов выбрать «Сохранить»
-
В диалоговом окне «Сохранение», «имя запроса» ввести Продавцы по алфавиту и нажать Enter.
-
Нажать на «Запуск» (знак «!») на панели инструментов. Результат запроса приведен в таблице (см. Рис. 26).
-
Продавцы по алфавиту
Фамилия
Андрейченко
Иванов
Петров
Сидоров
Симонян
Рис. 26 Продавцы по алфавиту
-
Закрыть запрос
-
Создание запроса с условиями. Указать всех ковровских продавцов с комиссионными от 0,11 до 0,13.
-
Создать новый запрос при помощи конструктора, выбрав таблицу «Продавцы».
-
Поместить в строку «Поле» первого, второго и третьего столбцов соответственно «Фамилия», «Город», «Комиссия».
-
В поле «Условие отбора» столбца «Город» поместить <>"Ковров".
-
В поле «Условие отбора» столбца «Комиссия» поместить >=0,11 And <=0,13
-
Сохранить запрос с именем Нековровские_11_13
-
Выйти из режима Конструктора
-
Выполнить запрос Нековровские_11_13 двойным щелчком по ярлыку на панели задач. Результат должен соответствовать приведенному ниже (см. Рис. 27).
-
-
Нековровские_11_13
Фамилия
Город
Комиссия
Петров
Владимир
0,13
Рис. 27 Результат
Задания для самостоятельной работы
-
Выполнить задания 1.3, 1.4, 2.3 из контрольного задания.
Состав отчета
-
Краткое описание действий по созданию и выполнению запроса 1.3 в конструкторе.
-
Копия результата запроса.
