
- •Лабораторная работа Создание публикаций в программе Microsoft Publisher
- •Теоретическая часть Создание публикации с помощью мастера публикаций
- •Текстовые рамки
- •Создание текстовой рамки
- •Набор личных данных
- •Добавление компонента личных данных в публикацию
- •Добавление и удаление цветовой схемы из набора личных данных
- •Изменение размера публикации
- •Создание визиток с помощью Publisher
- •Добавление эмблемы в набор личных данных
- •Перемещение объекта на главную страницу
- •Объекты, появляющиеся на каждой странице
- •О группировании и разгруппировании объектов
- •Вставка автоматически обновляемой даты или времени
Лабораторная работа Создание публикаций в программе Microsoft Publisher
Цель: продемонстрировать возможности программы Microsoft Publisher.
Задание 1. Познакомьтесь с интерфейсом Microsoft Publisher , основными объектами Publisher.
-
Откройте Microsoft Publisher
-
Поместите указатель мыши на панель меню инструментов Стандартная. Ознакомьтесь с каждым пунктом меню, перемещая указатель мыши по строке.
-
Открыть меню Вид. Измените параметры, уберите галочку с меню Две страницы, просмотрите результат. Как меняется содержимое? Повторите действия с меню Главная страница.

-
Установите указатель мыши на строку Область задач, щелкните. На экране появилось дополнительное меню.

-
В новом меню в выпадающем списке меню Начать с макета щелкните указателем мыши по Типу публикации. Ниже появится список, просмотрите каждый предлагаемый вид публикации.

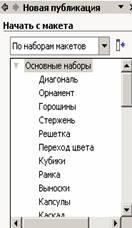
-
Далее в выпадающем списке щелкните указателем мыши по Наборам макетов. Просмотрите примеры.


-
Открыть меню Формат. Переместить указатель мыши на активное в данный момент меню Макеты публикаций. Щелкнуть левой кнопкой мыши на этом значке. Откроется окно
-
Выберите пункт Цветовые схемы. Примените любую из предложенных схем, просмотрите результат.

-
Это можно выполнить другим способом: в меню Новая публикация установить курсор мыши на меню Создание публикации. Выбрать тип публикации, после этого появится диалоговое окно, в котором можно выбрать любую из схем.
-
Ознакомьтесь самостоятельно с другими пунктами меню на панели инструментов Стандартная.
Задание 2.
1. Создайте в программе MS Publisher Почётную грамоту, используя один из макетов.
2. Поменяйте у выбранного макета цветовую схему и шрифтовые схемы.
3. Измените макет выбранной публикации.
4. В созданной публикации замените текст в заполнителях на свой.
5. Переместите текстовое поле.
6. Измените размеры у текстового поля, поверните его.
7. Измените внешний вид текстового поля.
8. Замените рисунок-заполнитель на другой из коллекции клипов.
9. Измените размеры рисунка.
11. Настройте контрастность и яркость рисунка.
12. Измените фон публикации.
Задание 3. Создайте визитку с помощью мастера публикаций
-
Откройте Microsoft Publisher.
-
Пользуясь указаниями по созданию визитной карточки (в теоретической части), необходимо создать свою визитку.
-
При создании визитной карточки выберите макет оформления.
-
Поместите указатель мыши в поле для редактирования главной страницы.
-
В меню вид сделайте активным меню Главная страница.
-
Установите фон страницы произвольный, для этого в меню Формат выберите команду Фон.
-
После этого вернитесь в меню Вид, уберите флажок со строки Главная страница.
-
Поместите указатель мыши в поле текстовой рамки для редактирования надписи, удалите содержимое. Введите текст (свои данные). Аналогичным образом, измените текст надписи во всех текстовых полях.
-
Проверьте активность параметров: эмблема – включена, ориентация – альбомная, копий на листе – несколько.
-
В созданную вами публикацию (визитку) добавьте свою эмблему личных данных.
-
В меню Файл щелкните Сохранить как. Сохраните с расширением pub.
-
По мере заполнения визитки не забывайте постоянно сохранять документ.
Задание 4. Создайте свою публикацию (буклет). Ваша публикации должна содержать информацию теме проекта.
Источники:
1. http://www.intuit.ru/department/education/intelteach/19/9.html
2. http://office.microsoft.com/ru-ru/publisher/FX100649121049.aspx?CTT=96&Origin=CL100632931049
3. http://metod.magint.edu.ru/LEVEL2/practice/publisher.aspx
4. http://window.edu.ru/window_catalog/pdf2txt?p_id=27093&p_page=13
