
- •Занятие 1. Знакомство со средой ms Excel
- •1. Основные понятия электронных таблиц ms Excel
- •2. Главное окно ms Excel
- •3. Выделение нескольких ячеек
- •4. Регулирование ширины столбцов и высоты строк
- •Ввод, редактирование, форматирование данных в ячейках.
- •5.1. Типы данных
- •5.2. Ввод, редактирование и форматирование текста
- •5.3 Ввод, редактирование и форматирование чисел
- •5.4. Ввод простейших формул
- •5.5. Автоматический ввод значений
- •Перемещение и копирование содержимого ячеек и диапазонов
- •Контрольные вопросы
- •Практическое задание 1. Среда ms Excel. Ввод данных.
- •1. Знакомство со средой ms Excel
- •2.Изучение способов перемещения по рабочему листу
- •3. Выделение ячеек и диапазонов ячеек на рабочем листе
- •Ввод, редактирование и форматирование данных
- •1. Создайте новую книгу. Введите следующие данные:
- •2. Отформатируйте таблицу
- •Практическое занятие 2.
- •Занятие 3. Работа с табличной базой данных
- •1.Понятие табличной базы данных рабочего листа
- •2. Сортировка табличных баз данных
- •3. Анализ данных в ms Excel
- •Задание 1. Обработка данных
- •Задание 2. Построение графиков
- •Функции для анализа инвестиций
- •2.Функции для вычисления скорости оборота
- •Функции для вычисления амортизации
- •Занятие 6. Создание шаблона. Работа с шаблонами документов. Совместное использование Word и Excel.
- •Создание бланка-шаблона
- •Применение шаблона
- •Использование кнопок Excel
- •Обмен информацией с Excel
- •Использование ячеек таблицы Excel
- •Вставка ячеек
- •Внедрение ячеек
- •Связывание ячеек
- •Использование диаграмм Excel
-
Использование ячеек таблицы Excel
Любое количество ячеек из электронной таблицы Excel можно скопировать в документ Word с помощью операций вставки, внедрения или связывания.
-
Вставка ячеек
Чтобы вставить в документ Word ячейки электронной таблицы Excel, поступайте следующим образом:
1. Щелкните по кнопке Microsoft Excel на панели инструментов Microsoft, чтобы запустить Excel.
2. Либо откройте одну из существующих книг, либо введите нужное содержимое в новую таблицу.
3. Выделите ячейки, которые вы хотите скопировать в документ Word, и выберите команду Правка Копировать.
4. Переключитесь в документ Word, поместите курсор вставки в том месте, где вы хотите вставить ячейки, и выберите команду ПравкаВставить. С помощью команды ПравкаСпециальная вставка вы можете также вставить форматированное содержимое ячеек в документ Word.
После вставки содержимое ячеек будет оформлено в виде таблицы Word и не будет иметь никакой связи с Excel или файлом, созданным в Excel.
-
Внедрение ячеек
Чтобы внедрить ячейки таблицы Excel в документ Word, поступайте следующим образом:
1. Щелкните по кнопке Добавить таблицу Excel на стандартной панели инструментов и протаскиванием в появившейся сетке укажите число строк и столбцов, которые вы хотите вставить в документ Word (точно так же, как при использовании кнопки Вставить таблицу). После этого вы увидите в своем документе объект Excel, который выглядит так:
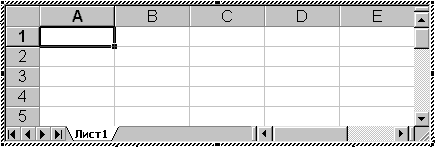
2. В ячейках созданной таблицы вводите текст, числа и формулы, которые вы хотите использовать.
3. Щелкните в документе Word за пределами таблицы, чтобы вернуться к работе с документом. Тех же самых результатов можно добиться, выбрав команду ВставкаОбъект, указав вкладку Создание, выбрав из списка Тип объекта пункт Лист Microsoft Excel и щелкнув по ОК.
-
Связывание ячеек
Чтобы связать ячейки книги Excel с документом Word, поступайте так:
1. Щелкните по кнопке Microsoft Excel на панели инструментов Microsoft, чтобы запустить Excel.
2. Либо откройте одну из существующих книг, либо введите нужное содержимое в новую таблицу. Если вы создаете новую таблицу, не забудьте потом сохранить ее.
3. Выделите ячейки, которые вы хотите связать с документом Word, и выберите команду ПравкаКопировать.
4. Переключитесь в документ Word и поместите курсор вставки в том месте, где вы хотите расположить связываемые ячейки.
5. Выберите команду ПравкаСпециальная вставка.
6. В диалоговом окне Специальная вставка установите опцию Форматированный текст (RTF). Установите флажок Связать и щелкните по ОК.
После этого вставленные ячейки сохранят связь с Excel. Содержимое этих ячеек будет храниться в файле Excel.
-
Использование диаграмм Excel
Вставка диаграммы Excel в документ Word осуществляется теми же методами, что и вставка ячеек таблицы. Для этого вы можете использовать как обычную вставку через буфер, так и связывание или внедрение диаграммы Microsoft Excel.
Самостоятельно создайте в Excel диаграмму и выполните вставку и внедрение диаграммы в Word.
