
- •Занятие 1. Знакомство со средой ms Excel
- •1. Основные понятия электронных таблиц ms Excel
- •2. Главное окно ms Excel
- •3. Выделение нескольких ячеек
- •4. Регулирование ширины столбцов и высоты строк
- •Ввод, редактирование, форматирование данных в ячейках.
- •5.1. Типы данных
- •5.2. Ввод, редактирование и форматирование текста
- •5.3 Ввод, редактирование и форматирование чисел
- •5.4. Ввод простейших формул
- •5.5. Автоматический ввод значений
- •Перемещение и копирование содержимого ячеек и диапазонов
- •Контрольные вопросы
- •Практическое задание 1. Среда ms Excel. Ввод данных.
- •1. Знакомство со средой ms Excel
- •2.Изучение способов перемещения по рабочему листу
- •3. Выделение ячеек и диапазонов ячеек на рабочем листе
- •Ввод, редактирование и форматирование данных
- •1. Создайте новую книгу. Введите следующие данные:
- •2. Отформатируйте таблицу
- •Практическое занятие 2.
- •Занятие 3. Работа с табличной базой данных
- •1.Понятие табличной базы данных рабочего листа
- •2. Сортировка табличных баз данных
- •3. Анализ данных в ms Excel
- •Задание 1. Обработка данных
- •Задание 2. Построение графиков
- •Функции для анализа инвестиций
- •2.Функции для вычисления скорости оборота
- •Функции для вычисления амортизации
- •Занятие 6. Создание шаблона. Работа с шаблонами документов. Совместное использование Word и Excel.
- •Создание бланка-шаблона
- •Применение шаблона
- •Использование кнопок Excel
- •Обмен информацией с Excel
- •Использование ячеек таблицы Excel
- •Вставка ячеек
- •Внедрение ячеек
- •Связывание ячеек
- •Использование диаграмм Excel
2. Сортировка табличных баз данных
Это две операции:
-
Упорядочение или сортировка данных в определенном порядке;
-
Выделение или фильтрация данных для поиска нужной информации.
Сортировка выполняется следующим образом:
-
Выделите все ячейки таблицы.
-
Выполните команду Данные|Сортировка.
MS Excel выберет данные из базы и откроет диалоговое окно Сортировка диапазона (Рис. 6), где нужно выбрать параметры сортировки.

Рис. 6. Окно Сортировка диапазона
Можно производить сортировку до трех уровней. Записи могут быть отсортированы по возрастанию (А→Я, 1→100), по убыванию (Я→А, 100→1).
В поле Сортировать
по
из списков выберите имена полей (первое,
второе, третье). После выбора параметров
щелкните на кнопке ОК.
Также можно сортировать базу данных с
помощью кнопок
![]() и
и
![]() на панели инструментов Стандартная.
на панели инструментов Стандартная.
Фильтрация
Во многих случаях предпочтительнее работать с подмножеством базы данных – ограниченной группой записей.
Фильтр используют для того, чтобы выбрать записи, удовлетворяющие определенному условию, и временно скрыть все остальные записи. Настраивая фильтр, настраивают соответствующие условия фильтрации. Для этого нужно:
-
выделить любую ячейку в базе данных;
-
выполнить команду Данные|Фильтр|Автофильтр.
MS
Excel
читает все записи в базе данных и создает
список условий фильтрации для каждого
поля. Внешне это проявляется в появлении
кнопки Список
![]() рядом с именем каждого поля ( см. рис.7),
чтобы получить доступ к списку его
условий.
рядом с именем каждого поля ( см. рис.7),
чтобы получить доступ к списку его
условий.
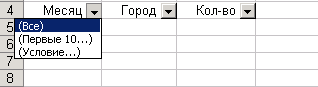
Рис. 7. Список условий для фильтрации
В списке имеются следующие пункты:
(Все) – по умолчанию означает, что данное поле не используется для ограничения набора отображаемых записей.
(Первые 10…) – используется в числовых полях, чтобы отобразить первые или последние 10, 5, или любое количество (долю) записей.
(Условие…) - позволяет задать произвольное условие из числа, не входящих в список.
При использовании фильтра все записи, не входящие в подмножество числа обнаруженных записей, и общее число записей в базе данных отображается в строке состояния. Каждая запись сохраняет исходный номер строки. Номера отфильтрованных записей отображаются синим цветом.
Производить фильтрацию можно по нескольким полям. Чтобы вновь отобразить всю базу данных, нужно выбрать пункт (Все) в качестве критерия фильтрации во всех полях или выполнить команду Данные|Фильтр|Отобразить все.
Создание произвольного фильтра
Произвольные фильтры дают доступ к другим способам формирования условий. Можно выбрать:
-
все записи, не содержащие заданного текста;
-
записи, у которых значение данного поля больше или меньше определенной величины;
-
записи, удовлетворяющие одному или другому условию.
Для создания произвольного фильтра нужно выбрать пункт Условие в раскрывшемся списке условий фильтрации. Откроется окно Пользовательский автофильтр (Рис. 8).
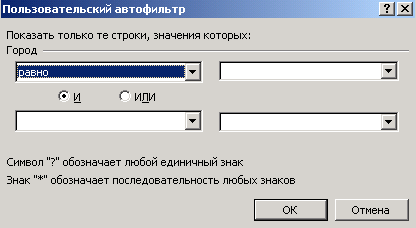
Рис. 8. Окно Пользовательский автофильтр
Первый раскрывающийся список содержит операции: =, <, >, <=, >=, а также другие пункты, начинающиеся, заканчивающиеся, содержащие заданную строку или не удовлетворяющие этим условиям. Раскрывающиеся кнопки для критериев фильтрации не появляются при распечатке базы данных, так что обычно не имеет смысла отключать фильтр, пока не завершена работа с базой данных.
Для отключения фильтра необходимо снять флажок, повторив команду Данные|Фильтр|Автофильтр.
Создание новой базы данных из отфильтрованного подмножества
-
Отфильтруйте активную базу данных для создания отфильтрованного подмножества.
-
Выделите отфильтрованную базу данных, включая заголовки столбцов и любые другие заголовки, которые надо использовать.
-
Щелкните на кнопке Копировать или выполните команду Правка|Копировать.
-
Выберите первую ячейку, в которой должна разместиться новая база данных.
-
Нажмите клавишу Enter, чтобы вставить скопированную базу данных.
