
- •1. Проектирование автоматизированных информационных систем
- •2. Анализ существующих систем управления базами данных и выбор наилучшей
- •3. Создание автоматизированной информационной системы "Поликлиника"
- •3.1 Информационная модель
- •3.2 Определение сущностей
- •3.3 Нормализация отношений
- •3.4 Определение взаимосвязей
- •3.5 Описание физической модели
- •3.6 Проектирование интерфейса
- •4. Алгоритм работы программы
- •5. Руководство пользователя
3.4 Определение взаимосвязей

|
|
1 М
|
|
|
|
|
|
|
|
|
|
|
|
|
|
|
|
|
|
|
|
|
|
|
|
|
|
|
|
Схема 4 – Взаимосвязь врача с пациентом.

|
|
1 1
|
|
|
|
|
|
|
|
|
|
|
|
|
|
|
|
|
|
|
|
Схема 5 – Взаимосвязь врач и кабинет
![]()
![]()
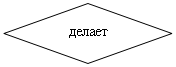
|
|
1 1
Схема 6 – Взаимосвязь пациент и вызов
3.5 Описание физической модели
При проектирование АИС были определены типы данных, хранящейся в АИС информации.
На рисунке 4 показана физическая модель таблицы «Кабинеты».
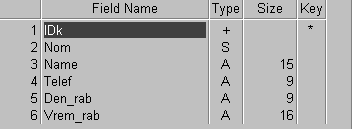
Рисунок 4 – Физическая модель таблицы «Кабинеты»
На рисунке 5 показана физическая модель таблицы «Врачи».
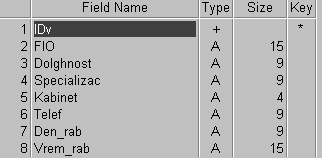
Рисунок 5 – Физическая модель таблицы «Врачи»
На рисунке 6 показана физическая модель таблицы «Пациенты».
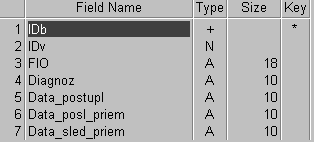
Рисунок 6 – Физическая модель таблицы «Пациенты»
На рисунке 7 показана физическая модель таблицы «Вызовы».
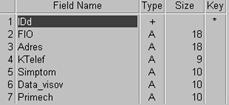
Рисунок 7 – Физическая модель таблицы «Вызовы»
3.6 Проектирование интерфейса
При разработке базы данных разработчик создал удобный интерфейс. На главной форме располагались нужные сведения для работы в базе данных «Поликлиника». С главной формой связано ещё несколько вспомогательных форм. При этом работа с базой данных становится лёгкой и простой.

Рисунок 8 – Начальная форма программы
Если вы хотите узнать, как работать с данной базой данных, вам понадобится нажать на главной форме кнопку F1 и появится окно «Помощь».

Рисунок 9 –форма «Помощь»
Если вы хотите узнать больше о данном продукте, то в этом вам поможет «Справка». Для этого необходимо нажать кнопку со знаком вопроса.

Рисунок 10 –форма «Справка»
Если Вы хотите начать свою работу с «Кабинетов», то Вам поможет в этом форма «Кабинеты».

Рисунок 11 –форма «Кабинеты»
На данной форме при нажатии кнопки «Добавить» появится вспомогательная форма «Добавление записи». При нажатии кнопки «Добавить» на вспомогательной форме «Добавление записи», при условии, что обязательные поля будут заполнены, записи, которые вы внесли, отобразятся в таблице на форме «Кабинеты».

Рисунок 12 –форма «Добавление записи»
Ели форма будет не заполнена, и вы нажмете кнопку «Добавить», появится форма «Ошибка».

Рисунок 13 – Форма «Ввод ошибок»
Чтобы редактировать запись, необходимо выделить нужную строку и нажать кнопку «Редактировать». При этом все остальные кнопки станут недоступны и станут доступными кнопки: «V» и «X». При нажатии кнопки «V» изменения будут внесены в таблицу, а при нажатии «X» вернутся исходные данные.

Рисунок 14 – Форма «Редактировать»
Чтобы удалить запись, необходимо выделить строку и нажать кнопку «Удалить». При этом появится вспомогательная форма «Подтверждение». Если нажать «Да», то произойдет удаление записи, а если нажать «Нет» то таблица вернется в исходное состояние.

Рисунок 15 – Форма «Подтверждение»
Чтобы найти запись, необходимо выбрать поле, по которому будет осуществляться поиск. Затем в строке «Поиск» набрать номер или название и нажать кнопку «Найти». Найденные компоненты отобразятся на форме «Кабинеты».
Чтобы вернутся к главной таблице, необходимо нажать кнопку «Обновить».

Рисунок 16 –форма «Кабинеты»
С главной формой также связана форма «Врачи», в которой осуществляются такие же действия, как и в форме «Кабинеты».
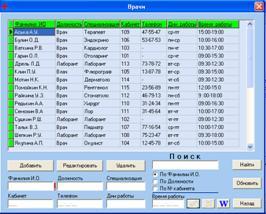
Рисунок 17 –форма «Врачи»
С главной формой также связана форма «Пациенты», в которой осуществляются такие же действия, как и в форме «Кабинеты».
С главной формой также связана форма «Вызовы», в которой осуществляются такие же действия, как и в форме «Кабинеты».
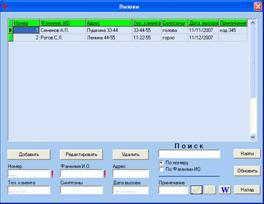
Рисунок 18 –форма «Вызовы»
При нажатии кнопки «W» данные из таблицы отобразятся в Microsoft Office Word.
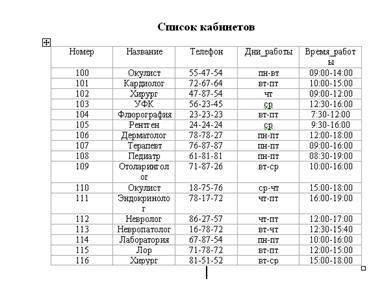
Таблица 5 – Список кабинетов
