
II. Настройка параметров текста
Текст обладает рядом параметров, определяющих его внешний вид. К ним относятся гарнитура, начертание, алгоритм сглаживания и т. д.
Настройка параметров инструментов для ввода текста осуществляется при помощи панели Options (Параметры) (рис. 5). Выполнить настройку можно как до ввода текста, так и в процессе редактирования.

Рис. 5. Панель Options (Параметры) инструмента Туре (Текст)
С помощью этой панели можно легко модифицировать размер шрифта, выбрать гарнитуру, начертание, а также выравнивание и цвет текста. В новой версии Photoshop список гарнитур шрифтов с примером написания отображается в алфавитном порядке (рис. 6).
При изменении размера текста необходимо учитывать, что он по традиции измеряется в пунктах.
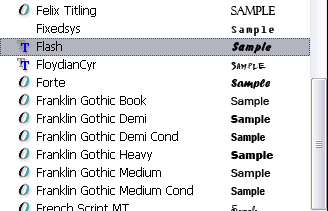 Рис.
6.
Список гарнитур шрифтов
Рис.
6.
Список гарнитур шрифтов
Пункт - принятая в полиграфии единица измерения, равная 1/72 дюйма, или 0,353 мм.
Изменить направление
текста на горизонтальный или вертикальный
можно при помощи команды Layer
(Слой)/Туре (Текст)/Vertical (Вертикальный)
или Horizontal
(Горизонтальный)
либо с помощью кнопки
![]() на панели Options
(Параметры).
на панели Options
(Параметры).
Для редактирования текста необходимо предварительно выделить его, протащив мышью от начала до конца нужного фрагмента текста. Выделить текст можно с помощью клавиатуры, так же как это делается в любом текстовом редакторе: установить курсор в начало выделяемого фрагмента с помощью мыши (при этом должен быть выбран инструмент группы Туре (Текст)) и выделить нужный фрагмент при помощи стрелок на клавиатуре, удерживая клавишу Shift (комбинация Ctrl+Shift в сочетании с использованием стрелок на клавиатуре позволит выделять по одному слову, а использование комбинации Shift+End позволит выделить всю строку).
Кроме простого выделения при помощи мыши, двойным щелчком можно выделить одно слово, тройной щелчок выделяет всю строку, а щелчок мышью выполненный четыре раза, выделит весь тест, так же как и комбинация клавиш Ctrl+A. Двойной щелчок мышью на иконке слоя также выделяет весь текст.
Выйти из режима
редактирования (или создания текста)
текста и подтвердить ввод символов или
выполненное редактирование можно при
помощи комбинации клавиш Ctrl+Enter,
переключения на другую палитру или
инструмент, а также при помощи кнопки
![]() на панели Options
(Параметры)
инструмента. Отказаться от внесенных
изменений можно при помощи кнопки
на панели Options
(Параметры)
инструмента. Отказаться от внесенных
изменений можно при помощи кнопки
![]() ,
расположенной рядом на панели, или
клавиши Esc.
,
расположенной рядом на панели, или
клавиши Esc.
Для выполнения более
детальных настроек текстового блока
служат две палитры - Character
(Символ) и Paragraph
(Абзац), вызвать
которые можно, щелкнув по кнопке
![]() Palettes (Палитры)
в правой части панели Options
(Параметры) или
при помощи команд меню Window
(Окно).
Palettes (Палитры)
в правой части панели Options
(Параметры) или
при помощи команд меню Window
(Окно).
III. Палитра Character (Символ)
Палитра Character (Символ) предназначена для настроек таких параметров текста, как гарнитура, начертание, цвет текста, которые также вынесены на панель Options (Параметры). Однако в дополнение к ним палитра Character (Символ) позволяет управлять интерлиньяжем (расстоянием между строками), трекингом (расстоянием между символами в слове), масштабом букв по высоте и ширине, их положением относительно базовой линии, а также рядом других параметров форматирования текста (рис. 7).
С помощью палитры Character (Символ) можно изменять такие параметры:
-
кегль - размер символов шрифта. На палитре Character (Символ) кегль можно изменить с помощью раскрывающегося списка
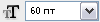 .
Аналогичный список имеется также на
панели Options
(Параметры);
.
Аналогичный список имеется также на
панели Options
(Параметры); -
интерлиньяж - расстояние между текстовыми строками. Чем больше значение этого параметра, тем больше расстояние между строками. Если текст состоит только из одной строки, значение этого параметра не играет роли. На палитре Character (Символ) интерлиньяж можно задать с помощью раскрывающегося списка
 .
Значение Auto
означает стандартный интерлиньяж,
который обычно на 2 пункта больше
выбранного кегля;
.
Значение Auto
означает стандартный интерлиньяж,
который обычно на 2 пункта больше
выбранного кегля; -
кернинг - величина зазора между двумя соседними символами (рис. 8). Для его установки необходимо поместить курсор между этими символами и в соответствующем поле
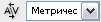 указать величину зазора. В раскрывающемся
списке можно выбрать одно из числовых
предустановленных значений или значения
Metrics (Метрический)
и Optical (Оптический);
указать величину зазора. В раскрывающемся
списке можно выбрать одно из числовых
предустановленных значений или значения
Metrics (Метрический)
и Optical (Оптический);

Рис. 8. Исходный текст (а) и результат изменения величины кернинга между всеми буквами в слове от -100 до 100 с шагом 50 (б)
-
трекинг - расстояние по горизонтали между выделенными символами в тексте или блоком текста (рис. 9). В отличие от кернинга трекинг может быть установлен для нескольких подряд идущих символов. Стандартное значение трекинга нулевое. Чем больше значение трекинга, тем разреженнее выглядит текст. На палитре Character (Символ) трекинг задается с помощью раскрывающегося списка
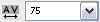 ;
;
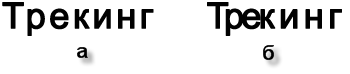
Рис. 9. Исходный текст (а) и результат изменения величины трекинга от 100 (первая часть слова) до -100 (вторая часть слова) (б)
-
высота символов - параметр определяет высоту символов. По умолчанию шрифт имеет высоту 100%. Высоту можно изменять, вводя значение в процентах в поле
 палитры
Character
(Символ).
При
этом шрифт искажается (рис. 10);
палитры
Character
(Символ).
При
этом шрифт искажается (рис. 10);
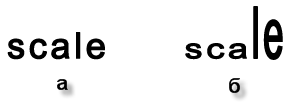
Рис. 10. Исходный текст (а) и результат увеличения ширины первой части символов и высоты второй части текста до 200% (б)
-
ширина символов - данная опция определяет ширину символов. На палитре Character (Символ) ширину символов можно задать в процентах в поле
 ;
; -
смещение базовой линии - величина смещения относительно основной линии выделенных символов (измеряется в пунктах). При вводе положительного значения линия поднимается вверх, а отрицательного – вниз (рис. 11). Указывается в поле
 палитры Character
(Символ).
палитры Character
(Символ).
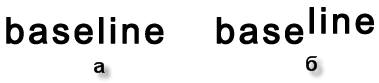
В нижней части палитры расположены кнопки, с помощью которых можно быстро применять к тексту такие эффекты, как псевдожирный и псевдокурсивный набор, набор всеми прописными буквами, капителью, над- и подиндексом, а также задавать подчеркнутое и перечеркнутое начертания символов.
С помощью раскрывающегося
списка
![]() в нижней части палитры Character
(Символ) можно
выбрать язык, для которого будет выполнена
проверка орфографии. Начиная с версии
Photoshop CS2, для проверки доступен и русский
язык.
в нижней части палитры Character
(Символ) можно
выбрать язык, для которого будет выполнена
проверка орфографии. Начиная с версии
Photoshop CS2, для проверки доступен и русский
язык.
Список
![]() дает возможность выбрать метод сглаживания
границ текста. На рис. 12а отображен
символ без применения сглаживания, а
на рис. 12б - символ, сглаженный методом
Sharp (Резко).
дает возможность выбрать метод сглаживания
границ текста. На рис. 12а отображен
символ без применения сглаживания, а
на рис. 12б - символ, сглаженный методом
Sharp (Резко).
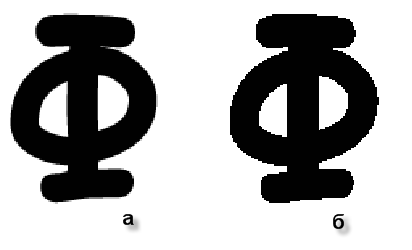
Рис. 12. Влияние параметра сглаживания
Палитра Character (Символ) имеет меню (рис. 13), которое можно вызвать с помощью кнопки расположенной в правом верхнем углу палитры. Меню позволяет изменять направление написания текста при помощи команды Change Text Orientation (Изменить ориентацию текста), для вертикального текста можно изменять направление написания символов при помощи флажка Standard Vertical Roman Alignment (Стандартное вертикальное выравнивание).
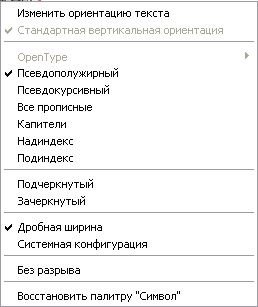
Подменю OpenТуре будет доступно только в случае работы с одноименным типом шрифтов. Флажок Fractional Widths (Дробная ширина) позволяет использовать дробное значение величины пикселя при установке расстояний между символами. Установка флажка System Layout (Системная конфигурация) позволяет выполнить предварительный просмотр текста, применяя системные функции отображения текста, т. е. используя только целочисленное значение для установки расстояний между пикселями по всему тексту. Данная опция полезна при разработке дизайна диалоговых окон, пунктов меню и т. д. Флажок No Break (Без разрыва) позволяет запретить разрыв слов в указанном фрагменте текста. Команда Reset Character (Восстановить палитру «Символ») позволяет восстановить значения параметров по умолчанию. В меню (как и при помощи кнопок самой палитры) можно задавать различные варианты написания текста:
![]() Faux Bold (Псевдожирный)
- назначение тексту полужирного
начертания;
Faux Bold (Псевдожирный)
- назначение тексту полужирного
начертания;
![]() Faux Italic (Псевдокурсив)
- назначение тексту курсивного начертания;
Faux Italic (Псевдокурсив)
- назначение тексту курсивного начертания;
![]() All Caps (Все прописные)
- написание всего текста заглавными
буквами;
All Caps (Все прописные)
- написание всего текста заглавными
буквами;
![]() Small Caps (Капитель)
- текст набирается капителью, т. е.
буквами, по начертанию идентичными
прописным, но по размеру совпадающими
со строчными;
Small Caps (Капитель)
- текст набирается капителью, т. е.
буквами, по начертанию идентичными
прописным, но по размеру совпадающими
со строчными;
![]() Superscript (Надстрочный)
- текст набирается в верхнем регистре
подобно тому, как печатаются степени
или сноски. Размер символов при этом
уменьшается;
Superscript (Надстрочный)
- текст набирается в верхнем регистре
подобно тому, как печатаются степени
или сноски. Размер символов при этом
уменьшается;
![]() Subscript (Подстрочный)
- текст набирается в нижнем регистре,
при этом размер символов уменьшается;
Subscript (Подстрочный)
- текст набирается в нижнем регистре,
при этом размер символов уменьшается;
![]() Underline (Подчеркнутый)
- текст набирается подчеркнутым;
Underline (Подчеркнутый)
- текст набирается подчеркнутым;
![]() Strikethrough (Зачеркнутый)
- текст набирается с перечеркиванием.
Strikethrough (Зачеркнутый)
- текст набирается с перечеркиванием.
Палитра Paragraph (абзац)
Если палитра Character (Символ) практически полностью дублирует опции, вынесенные на панель Options (Параметры), то получить доступ ко многим настройкам параметров абзаца дает возможность только палитра Paragraph (Абзац). С ее помощью можно установить не только выключку (выравнивание текста), но и отступы, причем можно регулировать отступы как для первой строки абзаца, так и для последней, а также интервалы между абзацами (рис. 14). Настройки, представленные в этой палитре, применяются для всего абзаца.
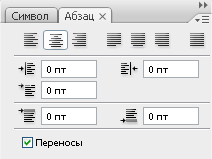
Рис. 14. Палитра Paragraph (Абзац)
В Photoshop текст можно выравнивать семью различными способами. На кнопках показан текст так, как он будет выглядеть после применения того или иного типа выравнивания. Кроме трех стандартных типов выравнивания (влево, вправо и по центру) также доступна полная выключка и три варианта выключки последней строки в абзаце, выключенном по ширине.

Рис. 15. Меню палитры Paragraph (Абзац)
При полной выключке последняя строка, независимо от ее длины, будет растянута по ширине всего текста.
В правой верхней части палитры расположена кнопка вызова меню (рис. 15), содержащего следующие пункты:
-
Roman Hanging Punctuation (Висячая пунктуации европейских шрифтов) - управляет выравниванием знаков пунктуации (позволяет выносить их за границу блочного текста, делая тем самым его границу визуально более ровной). Команда влияет на точки, запятые, одинарные и двойные кавычки, апострофы, дефисы, короткие и длинные тире, двоеточия и точки с запятой (рис. 16);
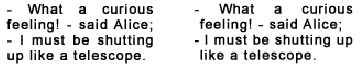
Рис. 16. Влияние команды Roman Hanging Punctuation (Висячая пунктуации европейских шрифтов)
-
Justification (Выключка) - вызывает диалоговое окно, в котором можно указать максимальную, минимальную и желаемую величину для пробелов между символами, словами и т. д.;
-
Hyphenation (Расстановка переносов) - включает автоматическую расстановку переносов. В открываемом диалоговом окне можно установить такие параметры как количество первых неразрывных символов, минимальное количество слов в словах, для которых будет осуществляться перенос и т. д.;
-
Adobe Single-line Composer (Однострочный компоновщик Adobe) - отслеживает композицию только отдельно взятой строки. Метод удобен в случае необходимости вручную контролировать расстановку переходов на новую строку;
-
Adobe Every-line Composer (Многострочный компоновщик Adobe) - позволяет учитывать предыдущие строки для уменьшения количества переносов в последующих строках и позиционирования пробелов на одном уровне;
-
Reset Paragraph (Восстановить палитру «Абзац») - восстанавливает настройки абзаца по умолчанию.
