
IV. Особенности различных типов текста
Блочный текст
При создании блочного текста можно точно указать размеры блока на изображении. Для этого следует выбрать инструмент Туре (Текст) и выполнить щелчок мышью на изображении, удерживая клавишу Alt. В открывшемся диалоговом окне (рис. 17) можно указать ширину (Width) и высоту (Height) в единицах измерения, выбранных в настройках приложения (список Туре (Текст) команды Edit (Редактировать)/Preferences (Установки)/Units & Rulers (Единицы измерения и линейки)).
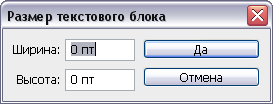
Рис. 17. Указание размеров создаваемого блочного текста

Рис. 18. Блочный текст (Paragraph Text)
Блочный текст заключен в пунктирную рамку, снабженную маркерами, которые расположены по краям и углам рамки (рис. 18). Если объем текста, помещенного в рамку, превышает ее размер, на правом нижнем маркере появляется значок [+]. Это свидетельствует о том, что в блоке имеется еще текст, который можно увидеть, если растянуть текстовый блок.
Перетаскивая маркеры, можно изменять размеры текстового блока. При этом текст внутри блока будет автоматически располагаться таким образом, чтобы заполнить максимальное пространство, сохраняя размер и выравнивание. Для блочного текста (как и для текста, введенного с точки) доступны команды трансформации, находящиеся в меню Edit (Редактировать)/Free Transform (Свободная трансформация) и группа команд Transform (Трансформация). Недоступными являются только действия Distort (Искажение) и Perspective (Перспектива). Операции трансформирования для текстовых слоев выполняются так же, как и для обычных слоев (рис. 19).
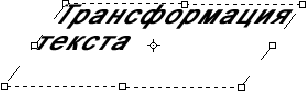
Рис. 19. Трансформирование текстового блока
При необходимости создать из абзаца набор независимых строк текста блочный текст можно преобразовать в текст, введенный с точки. Для этого необходимо выполнить команду Layer (Слой)/Туре (Текст)/Convert То Point Text (Конвертировать в текст, введенный с точки). При выполнении конвертирования в конец каждой строки (исключая последнюю) добавляется символ перевода каретки.
При конвертировании блочного текста во введенный с точки текст все символы, находящиеся за пределами ограничивающей рамки, будут удалены. Для предотвращения потери текста необходимо установить ограничивающую рамку таким образом, чтобы перед преобразованием был виден весь текст.
Текст, введенный с точки
Введенный с точки текст чаще всего используется для создания заголовков или небольших подписей к рисунку. При создании многострочной подписи, состоящей из независимых строк на одном текстовом слое, переход на новую строку можно осуществить нажатием клавиши Enter.
Для работы с текстом как с цельным абзацем можно преобразовать текст, введенный с точки, в блочный. Для этого нужно выполнить команду Layer (Слой)/Туре (Текст)/Convert То Paragraph Text (Конвертировать в блочный текст).
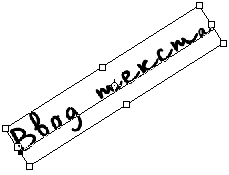 Рис.
20.
Трансформация текста, введенного с
точки
Рис.
20.
Трансформация текста, введенного с
точки
Текст, введенный с точки, можно трансформировать при вводе и при дальнейшей работе. Удержание клавиши Ctrl позволит отобразить ограничивающую рамку и выполнить необходимые преобразования (рис. 20).
В процессе выравнивания текста «с точки» выравнивание осуществляется относительно начальной точки. Это необходимо принимать во внимание при настройке параметров текста. К примеру, применение к тексту команды «по центру» расположит текст таким образом, чтобы начальная точка ввода располагалась по центру набора символов, а команда «по правому краю» расположит весь текст слева от точки ввода (рис. 21).
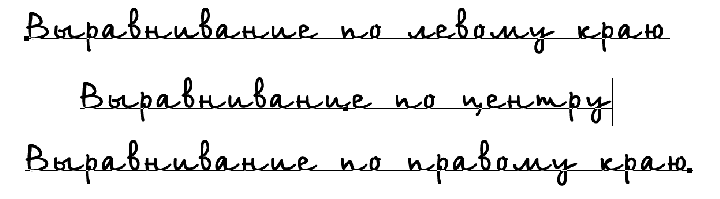
Рис. 21. Различные типы выравнивания текста, введенного с точки
Расположение текста по контуру
Текст может располагаться вдоль любого (замкнутого или незамкнутого) контура в документе. Для ввода такого текста необходимо выбрать один из видов инструмента Туре (Текст), подвести указатель мыши к созданному контуру и после того, как указатель приобретет соответствующую форму (рис. 22а), выполнить щелчок. После этого на контуре отобразятся маркеры начала и конца текста, точка начала ввода и курсор для ввода (рис. 22б).
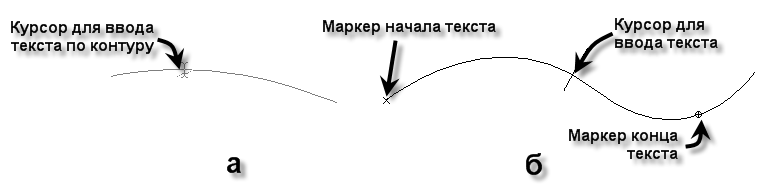
Рис. 22. Управляющие элементы расположения текста по контуру
В случае если текст не помещается вдоль контура между ограничивающими маркерами, в маркере конца текста отобразится знак [+]. Переместив один из маркеров, можно добиться расположения всего необходимого текста.
При расположении текста по контуру направление текста определяется направлением, в котором создавался контур. К примеру, в некоторых случаях текст может быть расположен ниже линии контура (рис. 23).
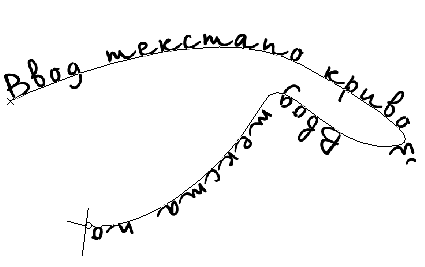 Рис.
23.
Расположение текста по контуру
Рис.
23.
Расположение текста по контуру
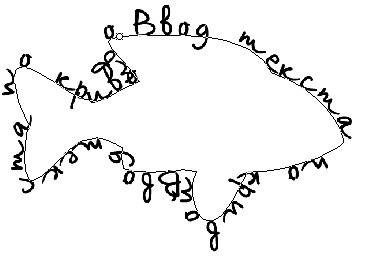 Рис.
24.
Расположение текста по контуру фигуры
Рис.
24.
Расположение текста по контуру фигуры
Аналогичным образом текст располагается по контуру векторных фигур (рис. 24).
При вводе горизонтального текста символы располагаются параллельно базовой линии, символы вертикального текста перпендикулярны линии контура (рис. 25).

Рис. 25. Расположение вертикального текста по контуру и смещение базовой линии
С контуром, на котором расположен текст, можно работать так же, как и с любым другим контуром. В случае перемещения контура или изменения его формы текст будет располагаться вдоль новой формы или положения контура.
Свойства текста, расположенного на контуре, можно настраивать так же, как и для текста, введенного с точки. К примеру, вертикально позиционировать текст относительно линии контура можно, используя опцию Baseline Shift (Смещение базовой линии) палитры Character (Символ). Ввод отрицательного значения позволит расположить текст ниже основной линии, а положительное значение этого параметра позволит сделать надпись выше основной линии (см. рис. 25).
В
![]() Path Selection (Выделение
контура) или
Path Selection (Выделение
контура) или
![]() Direct
Selection (Стрелка).
Курсор при подведении его к тексту
изменит свой вид на текстовый курсор с
двунаправленной или односторонней
стрелкой и после этого текст можно
просто перетащить с одной стороны
контура на другую (рис. 26). Конечный и
начальный маркеры при этом поменяются
местами.
Direct
Selection (Стрелка).
Курсор при подведении его к тексту
изменит свой вид на текстовый курсор с
двунаправленной или односторонней
стрелкой и после этого текст можно
просто перетащить с одной стороны
контура на другую (рис. 26). Конечный и
начальный маркеры при этом поменяются
местами.

Рис. 26. Переворот текста, расположенного по контуру
При помощи этих же инструментов можно перемещать текст по контуру (при этом будут перемещаться начальный и конечный маркеры текста) и раздвигать ограничивающие маркеры в случае, если текст не помещается между ними. Для этого также необходимо подвести курсор к тексту и, захватив его, передвинуть вдоль контура (рис. 27).
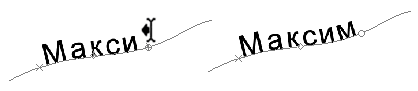
Рис. 27. Передвижение текста, расположенного по контуру
