
V. Работа с текстовым слоем
Эффекты слоя
Текстовый слой обладает почти всеми свойствами обычного слоя: для него можно задавать режим наложения, прозрачность, а также менять порядок его расположения относительно других слоев.
Двойной щелчок по миниатюре с буквой «Т» на палитре Layers (Слои) автоматически выделяет весь текст, находящийся на слое, и активизирует инструмент Туре (Текст), а двойной щелчок на имени слоя дает возможность редактировать название слоя.
К текстовому слою применимы также все эффекты и стили слоя командами подменю Layer (Слой)/Layer Style (Стиль слоя). На рис. 28 показаны результаты применения некоторых эффектов слоев к тексту: Stroke (Обводка), Contour (Контур), Texture (Текстура) и Drop Shadow (Тень).

Рис. 28. Результат применения эффектов слоя к текстовому слою
Применение фильтров
Следует отметить, что текстовый слой имеет некоторые ограничения. В частности, к нему нельзя применять фильтры (предустановленные художественные эффекты, доступ к которым можно получить при помощи команд меню Filter (Фильтр)). При попытке применить какой-либо фильтр к текстовому слою Photoshop выведет диалоговое окно, в котором будет предложено перевести слой в обычный, т. е. произвести растеризацию слоя (рис. 29).

Рис. 29. Диалоговое окно растеризации текстового слоя
После выполнения растеризации текста он превратится в обычное растровое изображение, вследствие чего будет потеряна возможность его редактирования. Поэтому целесообразно либо перед растеризацией текстового слоя создавать его копию, либо выполнять растеризацию после того, как подобраны размер, гарнитура и прочие параметры текста и проведена его проверка.
Растрировать слой можно с помощью команды Layer (Слой)/Rasterize (Растрировать)/Туре (Текст).
После выполнения растеризации текстового слоя к нему может быть применен любой фильтр или комбинация фильтров (рис. 30).

Рис. 30. Результат применения нескольких различных фильтров
Преобразование текста в контуры и фигуры
Преобразование текста в рабочий контур можно осуществить при помощи команды Layer (Слой)/Туре (Текст)/Create Work Path (Создать рабочий контур). После этого созданный контур можно редактировать, сохранять и выполнять над ним все операции, доступные для контуров (создавать для него обводку, заливать и т. д.) - исходный текстовый слой при этом затронут не будет. Данная возможность позволяет вносить изменения в очертания символов и создавать достаточно интересные эффекты, оставляя исходный текстовый слой на заднем плане и используя разнообразные режимы наложения слоев. На рис. 31 внесены некоторые искажения в созданный из текста контур, после чего для контура выполнена заливка и обводка (на новом слое) и для созданного слоя изменен режим наложения.
 Рис.
31.
Результат редактирования контура,
созданного из текста
Рис.
31.
Результат редактирования контура,
созданного из текста
Схожей с предыдущей можно назвать команду Layer (Слой)/Туре (Текст)/Convert То Shape (Преобразовать в фигуру), которая заменяет текстовый слой слоем с векторной маской по форме текста. В этом случае доступны все действия для слоя и векторной маски. Для редактирования формы можно применять все инструменты, применяемые при работе с контурами, и создавать интересные начертания символов.
Применяя вышеописанные команды, нельзя создать форму и контур из растровых шрифтов.
Текст-маска
Дополнительные
возможности по созданию эффектов дает
группа инструментов
![]() Horizontal Type Mask
(Горизонтальный текст-маска)
и
Horizontal Type Mask
(Горизонтальный текст-маска)
и
![]() Vertical Type Mask
(Вертикальный текст-маска).
Эти инструменты во всем аналогичны
инструменту Туре
(Текст), за
исключением того, что они создают
выделение по форме текста.
Vertical Type Mask
(Вертикальный текст-маска).
Эти инструменты во всем аналогичны
инструменту Туре
(Текст), за
исключением того, что они создают
выделение по форме текста.
При щелчке инструментом Type Mask (Текст-маска) изображение переходит в режим быстрой маски. В этом режиме изображение залито полупрозрачным цветом, вводимый текст пишется по этому фону в виде прозрачных букв (рис. 32).
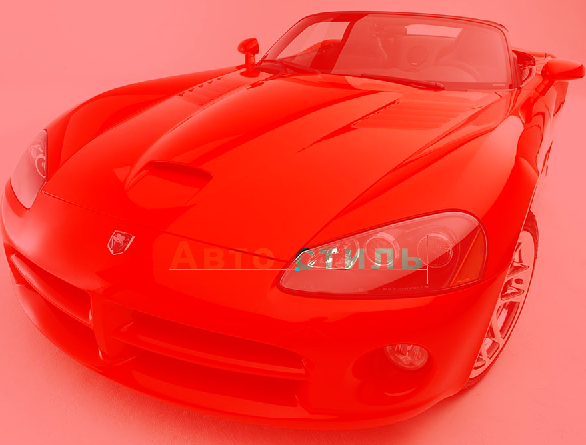 Рис.
32.
Режим быстрой маски для ввода текста
Рис.
32.
Режим быстрой маски для ввода текста
 Рис.
33.
Результат использования инструмента
Horizontal Туре Mask (Горизонтальный текст-маска)
Рис.
33.
Результат использования инструмента
Horizontal Туре Mask (Горизонтальный текст-маска)
После ввода текста и выбора любого другого инструмента происходит переход в нормальный режим, и текст отображается в виде выделенной области (рис. 33).
Для написания текста-маски можно воспользоваться любым из вышеописанных способов создания текста (это может быть блочный текст, введенный с точки или расположенный по контуру).
После создания текстовой маски можно применить к ней один из фильтров (рис. .34), выполнить цветовую и тоновую коррекцию либо просто поместить в маску изображение, что даст точно такой же результат, как и создание обтравочной маски.

Рис. 34. Эффект, созданный с помощью инструмента Type Mask (Текст-маска)
