
Adobe Photoshop CS3
Работа со слоями
При создании композиций и коллажей не обойтись без разделения изображения на отдельные элементы. Photoshop предлагает мощнейшее и очень гибкое средство, с помощью которого можно компоновать различные элементы сложного изображения, использовать маскирование, режимы наложения, создавать выделенные области, выполнять цветокоррекцию изображения и решать множество других графических задач, - это слои. Всем тонкостям работы со слоями и будет посвящена данная лекция.
I Что такое слои
Слои можно представить как прозрачные листы, расположенные один над другим. Прозрачные области верхних слоев позволяют видеть элементы, расположенные на нижележащих (рис. 1). Слои позволяют работать с одним элементом изображения, не затрагивая остальные.
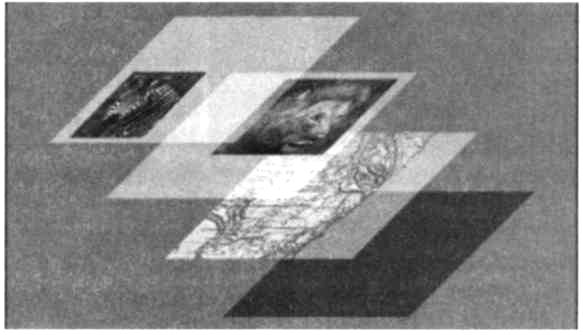 Рис.
1.
Слои Photoshop в виде прозрачных листов
Рис.
1.
Слои Photoshop в виде прозрачных листов
Слой можно свободно перемещать относительно других слоев, однако элементы, расположенные на одном слое, уже не могут изменить своего расположения друг относительно друга. Если нарисовать в Photoshop квадрат, а рядом с ним - круг, то их можно перемещать только одновременно. Это очень похоже на то, как обстоят дела в реальном мире: если нарисовать на одном листе бумаги квадрат и круг, то поменять их взаиморасположение будет достаточно трудно. Если же нарисовать квадрат на одном листе, а круг - на другом, то станет возможно располагать эти фигуры в любых сочетаниях: менять их местами, перекрывать и т. д., перемещая листы друг относительно друга.
В Photoshop любой графический документ состоит из слоев. При создании нового файла первый слой будет создан автоматически, а при открытии однослойного документа изображение будет восприниматься приложением как отдельный слой. Можно выделить три типа слоев: обычные (для составления композиции изображения), текстовые (для создания текстовых надписей) и корректировочные (для выполнения цветокоррекции).
Каждый из перечисленных типов имеет специфические особенности, но при работе со слоями существуют и некоторые общие принципы:
-
все слои документа отображаются в палитре Layers (Слои), которая позволяет выполнять со слоями все основные операции. Порядок расположения слоев в документе соответствует порядку расположения слоев в палитре. Слои разных типов в палитре можно отличить по пиктограммам j рядом с их названиями (рис. 2);

Рис. 2. Отображение слоев документа в палитре Layers (Слои)
-
большая часть команд для работы со слоями находится в меню Layer (Слой);
-
со слоями можно выполнять все стандартные операции: создавать, копировать, перетаскивать из документа в документ, перемещать друг относительно друга, удалять, трансформировать, редактировать и защищать от некоторых видов редактирования;
-
к слоям можно применять стили и эффекты, изменять уровень их прозрачности, объединять в группы, сливать (объединять несколько слоев в один слой), экспортировать и т. д.
Изменяя порядок, режимы наложения или свойства слоя, можно легко изменить композицию изображения.
II Операции со слоями и палитра Layers (Слои)
Создание слоя
Существует несколько способов создания слоя. Основные команды для создания слоя или группы слоев расположены в подменю New (Новый) меню Layer (Слой) (рис. 3):
 Рис.
3. Команды
меню Layer
(Слой)/New
(Новый)
Рис.
3. Команды
меню Layer
(Слой)/New
(Новый)
-
Layer (Слой) (Ctrl+Shift+N) - при создании нового слоя открывается диалоговое окно (рис. 4), в котором можно указать дополнительные параметры для нового слоя;
-
Layer from Background (Из заднего план) — команда позволяет создать слой из фонового (детально эта возможность описана далее);
-
Group (Группа) и Group from Layers (Группа из слоев) - команды предназначены для создания группы слоев и детально описаны далее;
-
Layer via Сору (Скопировать на новый слой) (Ctrl+J) - команда позволяет создавать новый слой копированием существующего слоя или его выделенной части;
-
Layer via Cut (Вырезать на новый слой) (Ctrl+Shift+J) - команда доступна только при наличии выделенной области на слое. Содержимое выделенной области будет вырезано из существующего слоя и вставлено в качестве нового.
Новый слой можно также
создать, щелкнув на кнопке
![]() в нижней части палитры Layers
(Слои) или выполнив
команду New Layer
(Новый слой) меню
палитры.
в нижней части палитры Layers
(Слои) или выполнив
команду New Layer
(Новый слой) меню
палитры.
Удержание
клавиши Alt
при
использовании кнопки![]() позволяет открыть диалоговое окно для
установки некоторых параметров слоя
(рис. 4). Это же диалоговое окно появится,
если воспользоваться командой New
Layer
(Новый слой)
меню
палитры.
позволяет открыть диалоговое окно для
установки некоторых параметров слоя
(рис. 4). Это же диалоговое окно появится,
если воспользоваться командой New
Layer
(Новый слой)
меню
палитры.

Рис. 4. Диалоговое окно создания нового слоя
В диалоговом окне можно указать следующие параметры для слоя (см. рис. 4):
-
Name (Имя) - имя слоя, которое будет отображаться в палитре слоев (Layers);
-
Use Previous Layer to Create Clipping Mask (Использовать предыдущий слой для создания обтравочной маски) - установка флажка приводит к выполнению одноименного действия (информацию об обтравочной маске можно найти далее в этой лекции);
-
Color (Цвет) - цвет отображения слоя в палитре Layers (Слои). Он позволяет визуально выделить слой, что облегчает его поиск;
-
Mode (Режим наложения) - режим наложения относительно нижележащего слоя (для некоторых режимов можно установить флажок заливки слоя нейтральным для режима цветом (Fill with Lighten-neutral color));
-
Opacity (Непрозрачность) - степень прозрачности в процентном соотношении.
Следует отметить, что новый слой в документе также будет создан при выполнении таких операций:
-
вставка в открытый документ какого-либо изображения из буфера обмена;
-
перетаскивание слоя из одного документа в другой;
-
ввод текста с помощью инструментов группы Туре (Текст);
-
создание векторной фигуры или контура в режиме Shape Layers (Фигурные слои);
-
вставка смарт-объекта (изображения с возможностью масштабирования без потери качества), используя команду меню File (Файл)/Place (Поместить).
При работе с многослойными документами следует помнить, что создание новых слоев приводит к увеличению размеров файла.
Слой background (фон)
При создании нового документа в нем автоматически будет создан слой. Если в диалоговом окне создания документа был выбран фоновый цвет в списке Background Contents (Содержимое фона), то будет создан фоновый слой, называемый Background (Фон) (рис. 5).
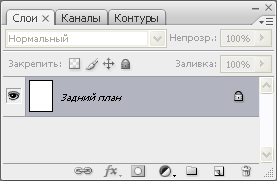
Рис. 5. Отображение слоя Background (Фон) в палитре Layers (Слои)
Если при создании документа был выбран прозрачный фон, то слой Background (Фон) создан не будет.
Слой Background (Фон) может быть только один в документе. Этот слой наделен определенными свойствами:
-
всегда расположен ниже всех остальных слоев;
-
нельзя изменить его прозрачность и режим наложения;
-
защищен от перемещений.
Открывая графический файл, не поддерживающий слои, Photoshop считает все изображение слоем Background (Фон).
Слой Background (Фон) можно преобразовать в обычный слой, выполнив двойной щелчок мышью на нем в палитре Layers (Слои) или выбрав команду меню Layer (Слой)/New (Новый)/Layer from Background (Слой из фона). После этого откроется диалоговое окно для создания нового слоя (рис. 6), в котором можно указать новое имя для слоя (Name), цвет (Color), которым этот слой будет выделен в палитре Layers (Слои), его режим наложения (Mode) и степень непрозрачности (Opacity).
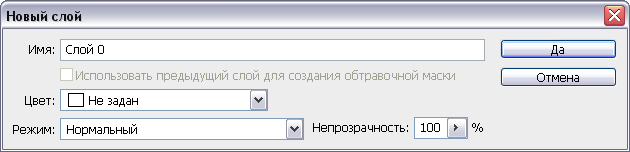
Рис. 6. Диалоговое окно создания нового слоя
Обычный слой при необходимости можно преобразовать в слой Background (Фон) с соответствующими свойствами, воспользовавшись командой меню Layer (Слой)/New (Новый)/Background from Layer (Создать фон из слоя).
Операция копирования
Копировать слой можно
из одного документа в другой или в
пределах одного документа. Для копирования
слоев между документами достаточно
перетащить при помощи мыши один слой
или несколько слоев из одного документа
в другой. Выполнить это можно при помощи
палитры Layers (Слои) или активизировав
инструмент
![]() Move (Перемещение).
Move (Перемещение).
Команда Duplicate Layer (Дублировать слой), расположенная в меню Layer (Слой), контекстном и обычном меню палитры Layers (Слои), позволяет создавать копию слоя в исходном документе, в новом или в любом из открытых документов (рис. 7). Выбор документа для сохранения дубликата осуществляется при помощи раскрывающегося списка Document (Документ) в диалоговом окне команды. В случае сохранения в новом документе следует указать имя создаваемого файла в поле Name (Имя). Текстовое поле As (Как) служит для указания имени слоя в целевом документе.
Для создания копии в пределах одного документа можно перетащить слой на кнопку нового слоя в палитре Layers (Слои). В этом случае копия будет создана без отображения диалогового окна, а к названию слоя прибавится слово «сору». Создаваемая копия слоя помещается над активным слоем в палитре (располагается сверху).
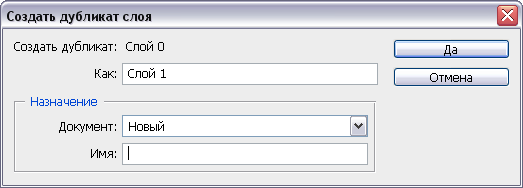
Рис. 7. Диалоговое окно команды Duplicate Layer (Дублировать слой)
Удаление слоя
Для того чтобы удалить слой или группу слоев, следует выделить слои и выполнить такие действия:
-
перетащить слои на значок корзины
 ,
расположенный в правом нижнем углу
палитры Layers (Слои), или выполнить щелчок
мыши на этом значке;
,
расположенный в правом нижнем углу
палитры Layers (Слои), или выполнить щелчок
мыши на этом значке; -
воспользоваться командой Delete Layer (Удалить слой) меню Layer (Слой) или контекстного меню.
При перетаскивании слоя в корзину он удаляется сразу, в то время как при выборе пункта Delete Layer (Удалить слой) или щелчке по пиктограмме корзины на палитре Layers (Слои) появляется диалоговое окно, в котором можно отказаться от операции удаления (отображение этого диалогового окна можно отключить).
Палитра Layers (слои)
С помощью палитры Layers (Слои) можно легко производить основные операции со слоями: создавать и удалять слои и маски слоев, изменять прозрачность слоя и режимы наложения, можно управлять видимостью слоев, используя значок «глаза», а также переименовывать слой, выполнив двойной щелчок мыши на его имени. Часто используемые операции вынесены в виде кнопок на нижнюю часть палитры (рис. 8). Большинство команд палитры продублировано и в меню Layer (Слой).
Отобразить палитру Layers (Слои) можно командой меню Window (Окно)/Layers (Слои) или при помощи клавиши F7.
В правом верхнем углу
палитры Layers (Слои) расположена кнопка
вызова меню
![]() ,
которое содержит следующие команды
(рис. 9):
,
которое содержит следующие команды
(рис. 9):
-
New Layer (Новый слой) (Shift+Ctrl+N) - создает новый слой, отображая диалоговое окно для выбора его параметров;
-
Duplicate Layer (Дублировать слой) - предназначена для дублирования слоя. Диалоговое окно позволяет задать имя слоя и его местоположение (в том же документе, в новом или в каком-либо из открытых);
-
Delete Layer (Удалить слой) - при выборе этой команды появляется диалоговое окно, в котором можно подтвердить операцию удаления слоя или отказаться от нее;
-
Delete Hidden Layers (Удалить скрытые слои) - позволяет удалить все скрытые слои на изображении;
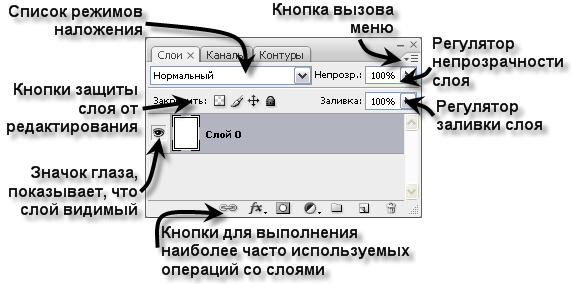
Рис. 8. Палитра Layers (Слои)
-
New Group (Новую группу) - создает новую группу слоев, не содержащую ни одного слоя. В отображаемом диалоговом окне можно указать параметры для создаваемой группы;
-
New Group (Создать новую группу) - создает пустую группу слоев. Позволяет указать название, цвет в палитре и другие параметры создаваемой группы в открываемом диалоговом окне;
-
New Group from Layers (Новая группу из слоев) - создает новую группу слоев на основе выбранных слоев, позволяя указать параметры создаваемой группы в появляющемся диалоговом окне;
-
Lock All Layers in Group (Закрепить все слои группы) - защищает от редактирования все слои, входящие в группу;
-
Convert to Smart Object (Преобразовать в смарт-объект) - предназначена для создания смарт-объекта из одного или нескольких выделенных слоев;
-
Edit Contents (Редактировать содержимое) - команда доступна только для смарт-объекта и позволяет выполнять его редактирование;
-
Layer Properties (Параметры слоя) - вызывает диалоговое окно свойств слоя, в котором можно переименовать слой и выбрать цвет для отображения его в палитре Layers (Слои);
-
Blending Options (Параметры наложения) - вызывает диалоговое окно опций смешивания. Более подробно эта возможность будет описана далее;
-
Create Clipping Mask (Создать обтравочную маску) - создает из слоя маску, сквозь прозрачные области которой видны верхние слои;
-
Link Layers (Связать слои) - связывает выделенные слои;
-
Select Linked Layers (Выбрать связанные слои) - выделяет все слои, связанные с выбранным;
-
Merge Down (Объединить с предыдущим) (Ctrl + E) - сливает выделенный слой с нижележащим слоем, в результате они становятся одним единым слоем;
-
Merge Visible (Объединить видимые) (Ctrl+Shift+E) - сливает все видимые слои (то есть те, у которых активен значок «глаза»);
-
Flatten Image (Выполнить сведение) - сливает все слои изображения в один слой;
-
Animation Options (Параметры анимации) - позволяет скрывать или отображать на палитре Layers (Слои) опции, связанные с анимированием изображения;
-
Palette Options (Параметры палитры) - управляет отображением миниатюр в палитре Layers (Слои) (рис. 10). Здесь можно выбрать подходящий размер миниатюр (Thumbnails Size) или вовсе отключить их для экономии памяти и места в рабочей области. В девятой версии Photoshop появилась возможность задать содержимое миниатюры (Thumbnails Contents), т. е. отображать в миниатюре весь документ (Entire Document) или устанавливать границы иконки по границе слоя (Layer Bounds), что дает возможность легко найти слой даже с небольшим изображением. Снятие флажка Use Default Masks on Adjustments (Использовать маски и корректировки) позволяет создавать корректировочные слои без масок. Установленный флажок Expand New Effects (Разкрывать новые эффекты) позволяет отображать примененные эффекты к слою сразу в развернутом виде в палитре Layers (Слои).
В верхней части палитры Layers (Слои) находятся список, содержащий режимы наложения, движки регулировки непрозрачности и заливки слоя и кнопки для защиты слоя от редактирования.
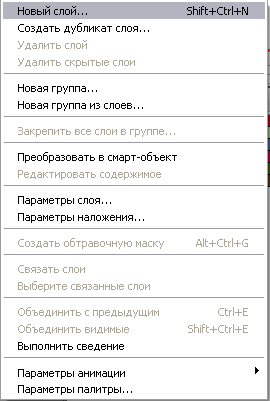 Рис.
9.
Команды меню палитры Layers (Слои)
Рис.
9.
Команды меню палитры Layers (Слои)
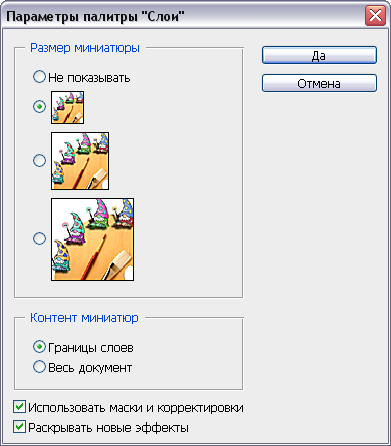 Рис.
10. Опции
палитры слоев
Рис.
10. Опции
палитры слоев
Режимы наложения слоев
Режимы наложения (Blending Mode) предназначены для создания художественных и специальных эффектов. Режимы наложения (иногда их называют опциями смешивания) определяют способ взаимодействия слоя с нижележащими слоями. Благодаря режимам наложения можно буквально за несколько секунд создавать яркие необычные картины и потрясающие эффекты.
Режимы наложения используются не только для слоев, но и для многих инструментов (для них выбрать тот или иной режим можно на панели Options (Параметры)).
Для того чтобы установить режим наложения слоя, достаточно выделить слой в палитре Layers (Слои) и выбрать нужный режим наложения из раскрывающегося списка в левой верхней части палитры.
При изменении режима наложения происходит обработка цветовых значений пикселей верхнего слоя с пикселями слоя, лежащего точно под ним. Результат этой обработки может различаться в зависимости от выбранного режима. Ниже приведены все режимы наложения, доступные в Photoshop (рис. 11):
-
Normal (Нормальный) - пиксели верхнего слоя просто перекрывают находящиеся под ними пиксели других слоев (этот режим задан по умолчанию). На рис. 12 нижележащий слой виден сквозь прозрачные области верхнего слоя;
Далее результаты применения режимов наложения слоев будут иллюстрироваться на примере файла, содержащего на верхнем слое изображение цветов (с прозрачным фоном) и нижним слоем, заполненным линейным градиентом (см. рис. 11). Режимы наложения изменяются для верхнего слоя.
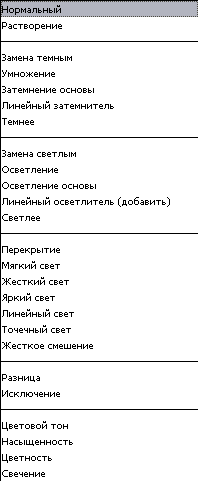 Рис.
11. Режимы
наложения слоев
Рис.
11. Режимы
наложения слоев
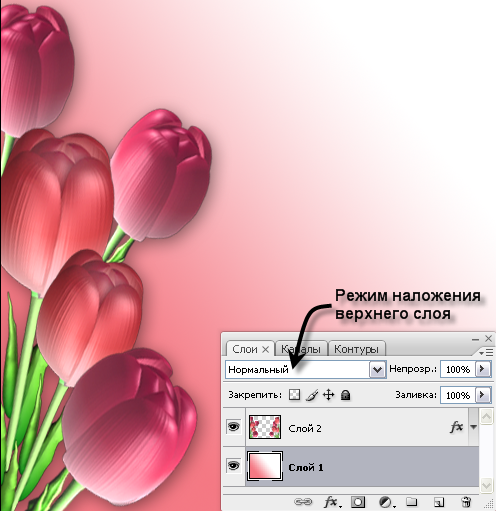
Рис. 12. Наложение слоев в режиме Normal (Нормальный)
-
Dissolve (Растворение) - пиксели заменяются случайным образом, в зависимости от прозрачности верхнего слоя. Чтобы увидеть эффект, получаемый в данном режиме, необходимо установить непрозрачность верхнего слоя, меньшую 100%. На рис. 13а отображен результат применения при прозрачности верхнего слоя 75%;
-
Darken (Замена темным) - затемняет изображение. В этом режиме сравниваются совпадающие пиксели в обоих слоях (по каждому каналу отдельно), из которых выбираются самые темные пиксели;
-
Multiply (Умножение) - затемняет изображение, умножая базовый и накладываемый цвет, для каждого канала. При умножении черного цвета на любой в результате получается черный цвет; при умножении белого на какой-либо из цветов умножаемый цвет остается неизменным, а для всех остальных цветов происходит затемнение цвета;
-
Color Burn (Затемнение основы) - затемняет базовый цвет пропорционально накладываемому цвету путем увеличения контрастности. Наложение белого цвета не вносит изменений;
-
Linear Burn (Линейный затемнитель) - затемняет базовый цвет в соответствии с накладываемым цветом путем уменьшения яркости. Наложение белогоцвета не влияет на изображение;
-
Darker Color (Цвет темнее) - новшество десятой версии Photoshop. Сравнивается вся информация по каналам и отображается цвет с минимальным значением по каналам. В отличие от режима Darken (Замена темным) не создает цвет, отличающийся от смешиваемых;
-
Lighten (Замена светлым) - осветляет изображение. Режим, обратный режиму Darken (Замена темным), только теперь остаются видимыми самые светлые пиксели из двух смешиваемых слоев (рис. 13б);
-
Screen (Осветление) - осветляет изображение, инвертируя накладываемый цвет и перемножая с базовым;
-
Color Dodge (Осветление основы) - увеличивает яркость базового цвета в зависимости от накладываемого цвета путем уменьшения контрастности. Наложение черного цвета не изменяет базового;
-
Linear Dodge (Линейный осветлитель) - увеличивает яркость базового цвета в соответствии с накладываемым цветом путем увеличения яркости. Наложение черного цвета не изменяет базового;
-
Lighter Color (Цвет светлее) - новшество Photoshop CS3. Принцип действия обратный режиму Darker Color (Цвет темнее);
-
Overlay (Перекрытие) - осветляет или умножает цвета изображения в зависимости от цветов перекрываемых пикселей. Базовый цвет смешивается с налагаемым;
-
Soft Light (Мягкий свет) - осветляет или затемняет цвета в зависимости от налагаемых цветов. Влияние подобно освещению изображения рассеянным светом прожектора;
-
Hard Light (Жесткий свет) - осветляет или затемняет цвета в зависимости от налагаемых цветов. Влияние подобно освещению изображения жестким светом прожектора;
-
Vivid Light (Яркий свет) - увеличивает или уменьшает контрастность в зависимости от накладываемого цвета. Для светлых областей контрастность уменьшается, а для темных - наоборот (рис. 14а);
-
Linear Light (Линейный свет) - увеличивает или уменьшает яркость в зависимости от накладываемого цвета. Для светлых областей яркость увеличивается, а для темных - наоборот;
-
Pin Light (Точечный свет) - заменяет базовые цвета в зависимости от накладываемого цвета. Если накладываемый цвет ярче 50% серого, то более темные базовые цвета заменяются, а более светлые остаются без изменений. Если же накладываемый цвет темнее 50% серого, то наоборот - более темные базовые цвета остаются нетронутыми, а более яркие заменяются налагаемыми;

Рис. 13. Результат применения режимов Dissolve (Растворение) и Lighten (Замена светлым)
-
Hard Mix (Жесткий смешение) - значения красного, зеленого и синего каналов накладываемого цвета добавляются к RGB значениям базового. Если сумма равна 255 или больше, каналу присваивается значение 255, в противном случае - ноль. Таким образом, все налагаемые пиксели имеют значение 0 или 255, что изменяет все пиксели до базовых цветов: красного, зеленого, синего, голубого, пурпурного, желтого, белого или черного;
-
Difference (Разница) - вычитает из базового цвета накладываемый или из накладываемого базовый, в зависимости от того, какой цвет ярче. Наложение белого цвета инвертирует базовые цвета, а черного - не производит изменений;
-
Exclusion (Исключение) - режим, очень похожий на предыдущий, но результирующий цвет несколько мягче. Наложение черного цвета не влияет на результирующее изображение, тогда как наложение белого приводит к инверсии цвета нижнего слоя (рис. 14б);
-
Hue (Цветовой тон) - в качестве результирующего создается цвет, для которого значения яркости и насыщенности берутся из нижнего слоя, а цветовой тон - из верхнего;
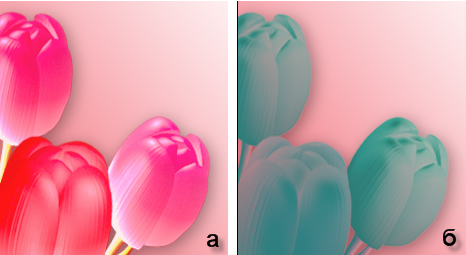
Рис. 14. Результат применения режимов Vivid Light (Яркий свет) и Exclusion (Исключение)
-
Saturation (Насыщенность) - в качестве результирующего создается цвет, для которого значения яркости и цвета берутся из нижнего слоя, а насыщенности - из верхнего. Черный и белый цвета нижнего слоя при этом не изменяются;
-
Color (Цветность) - в качестве результирующего создается цвет, для которого значение яркости берется из нижнего слоя, а цветовой тон и насыщенность - из верхнего. Контрастность и тональность изображения при этом не изменяются;
-
Luminosity (Свечение) - режим, противоположный предыдущему. Цветовой тон и насыщенность не изменяются, а яркость определяется верхним слоем.
Лучший способ понять принцип работы режимов наложения - разместить на двух слоях два разных изображения и попробовать изменить режим наложения для верхнего слоя.
Кроме режимов наложения слоев, в новой версии Photoshop появилась возможность автоматически сглаживать разницу в экспонировании комбинируемых изображений. Для этого можно воспользоваться командой Edit (Редактирование)/Auto Blend Layers (Автоматическое смешивание слоев). Перед выполнением этой команды слои необходимо выровнять и выделить необходимые в палитре Layers (Слои).
Прозрачность и заливка слоя
На палитре Layers (Слои) имеется два движка управления прозрачностью. Верхний изменяет степень непрозрачности всего слоя целиком, при этом изменение прозрачности, так же как и изменение режима наложения, действует на весь слой, независимо от того, выделена какая-либо область или нет. Для настройки степени прозрачности можно перемещать движок или вводить значения непосредственно с клавиатуры (рис. 15).
Если
нажимать клавиши 1, 2, 3 и т. д. при активном
инструменте
![]() Move (Перемещение), непрозрачность будет
устанавливаться равной 10%, 20%, 30% и т. д.
соответственно. Цифра 0 соответствует
непрозрачности слоя 100%.
Move (Перемещение), непрозрачность будет
устанавливаться равной 10%, 20%, 30% и т. д.
соответственно. Цифра 0 соответствует
непрозрачности слоя 100%.
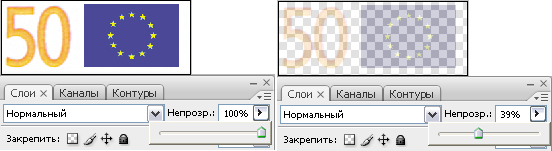
Рис. 15. Изменение прозрачности слоя с помощью движка шкалы Opacity (Непрозрачность)
Действие движка Fill (Заливка), на первый взгляд, ничем не отличается от работы с движком Opacity (Непрозрачность), однако картина меняется, если попробовать применить его к слою, имеющему эффекты, - в этом случае будет изменяться только прозрачность пикселей слоя, но все эффекты (тени, свечение, фаски, обводка и т. д.) останутся незатронутыми.
Защита от редактирования
Кнопки, расположенные слева от движка Fill (Заливка), позволяют закрепить (Lock) (или, точнее, защитить) некоторые свойства слоя от нежелательного редактирования (рис. 16):
![]()
Рис. 9. Кнопки для ограничения редактирования слоя
-
позволяет защитить от редактирования прозрачные области слоя;
-
защищает слои от редактирования инструментами рисования;
-
запрещает перемещение слоя;
-
полностью блокирует слой (его нельзя ни переместить, ни нарисовать на нем что-либо).
На рис. 17 отображены два слоя: верхний полностью блокирован, а нижележащий защищен от перемещений (иконки, свидетельствующие о защищенности слоя, для каждого из них различны).
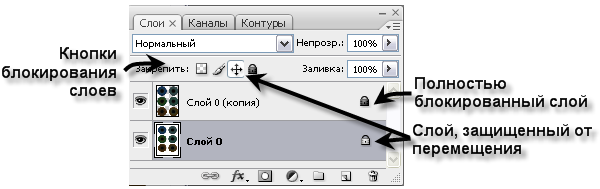
Рис. 17. Отображение защищенных слоев в палитре Layers (Слои)
В предыдущей версии появилась возможность защищать от воздействия не один, а сразу несколько выделенных слоев. Для этого следует воспользоваться командой Lock Layers (Закрепить слои) меню Layer (Слой) или меню палитры Layers (Слои) и в отображаемом диалоговом окне установить флажки для защиты тех или иных свойств слоев (рис. 18).

Рис. 18. Диалоговое окно команды Lock Layers (Защитить слои)
Команда Lock Layers (Защитить слои) появляется на месте аналогичной команды для группы слоев Lock All Layers In Group (Защитить все слои группы) при выделении в документе группы слоев (о выделении слоев рассказано далее в этой лекции).
Группы слоев
В изображениях с большим количеством слоев удобно группировать слои. В этом случае можно скрывать и отображать сразу несколько группированных слоев, сворачивать и выделять цветом в палитре, а также применять к ним маски.
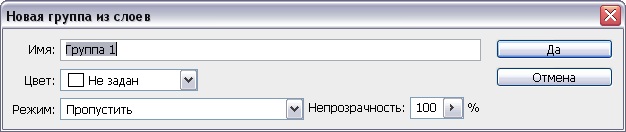
Рис. 19. Создание группы слоев
Создать группу можно при помощи меню палитры Layers (Слои) командами New Group (Создать новую группу) или New Group from Layers (Создать новую группу из слоев). Первая команда формирует пустую группу, а вторая создает группу на основании выбранных слоев, которые будут в нее помещены. Аналогичной описанным действует команда меню Layer (Слой)/Group Layers (Сгруппировать слои), создавая группу из одного или нескольких выбранных слоев и, в отличие от первых двух команд, не отображая диалогового окна. Отображаемое диалоговое окно позволяет задать имя группы, цвет отображения на палитре Layers (Слои), режим наложения и прозрачность (рис. 19).
Созданная группа появится в виде значка папки на палитре Layers (Слои) (рис. 20). Добавление и извлечение слоев из группы осуществляется простым перетаскиванием слоя на этот значок или за пределы сгруппированных слоев соответственно. Таким же образом создаются вложенные группы слоев.
Режим наложения Pass Through (Пропустить) позволяет поддерживать режимы наложения, определенные для отдельных слоев в группе. При выборе любого другого режима он будет применен ко всем слоям в группе, игнорируя собственные режимы наложения каждого из слоев.
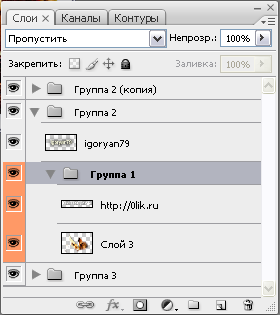
Рис. 20. Отображение группы слоев в палитре Layers (Слои)
Команды для выделения слоев
Среди команд выделения в меню Select (Выделение) присутствуют команды и для выделения слоев.
В данной версии приложения появилась возможность выполнения некоторых действий одновременно с несколькими слоями, которые для этого предварительно должны быть выделены. Выделить слои можно, щелкая мышью на их названиях в палитре Layers (Слои) и удерживая при этом нажатой клавишу Ctrl. Для выделения нескольких подряд расположенных в палитре слоев следует, удерживая клавишу Shift, выполнить щелчки мыши на первом и последнем из них. Если же требуется выделить все слои или часть схожих слоев, можно воспользоваться командами меню Select (Выделение) (рис. 21):

Рис.21. Команды меню Select (Выделение) для выделения слоев.
-
All Layers (Все слои) - позволяет выделить все слои (кроме фонового слоя);
-
Deselect Layers (Отменить выделение слоев) - снимает выделение со всех слоев;
-
Similar Layers (Подобные слои) - позволяет выделить слои со сходным содержимым (к примеру, текстовые слои).
Для выделенных слоев доступны такие операции, как Duplicate Layers (Дублировать слои), Delete Layers (Удалить слои), Convert to Smart Object (Преобразовать в смарт-объект), Link Layers (Связать слои), Merge Layers (Объединить слои), Merge Visible (Объединить видимые), Flatten Image (Выполнить сведение), доступ к которым можно получить через контекстное меню.
Все остальные команды меню Select (Выделение) предназначены для создания выделенной области, а не выделения.
Создать выделенную область на основе непрозрачных пикселей слоя можно, выполнив щелчок мышью на иконке слоя в палитре Layers (Слои) при нажатой клавише Ctrl.
Выбор слоя для редактирования
Для удобства работы активный слой в палитре Layers (Слои) выделен более темным цветом. Для того чтобы перейти на другой слой, достаточно просто щелкнуть по нему в палитре Layers (Слои).
Переходить между слоями можно и с помощью клавиатуры:
Alt+] - на один слой вверх;
Alt+[ - на один слой вниз;
Shift+Alt+] - на самый верхний слой;
Shift+Alt+[ - на самый нижний слой.
Кроме того, при выбранном
инструменте
![]() Move (Перемещение) щелчок правой кнопкой
мыши на изображении вызовет меню, в
котором можно выбрать слой, содержащий
в месте щелчка непрозрачные пиксели
(рис. 22).
Move (Перемещение) щелчок правой кнопкой
мыши на изображении вызовет меню, в
котором можно выбрать слой, содержащий
в месте щелчка непрозрачные пиксели
(рис. 22).
Выбор слоев при использовании инструмента Move (Перемещение) может осуществляться в режиме Auto Select (Автоматический выбор) (чтобы его включить, необходимо установить одноименный флажок на панели Options (Параметры) инструмента Move (Перемещение)). В таком режиме щелчок мышью по изображению приводит к автоматическому выделению самого верхнего слоя, на котором в месте щелчка присутствуют непрозрачные пиксели.
Если в списке рядом с установленным флажком Auto Select (Автоматический выбор) на панели инструментов Move (Перемещение) выбрать значение Group (Группа), то вместо слоя выделена будет группа.

Рис. 21. Выбор слоя при помощи контекстного меню
При снятом флажке выбрать слой можно с помощью клавиатуры или палитры Layers (Слои). При большом количестве перекрывающихся полупрозрачных слоев этот флажок лучше снимать, в остальных случаях он позволяет значительно ускорить работу.
Изменение порядка слоев в документе
Слои можно легко перемещать друг относительно друга и помещать в существующие группы, просто перетаскивая их с помощью мыши в палитре Layers (Слои). Кроме этого, можно воспользоваться командами, расположенными в меню Layer (Слой)/Arrange (Монтаж) (рис. 23):

Рис. 22. Команды меню Arrange (Монтаж)
-
Bring to Front (Ha передний план) - помещает слой на самый верх в палитре Layers (Слои);
-
Bring Forward (Переложить вперед) - перемещает на один слой выше;
-
Send Backward (Переложить назад) - перемещает на один слой ниже;
-
Send to Back (На задний план) - помещает слой на самый низ в палитре Layers (Слои);
-
Reverse (Инверсия) - команда доступна только при наличии не менее двух выделенных слоев и позволяет изменить их порядок расположения на обратный (самый верхний слой оказывается самым нижним слоем среди выделенных и т. д.).
При наличии в документе слоя Background (Фон) все команды будут выполняться таким образом, чтобы он оставался в самом низу палитры Layers (Слои).
Следует учитывать, что слои могут перекрывать друг.друга, и, таким образом, слои, содержащие большее по размеру изображение, могут полностью скрывать нижележащие слои.
Связывание слоев и групп
Photoshop предоставляет возможность связать несколько (не менее двух) слоев или групп слоев для одновременного их перемещения, трансформирования или создания из них обтравочной маски.

Рис. 23. Отображение связанных слоев в палитре Layers (Слои)
Предварительно слои
(или группы) следует выделить и после
этого воспользоваться кнопкой
![]() в нижней части палитры Layers (Слой) либо
командой Link Layers
(Связать слои)
меню палитры или меню Layer (Слой). В этом
случае на каждом из выделенных слоев
появится изображение цепочки - слои
окажутся связанными (при выборе любого
другого слоя не из связанных слоев
изображение цепочки отображаться не
будет).
в нижней части палитры Layers (Слой) либо
командой Link Layers
(Связать слои)
меню палитры или меню Layer (Слой). В этом
случае на каждом из выделенных слоев
появится изображение цепочки - слои
окажутся связанными (при выборе любого
другого слоя не из связанных слоев
изображение цепочки отображаться не
будет).
Для разъединения слоев следует воспользоваться той же кнопкой в нижней части палитры или командой Unlink Layers (Развязать слои), которая заменит команду связывания в меню.
Для разъединения всех связанных одной связкой слоев их также необходимо выделить. Сделать это можно при помощи команды Select Linked Layers (Выделить связанные слои) меню палитры или меню Layer (Слой). Если выделены не все слои в связке, то удалены из нее будут только выделенные слои.
Трансформация, распределение и выравнивание слоев
Изображения, расположенные на выделенных или связанных слоях, можно выравнивать друг относительно друга: выравнивать нижние границы слоев или позиционировать их центры на одном уровне. Также можно выравнивать слои относительно выделения, присутствующего на изображении. Выполнять такие операции можно при помощи команд, расположенных в меню Layer (Слой)/Align (Выровнять).
Кроме этого, можно разместить слои на равных расстояниях друг от друга, ориентируясь на крайние точки или центры слоев. Для этого предназначены команды, расположенные в меню Layer (Слой)/Distribute (Распределить).
Эти операции можно выполнить, используя кнопки, вынесенные на панель Options (Параметры) инструмента Move (Перемещение) (рис. 24).
Пиктограммы, изображенные на кнопках, и всплывающие подсказки помогают ориентироваться при выборе требуемого варианта выравнивания (детальнее о распределении и выравнивании объектов в Photoshop рассказывается в дальнейшей лекции).

Рис. 24. Кнопки для выравнивания и распределения слоев
Новшеством Photoshop CS3 является команда Edit (Редактирование)/Auto-Align Layers (Автоматическое выравнивание слоев), вынесенная в качестве кнопки на панель Options (Параметры) инструмента Move (Перемещение) (рис. 24). С помощью данной команды можно выравнивать слои, содержащие сходную информацию. Для выполнения автоматического выравнивания следует выбрать слои для выравнивания в палитре Layers (Слои) и указать параметры для выполнения операции в открываемом диалоговом окне (рис. 25):
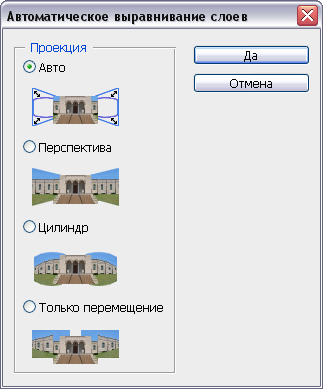
Рис. 25. Диалоговое окно команды Auto-Align Layers (Автоматическое выравнивание слоев)
-
Auto (Автоматический) — в процессе выравнивания к изображениям будут выбраны и применены режим, перспективы или цилиндрического искажения (автоматически);
-
Perspective (Перспектива) - один из слоев выбирается основным, а остальные искажаются (трансформируются);
-
Cylindrical (Цилиндр) - действует аналогично предыдущему параметру, к тому же устраняет некоторое появляющееся искажение фрагментов;
-
Reposition Only (Только перемещение) - выполняется только наложение общих элементов без трансформации какого-либо из слоев.
Слой, относительно которого следует выравнивать остальные, можно заблокировать в палитре Layers (Слои).
При выборе слоев не следует включать в выборку слои не содержащие необходимой для выравнивания информации (корректировочные слои, векторные слои и т. д.).
Команда автоматического выравнивания может сослужить неплохую службу в ситуации наличия двух очень похожих изображений (обычно фотографий, сделанных с небольшим промежутком времени), на которых в разных частях присутствуют нежелательные объекты. Используя данную команду, можно быстро и без особого труда выровнять слои и далее с использованием масок слоев получить изображение, лишенное описанных недостатков.
Слои можно трансформировать, создавая эффект перспективы, наклона или выполняя произвольные модификации. Для выполнения различного рода трансформаций служат команды, расположенные в меню Edit (Редактирование): Transform (Трансформация) и Free Transform (Свободная трансформация). Кроме этого, можно установить флажок Show Transform Controls (Показать управляющие элементы) на панели Options (Параметры) инструмента Move (Перемещение) и выполнять трансформирование слоев, не обращаясь к командам меню, а используя отображаемые рамку и маркеры.
Выделенные и связанные слои будут подвергаться трансформации одновременно (как единое целое).
Более детально о возможностях распределения, выравнивания и трансформации объектов можно прочитать дальнейшей лекции «Общий инструментарий».
