
- •Содержание
- •1.Назначение
- •2.Условия применения
- •3.Использование программы
- •3.1Терминология
- •3.2Элементы программы
- •3.3Считывание данных из электронного блока
- •3.4Форматирование памяти электронного блока
- •3.5Установка даты/времени
- •3.6Открытие файла данных
- •3.7Просмотр путеизмерительной ленты
- •3.7.1Управление информационным указателем
- •3.7.2Прокрутка (скроллинг) ленты
- •3.7.3Масштабирование ленты
- •3.7.4Отображение масштабной сетки, меток, линий коррекции координаты, ограничительных линий
- •3.8Автоматизированная расшифровка параметров пути
- •3.8.1Задание свойств пути
- •3.8.2Расшифровка параметров пути
- •3.9Работа с метками на ленте
- •3.10Работа с базой данных пути
- •3.11Настройки программы
- •3.11.1Настройка цветов
- •3.11.2 Настройка рабочей папки
- •3.12Работа с фрагментами файла
- •3.13Печать путеизмерительной ленты
- •3.14Архивный файл
- •5.Приложение 2. Таблица классификации дефектов рельсов
3.9Работа с метками на ленте
Во время работы на путях оператор тележки имеет возможность вводить два типа меток. Первый тип меток (Метки 1) служит для обозначения неисправностей пути, выявленных оператором во время работы. Внимание! Метки с кодом «0» игнорируются.
Второй тип меток (Метки 2, метки привязки) предназначен для вспомогательных целей, например отметка начала/конца участка.
Метки 1, сделанные оператором в местах неисправностей пути, определяемых визуально в ходе работы, отображаются на ленте в виде поперечных линий в местах неисправностей пути с указанием цифрового кода неисправности и ее координаты (Рис. 23), а также в виде таблицы неисправностей (Рис. 24).
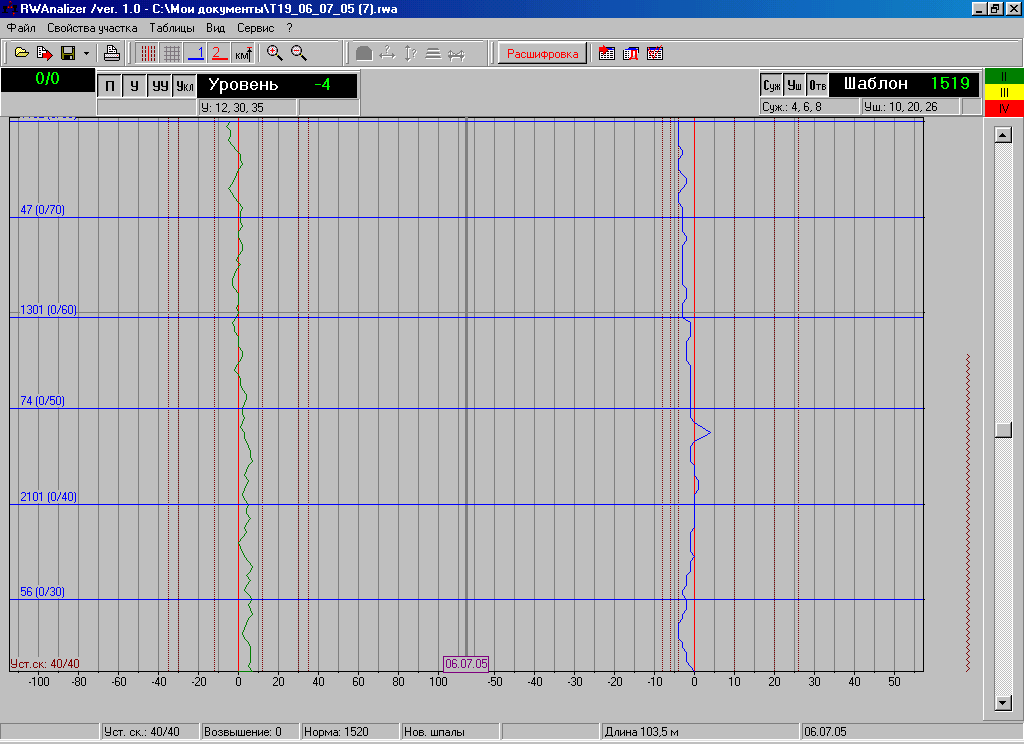
Рис. 23 Метки 1
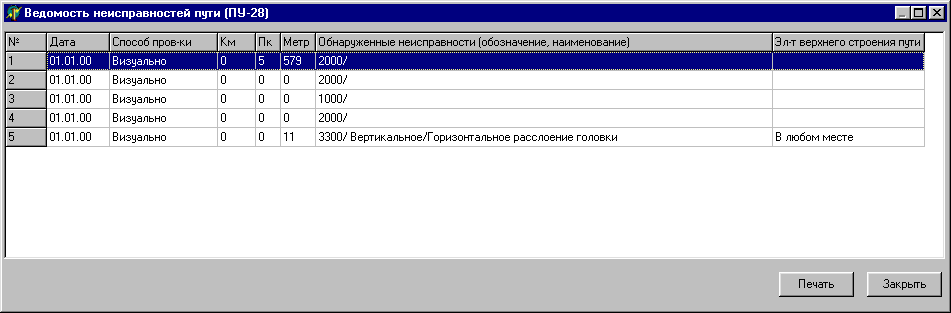
Рис. 24 Таблица неисправностей пути
Чтобы
открыть таблицу Меток 1 надо выбрать
пункт «Таблицы – Таблица неисправностей
пути» главного меню или нажать кнопку
![]() на панели инструментов.
на панели инструментов.
Чтобы установить ленту в любую, отмеченную Меткой 1 позицию, надо дважды щелкнуть «мышью» на соответствующей строке таблицы.
Чтобы распечатать ведомость неисправностей пути необходимо нажать кнопку «Печать» окна «Ведомость неисправностей пути (ПУ-28)», в появившемся стандартном диалоговом окне «Настройка принтера» установить параметры принтера и нажать кнопку «ОК».
Для
просмотра всех меток привязки, сделанных
оператором тележки во время работы (Рис. 25),
и перехода к какой-либо из них, необходимо
сначала открыть окно таблицы Меток 2,
для чего выбрать пункт «Таблицы –
Таблица меток» главного меню или нажать
кнопку
![]() на панели инструментов. Таблица содержит
информацию о номере метки, названии
станции, типе и номере пути, а также
координату метки. Чтобы установить
ленту в любую, отмеченную Меткой 2
позицию, надо дважды щелкнуть «мышью»
на соответствующей строке таблицы меток
(Рис. 26). Внимание! Метки с кодом «0»
игнорируются.
на панели инструментов. Таблица содержит
информацию о номере метки, названии
станции, типе и номере пути, а также
координату метки. Чтобы установить
ленту в любую, отмеченную Меткой 2
позицию, надо дважды щелкнуть «мышью»
на соответствующей строке таблицы меток
(Рис. 26). Внимание! Метки с кодом «0»
игнорируются.
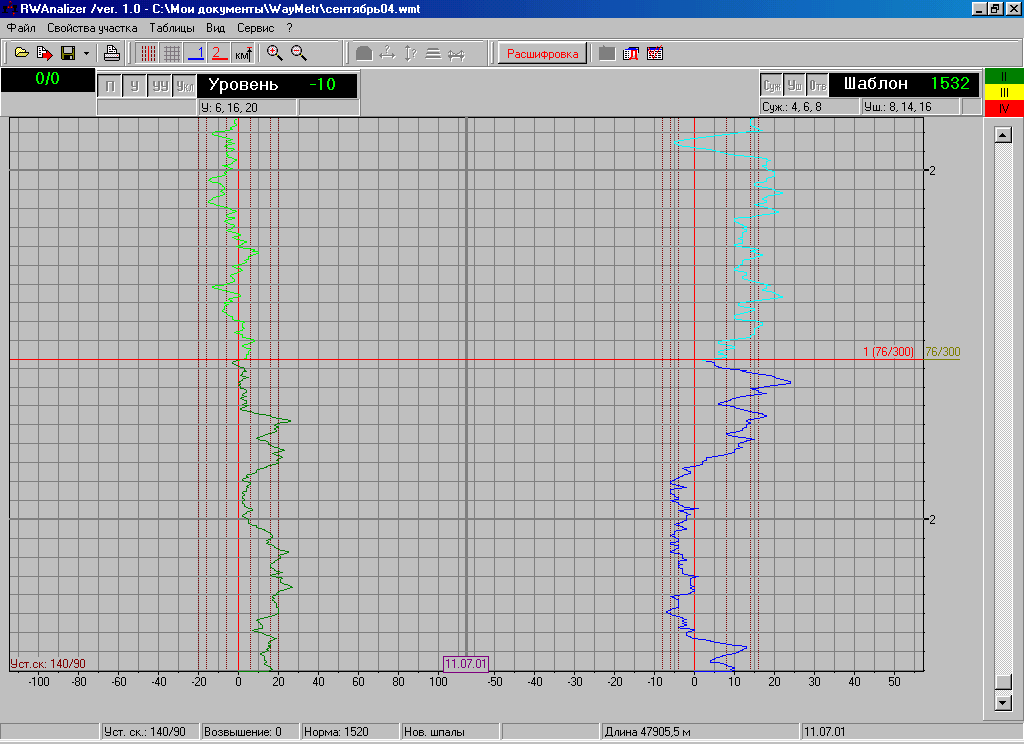
Рис. 25 Метки 2
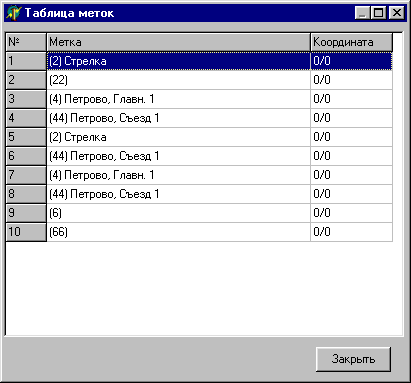
Рис. 26 Таблица меток привязки
3.10Работа с базой данных пути
База данных пути содержит информацию о параметрах пути, его паспортных данных и административном делении. Для корректного функционирования базы данных необходимо соблюдение следующих условий:
Каждому пути, принадлежащему к конкретному ПД, должен быть поставлен в соответствие уникальный идентификатор (номер). Этот номер следует указывать в Метке 2 тележки при проходе соответствующего участка.
Одновременно с указанием метки участка на тележке необходимо вводить его координатную привязку (км/м).
Во избежание несанкционированного изменения информации в базе данных доступ к этой функции осуществляется только по паролю. Пароль представляет собой любой набор символов (не менее четырех).
Чтобы начать работу с базой данных, необходимо выбрать пункт «Сервис – Редактирование меток привязки» главного меню. В появившемся окне «Ввод пароля» нужно ввести правильный пароль и нажать кнопку «ОК». (Этот пароль является общим как для задания даты/времени, так и для редактирования базы данных). В процессе ввода пароля все нажатые клавиши отображаются символом «*». Если введен неправильный пароль, то появится соответствующее сообщение.
Для изменения пароля надо нажать кнопку «Изменить…» окна «Ввод пароля» и в полях ввода задать текущий и новый пароль.
Внимание! Изначально установленный пароль «master» (прописными буквами, без кавычек) рекомендуется изменить при первом запуске программы!
Рис. 27 Окно ввода пароля
Если был введен корректный пароль, то появится окно «Редактирование меток привязки» (Рис. 28). Для добавления, изменения или удаления элементов из списка используются соответствующие кнопки снизу от таблицы. После нажатия кнопки «ОК» внесенные изменения вступают в силу. Для печати списка меток следует нажать кнопку «Печать». Редактирование паспортных данных участка осуществляется после нажатия кнопки «Паспорт…».
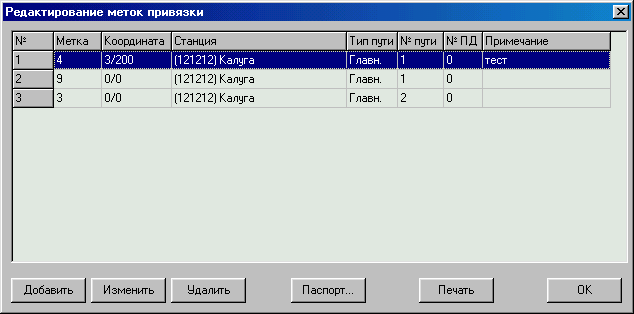
Рис. 28 Окно меток привязки
При добавлении или изменении метки привязки появляется окно, показанное на Рис. 29. В нем задаются код метки, номер и тип пути, номер ПД участка, координата начала, а также название станции. Возможно добавление произвольного примечания.

Рис. 29 Окно редактирования метки привязки
После того, как добавлена новая метка привязки, необходимо задать паспортные данные соответствующего участка. Для этого следует выбрать строку с нужной меткой и нажать кнопку «Паспорт…». В появившемся окне «Паспортные данные» (Рис. 30) задается вся необходимая информация. Окно содержит закладки, соответствующие паспортным параметрам пути: уровень, шаблон колеи, установленная скорость, наличие мостов и тоннелей, бокового износа, шпал (выпущенных до 1996 г.). Также имеется закладка ПДБ, содержащая информацию о делении участка на околотки.
Для добавления, изменения и удаления пунктов в таблице паспортных данных используются соответствующие кнопки под таблицей. При задании любого нового элемента таблицы следует указать его начальную и конечную координату, а также все остальные величины, необходимые для однозначного определения соответствующего элемента (см. п. 3.8.1 Задание свойств пути). Вид диалоговых окон, использующихся для этого, аналогичен рассмотренным выше в п. 3.8.1, за исключением того, что в них добавлены пункты задания координат участка.
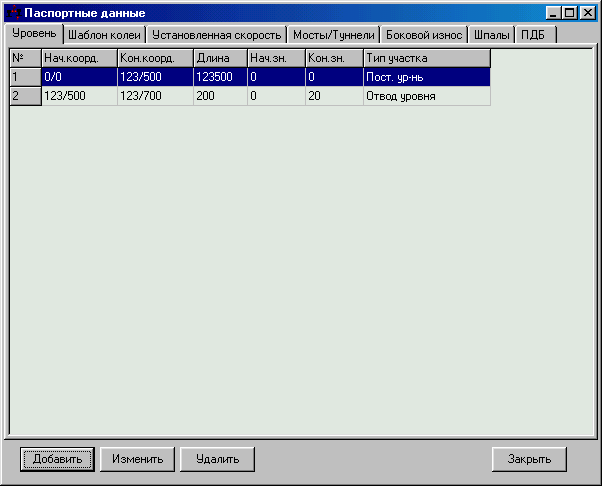
Рис. 30 Окно задания паспортных параметров участка
В таблицах «Уровень», «Шаблон колеи», «Установленная скорость» и «ПДБ» можно удалять только последнюю строку в таблице. Для остальных таблиц порядок удаления элементов произвольный.
Для того, чтобы подключить базу данных к загруженному файлу, следует выбрать пункт главного меню «Участок – Подключить базу данных». При этом для участков, которые присутствуют в базе данных, будут заданы их паспортные данные. Для остальных участков будут приняты параметры по умолчанию. При выборе пункта главного меню «Участок – Отключить базу данных» для всей ленты устанавливаются параметры по умолчанию (см. п. 3.6).
Внимание! При подключенной базе данных прямое редактирование ленты невозможно. (Если необходимо задать параметры для участков, отсутствующих в базе данных, следует предварительно разбить файл на фрагменты (см. п. 3.12), и задать параметры участка вручную).
