
- •Часть VI баЗы данных
- •6.1. Классификация баз данных
- •6.2. Модели данных
- •6.2.1. Реляционная модель данных
- •6.2.2. Иерархическая модель данных
- •6.2.3. Сетевая модель данных
- •6.3. Системы управления базами данных
- •6.4. Проектирование баз данных
- •6.4.1. Анализ предметной области
- •6.4.1.1. Анализ концептуальных требований и информационных потребностей
- •6.4.1.2. Выявление информационных объектов и связей между ними
- •6.4.1.3. Типы связей
- •6.4.1.4. Проектирование концептуальной схемы базы данных
- •6.4.2. Логическое проектирование
- •6.5. Система управления базами данных Microsoft Access1
- •6.5.1. Запуск субд ms Access
- •6.5.2. Создание таблиц
- •6.5.2.1. Режим Мастера
- •С созданной таблицей
- •6.5.2.2. Режим Конструктора
- •"Осенняя" or "весенняя", "060400"or "021100", "Экон" or "Юрид", "Дневное" or "Заочное".
- •6.5.2.3. Установление связи между таблицами
- •Данные для заполнения таблицы "Студенты"
- •Данные для заполнения таблицы "Сессия"
- •6.5.3. Формы данных
- •6.5.3.1. Создание формы
- •6.5.3.2. Модификация формы
- •6.5.4. Запросы и выборки
- •6.5.4.1. Типы запросов
- •6.5.4.2. Разработка и создание запросов в субд ms Access
- •1.5.5. Отчеты
- •Контрольные задания
6.5.3.2. Модификация формы
Форма, созданная Мастером форм, не всегда полностью удовлетворяет пользователей. Для изменения формы следует перейти в режим Конструктора.
Перейти в режим Конструктора (рис.6.41).

Рис.6.41. Режим Конструктора форм
В режиме Конструктора все поле Формы разбито на клетки (для лучшей привязки объектов) и разделено на три части (сверху вниз):
Заголовок.
Область данных.
Примечание.
Для расширения отдельных областей следует установить курсор мыши на границу области, так чтобы появилась двунаправленная стрелка, и методом drag&drop перенести границу на новое место (рис.6.42).
 ъ
ъ
Рис.6.42. Форма в режиме Конструктора
Расширить область заголовка формы на две клетки вниз.
На стандартной
панели инструментов находится инструмент
"Панель элементов"
![]() ,
который включает и выключает соответствующую
панель элементов управления (рис.6.43).
,
который включает и выключает соответствующую
панель элементов управления (рис.6.43).

Рис.6.43. Панель элементов управления
Связь между формой и ее источником записей создается при помощи графических объектов, которые называют элементами управления. Элемент управления - это объект графического интерфейса пользователя (такой как поле, флажок, полоса прокрутки или кнопка), позволяющий пользователям управлять приложением. Элементы управления используются для отображения данных или параметров, для выполнения действий, либо для упрощения работы с интерфейсом пользователя. Наиболее часто используемым для вывода и ввода данных типом элементов управления является поле.
В режиме Конструктора мы научимся создавать заголовок формы, поля ввода с раскрывающимся списком, вычисляемые поля, делать вставку рисунка на форму, добавления флажка и командных кнопок.
Создание заголовка формы
Для создания надписи следует использовать элемент надпись с панели элементов управления. Создание надписи аналогично как в программе Paint (щелкнув этот элемент на панели, растягиваем поле надписи по диагонали в соответствующем месте и затем пишем соответствующий текст и нажимаем "Enter" рис.6.44).

Рис.6.44.Создание надписи
Создать поле надписи и написать: "Результаты сессии и стипендия студентов"
(не забудьте в конце нажать клавишу " Enter ").
Свойства надписи затем можно поменять, щелкнув на объекте "Надпись" правой клавишей мыши для открытия соответствующего окна (рис.6.45).

Рис.6.45. Окно Свойства
Установить цвет текста – "Красный", шрифт – "Times New Roman Cyr", размер
шрифта – 20, насыщенность - "жирный".
Для объекта "Надпись" можно изменить стиль оформления. Для этого следует вызвать контекстное меню и выбрать в нем пункт "Оформление" (рис.6.46) или изменить соответствующий пункт в окне свойств объекта (рис.6.45).

Рис.6.46. Изменение стиля надписи
Установить стиль надписи – "с тенью" (рис.6.46) и перейти в режим таблицы
(щелкнув инструмент
"Вид"
 в левом верхнем углу панели инструментов).
в левом верхнем углу панели инструментов).
В результате у Вас получится форма, приведенная на рис.6.47.

Рис.6.47. Форма с заголовком "Результаты сессии и стипендия студентов"
Перемещение объектов
Перемещение объектов возможно только в режиме Конструктора.
Перейти
в режим Конструктора (инструмент "Вид"
 ).
).
Для перемещения объектов их следует первоначально выделить. Выделение объекта автоматически происходит при щелчке мыши на нем. При этом объект выделяется прямоугольником с узелками. Для выделения нескольких объектов следует держать нажатой клавишу "Shift" и щелкать мышью соответствующие объекты.
Разместить поля и надписи к ним, как на рис.6.48.

Рис.6.48. Группировка полей формы таблицы "Сессия"
Выделение цветом групп объектов на Форме
Выделение групп объектов цветом позволяет подчеркнуть их различие в информационной направленности. Изменение внешнего вида групп объектов производится в несколько этапов:
Обрамления группы объектов с помощью инструмента "Прямоугольник" с панели элементов управления (если делать обрамление полей, то поля и подписи к ним исчезнут).
Перевод объекта "Прямоугольник" на задний план (команда "На задний план" из пункта меню "Формат", если было сделано обрамление полей, то поля и подписи к ним появятся).
Выбора цвета фона объекта "Прямоугольник" из окна свойств объекта.
Выделить группы объектов цветом: "Код студента" – светло-голубым;
"Учебный год", "Сессия", "Факультет", "Отделение" и "Специальность" – светло-желтым; "Номер зачетки" – светло-оранжевым; "Фамилия", "Имя" и "Отчество" – светло-голубым и предметы – светло зеленым. Общий цвет формы – любой, по усмотрению пользователя.
Добавление поля флажка
Поле с флажком требуется, если фактическое значение поля может принимать только два различных состояния, например, истина- ложь, да – нет и т.д. Для создания поля флажка следует выбрать инструмент "Флажок" на панели элементов управления и растянуть его на соответствующем месте на Форме.
Для вызова контекстного меню и выбора поля "Свойства" для объекта
"Флажок"
следует щелкать мышкой не на надписи,
а на самом флажке
 .
.
Создать поле флажком ниже поля "Номер зачетки". При этом установить
следующие свойства:
во вкладке "Другие" изменить имя с "Флажок№" на "Сирота".
чтобы Флажок в первоначальном состоянии был выключен, следует во вкладке "Данные", "Значения по умолчанию" с помощью "Построителя выражений" вставить "Ложь", из раздела "Константы" (рис.6.49) и закрыть окно "Флажок".
на Форме изменить подпись к флажку – вместо подписи " Флажок№" написать "Сирота".
выделить светло-красным цветом поле Флажка.

Рис.6.49. Установка "Значения по умолчанию" – "Ложь"
После выполнения задания форма таблицы "Сессия" должна выглядеть похожей на рис.6.50.

Рис.6.50. Поле с флажком
Создание поля с раскрывающимся списком
Некоторые поля
имеют только определенные значения и
для упрощения их ввода можно сделать
так, чтобы эти значения выбирались из
списка. В нашем случае это поля "Сессия"
(Осенняя или Весенняя); "Факультет"
(Экон или Юрид); "Специальность"
(060400 или 021100) и "Отделение" (Дневное
или Заочное). Для реализации этой задачи
используется "Поле со списком" с
панели элементов управления
 .
Создание поля со списком лучше производить
с помощью мастера, поэтому следует
включить режим "Мастера" на панели
элементов управления (инструмент после
щелчка должен иметь обрамление рис.6.51).
.
Создание поля со списком лучше производить
с помощью мастера, поэтому следует
включить режим "Мастера" на панели
элементов управления (инструмент после
щелчка должен иметь обрамление рис.6.51).
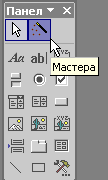
Рис.6.51. Инструмент "Мастера"


Рис.6.52. Выбор типа значений списка Рис.6.53. Ввод значений списка


Рис.6.54. Запоминание значений списка Рис.6.55. Название поля со списком
Удалить следующие поля и надписи к ним: "Сессия"; "Факультет"; "Специальность" и "Отделение".
С помощью мастера (окно мастера появляется после отрисовки объекта; рисовать поле следует в положения поля, а не с положения названия к нему) (рис.6.52-55) создать поле со списком для "Сессия".
Установить в окне свойств поля во вкладке "Данные" раздел "Значение по умолчанию" – "Осенняя".
Установить в окне свойств поля во вкладке "Данные" раздел "Данные" – "Сессия", выбрав поле из списка.
Аналогично создать поля со списками для полей "Факультет"; "Специальность" и "Отделение" и по предметам.
В результате форма примет вид (рис.6.56).

Рис.6.56. Вид формы после выполнения задания


Рис.6.57. Инструмент "Кнопка" Рис.6.58. Выбор команды


Рис.6.59. Выбор обозначения кнопки Рис.6.60. Задание имени кнопки
(с текстом или с рисунком)
Создание командных кнопок
С целью быстрого выполнения часто повторяемых операций используются командные кнопки. Для создания командных кнопок используется инструмент "Кнопка" панели элементов управления (рис.6.57). Следует проследить, чтобы при отрисовки командной кнопки был включен инструмент "Мастера". Диалоговые окна Мастера (рис.6.58-6.60) появляются сразу после отрисовки кнопки.
1. Создать кнопку перехода к последней записи формы согласно рис.6.58 – 6.60.
Кнопка должна находиться внизу под группой предметов.
2. Создать кнопку печати формы с рисунком. Кнопка должна находиться внизу под группой предметов справа от кнопки перехода к последней записи.
3. Создать кнопку создания новой записи с текстом. Кнопка должна находиться внизу под группой предметов справа от кнопки печати формы.
4. С помощью окна свойств кнопок "Последняя запись" и "Добавить запись" установить свойство "Насыщенность" для текста "Полужирный", увеличив при этом размер кнопки так, чтобы был виден весь текст.
После выполнения задания форма должна выглядеть как на рис.6.61.

Рис.6.61. Форма с командными кнопками
Создание вычисляемых полей
Ряд полей формы могут вычисляться по формулам. Формула записывается во вкладке "Данные" и разделе "Данные" (рис.6.61) с помощью "Построителя выражений (щелчок на …).
Создать вычисляемое поле, в котором начислялась стипендия в размере 1000 руб.
для студентов сирот.
Выполнение.
Создаем поле как показано на рис.6.62 с названием "Стипендия" и выделяем ее цветом (светло-оранжевым).
Открываем окно свойств поля – вкладку "Данные", раздел "Данные" и с помощью "Построителя выражений" строим выражение, используя функцию MS Access IIF (рис.6.63). Функция IIf (expr; truepart; falsepart,) аналог функции ЕСЛИ MS Excel. В соответствии с этим expr - это любое значение или выражение (логическое выражение), принимающее значения ИСТИНА или ЛОЖЬ; truepart - это значение, которое возвращается, если логическое выражение равно ИСТИНА; falsepart— это значение, которое возвращается, если логическое выражение равно ЛОЖЬ. Возможно вложение 7 функций IIF друг в друга в качестве значений аргументов для конструирования более сложных проверок.

Рис.6.62. Поле "Стипендия"
Стираем аргументы у функции и вставляем на место логического выражения объект флажок "Сирота". Для этого открываем в левом нижнем окне "Построителя выражений" последовательно папки "Forms" (формы), "загруженные формы", "Форма по работе с таблицей "Сессия"" и ищем во втором окне объект "Сирота", а затем вставляем его, щелкнув кнопку "Вставить" рис.6.64.


Рис.6.63. Выбор условия для вычисляемого поля Рис.6.64. Построение логического выражения с
использованием объекта флажка "Сирота"


Рис.6.65. Выбор значения логического выражения Рис.6.66. Установка цвета текста, размера
( в данном случае "Истина", т.к. стипендия и насыщенности текста
начисляется тогда и только тогда, когда студент сирота)

Рис.6.67. Форма с вычисляемым полем "Стипендия"
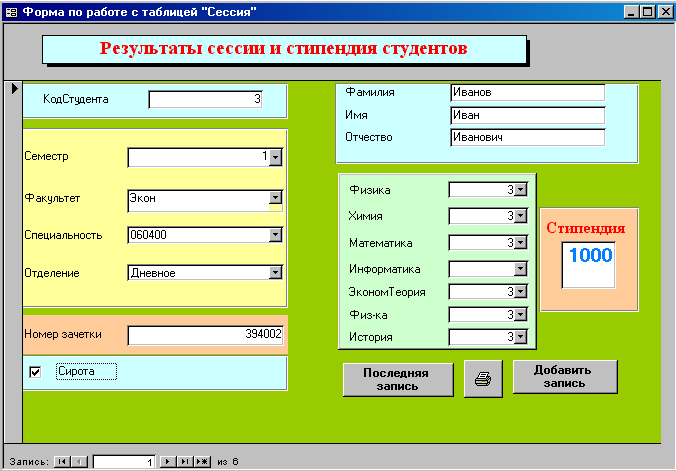
Рис.6.66. Форма на таблицу "Сессия" с полем "Семестр"
Затем пишем или щелкаем знак "=" и аналогично вставляем значение логического выражения "Истина" из папки "Константы" (рис.6.65).
Пишем ";" и переходим к написанию значения логического выражения, когда оно истинно, а по условию задачи размер стипендии для студентов сирот составляет 1000 руб, значит, пишем 1000 (рис.6.65). Значение логического выражения, когда оно ложно мы не пишем, т.к. это не задано по условию задачи, т.е. в данном случае на экране будет пустое поле.
Щелкаем кнопку "Ok" в "Построителе выражений" и в окне свойств объекта во вкладке "Все" устанавливаем размер шрифта – 14 пунктов, насыщенность – жирный и цвет светло-синий или синий.
После установки атрибутов текста закрываем окно свойств объекта, закрываем "Конструктор" и проверяем работу вычисляемого поля. При щелчке на объекте-флажке "Сирота" в поле "Стипендия" должно появляться число 1000 (рис.6.67).
Изменить вычисляемое поле "Стипендия" таким образом, чтобы учитывались следующие положения правил по начислению стипендий:
Стипендия студентам, сдавшим сессию на хорошие и отличные оценки, начисляется в размере 400 руб.
Стипендия студентам, сдавшим сессию на отличные оценки, начисляется в размере 600 руб.
Стипендия студентам-сиротам увеличивается на 1000 руб. по сравнению с размером стипендий, указанных в пунктах 1 и 2.
Стипендия студентам-сиротам выплачивается в размере 1000 руб, если студент не сдал сессию.
Создать аналогичную форму по таблице "Студенты" и добавить 7 записей.
С помощью формы добавить 7 записей в таблицу "Сессия" так, чтобы было 2 студента с неудовлетворительными оценками, 2 студента с отличными оценками и 6 человек с хорошими и удовлетворительными оценками.
Оценить структуру таблицы "Сессия", выяснив, что вместо двух полей "Учебный Год" и "Сессия" разумнее ввести одно поле "Семестр" со своими ограничениями на значения. Удалить поле "Учебный Год" таблицы "Сессия", а поле "Сессия" изменить на поле "Семестр", со своим типом данных и ограничениями.
Изменить в соответствии с изменениями в пункте 7 форму "Результаты сессии и стипендия студентов".
В результате форма будет выглядеть аналогично рис.6.68.
