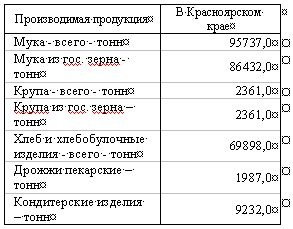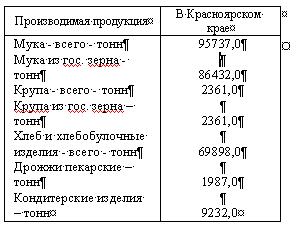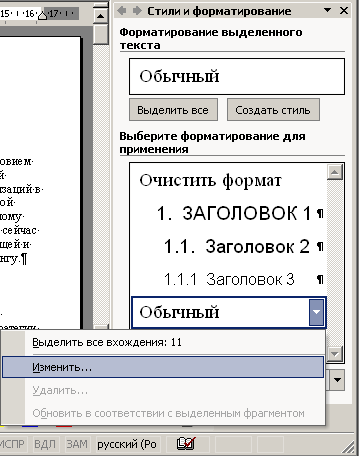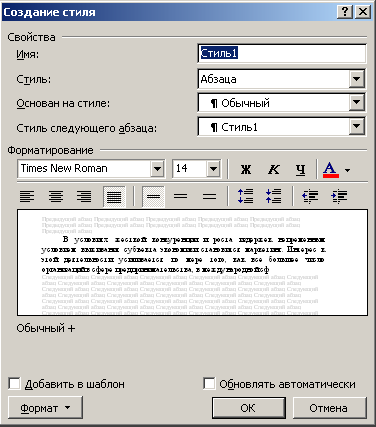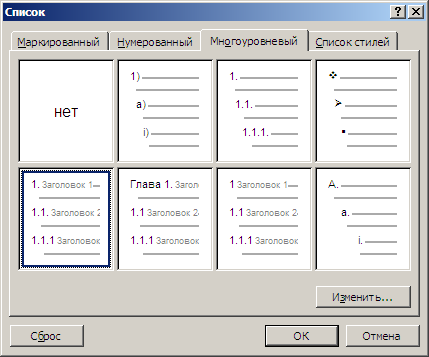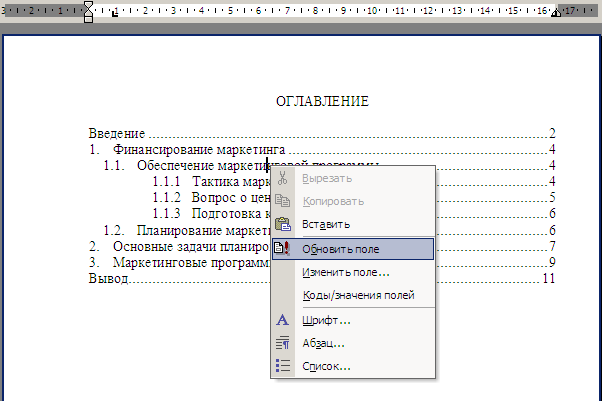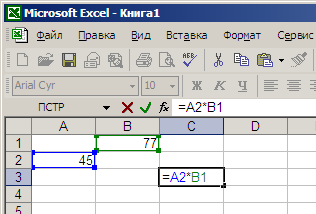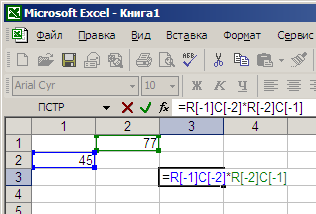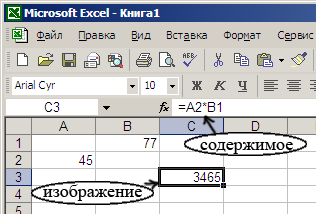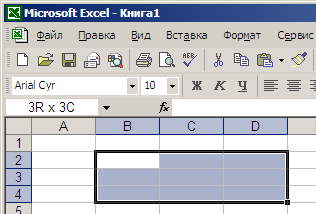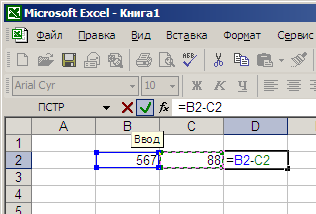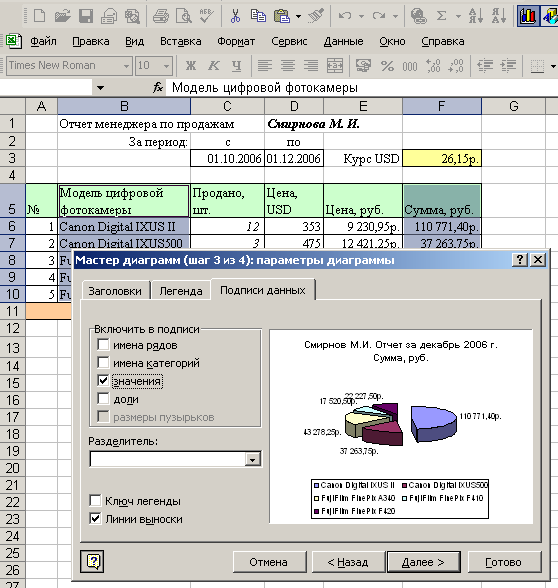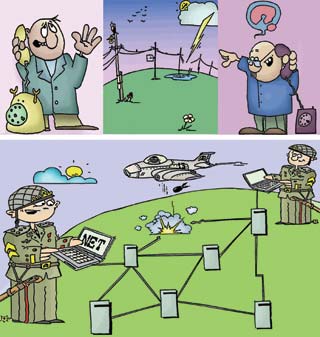- •Информатика
- •Раздел 1. Организационно-методический 9
- •Раздел 2. Феномен информации 18
- •Раздел 3. Количество информации 30
- •Раздел 4. Кодирование информации 39
- •Раздел 5. История развития эвм 64
- •Раздел 6. Аппаратное обеспечение компьютера 71
- •Раздел 7. Программное обеспечение компьютера 98
- •Раздел 8. Работа в текстовом редакторе ms Word 131
- •Раздел 9. Работа в редакторе электронных таблиц ms Excel 147
- •Раздел 10. Компьютерные сети. Интернет 159
- •Введение
- •Раздел 1.Организационно-методический
- •1.1.Цели и задачи дисциплины
- •1.2.Требования к уровню подготовки студента.
- •1.3.Содержание разделов дисциплины
- •Тема 5. Лвс и сеть Интернет
- •1.4.Задания для контрольной работы
- •Задание №1 ms Word. Строгое форматирование текстов
- •Задание №2 ms Word. Художественное оформление текстов Вариант 1
- •Вариант 2
- •Задание №3 ms Excel. Форматирование таблиц, вычисления и создание диаграмм
- •Вариант 1
- •Вариант 2
- •Вариант 3
- •Вариант 4
- •Задание №4 ms Excel. Работа с функциями
- •Раздел 2.Феномен информации
- •2.1.Информация – это…
- •2.2.Эволюция материи
- •2.3.Теория отражения
- •2.4.Носители информации, память
- •2.5.Носители информации вещество и поле
- •2.6.Процесс сообщения
- •2.7.Сообщение во времени. Сигнал.
- •2.8.Непрерывное и дискретное
- •2.9.Знания
- •2.10.Целенаправленная передача информации
- •2.11.Данные
- •Раздел 3.Количество информации
- •3.2.Неопределенность, количество информации и энтропия
- •3.3.Формула Шеннона
- •3.4.Формула Хартли
- •3.5.Количество информации, получаемой в процессе сообщения
- •3.6.Задачи
- •Раздел 4.Кодирование информации
- •4.1.Кодирование чисел. Системы счисления
- •4.1.1.Перевод целых чисел из системы счисления с основанием k в десятичную систему счисления
- •4.1.2.Двоичная система счисления
- •4.1.3.Перевод целых чисел из десятичной системы счисления в систему счисления с другим основанием
- •4.1.4.Шестнадцатеричная система счисления
- •4.1.5.Вавилонская (шестидесятеричная) система счисления
- •4.1.6.Задачи
- •4.2.Кодирование двоичным кодом
- •4.3.Кодирование символов. Байт.
- •4.3.1.Юникод. Utf-8
- •4.3.2.Задачи
- •4.4.Единицы измерения объема данных и ёмкости памяти: килобайты, мегабайты, гигабайты…
- •4.4.1.Задачи
- •4.5.Кодирование графической информации
- •4.5.1.Восприятие цвета
- •4.5.2.Цветовые модели rgb и cmyk
- •4.5.3.Другие цветовые модели
- •4.5.4.Некоторые принципы уменьшения объема графических файлов
- •4.5.5.Задачи
- •4.6.Кодирование звуковой информации
- •4.6.1.Цифро-аналоговое и аналого-цифровое преобразование звуковой информации
- •4.6.2.Параметры семплирования
- •4.6.3.Задачи
- •Раздел 5.История развития эвм
- •5.1.Поколения эвм
- •5.2.Типы и назначение компьютеров
- •5.3.Задачи
- •Раздел 6.Аппаратное обеспечение компьютера
- •6.1.Устройства, входящие в состав системного блока
- •6.1.1.Материнская плата
- •6.1.2.Центральный процессор
- •6.1.3.Оперативная память
- •6.1.4.Жесткий диск
- •6.1.5.Графическая плата
- •6.1.6.Звуковая плата
- •6.1.7.Сетевая плата
- •6.1.9.Дисковод 3,5’’
- •6.1.10.Накопители на компакт-дисках
- •6.1.11.Накопители на dvd дисках
- •6.1.12.Флэш-память
- •6.2.Периферийные устройства
- •6.2.1.Клавиатура
- •6.2.2.Манипуляторы
- •6.2.3.Сканер
- •6.2.4.Цифровой фотоаппарат
- •6.2.5.Мониторы электронно-лучевые (crt)
- •6.2.6.Мониторы жидкокристаллические (lcd)
- •6.2.7.Плазменные панели (pdp)
- •6.2.8.Принтеры
- •6.2.8.1Матричные принтеры
- •6.2.8.2Струйные принтеры (Ink Jet)
- •6.2.8.3Лазерные принтеры (Laser Jet)
- •6.2.9.Плоттер
- •6.2.10.Модем
- •6.3.Конфигурация компьютера
- •6.4.Задачи
- •Раздел 7.Программное обеспечение компьютера
- •7.1.Системное программное обеспечение. Операционные системы (ос)
- •7.1.1.Семейства и хронология операционных систем
- •7.1.2.Правовая охрана программ и gnu gpl
- •7.1.2.1По с открытым кодом (Open source)
- •7.1.5.Файловая система
- •7.1.6.Драйверы
- •7.1.7.Вредоносные программы и антивирусные средства
- •7.1.7.1Вирусы
- •7.1.7.2Сетевые черви
- •7.1.7.3Троянские программы
- •7.1.7.3.1Утилиты несанкционированного удаленного администрирования
- •7.1.7.3.2Утилиты для проведения dDoS-атак
- •7.1.7.3.3Шпионское и рекламное по, программы дозвона
- •7.1.7.3.4Серверы рассылки спама
- •7.1.7.4Административные меры борьбы с вирусами
- •7.1.7.5Признаки появления вирусов
- •7.1.7.6Краткий обзор антивирусных пакетов
- •7.1.8.Архиваторы
- •7.1.9.Программы обслуживания жестких дисков
- •7.1.10.Задачи
- •7.2.Прикладное программное обеспечение
- •7.2.1.Средства обработки текстовой информации
- •7.2.2.Средства обработки табличной информации
- •7.2.3.Средства обработки графической информации
- •7.2.3.1Растровая графика
- •7.2.3.2Векторная графика
- •7.2.4.Системы управления базами данных (субд)
- •7.2.5.Средства разработки презентаций
- •7.2.6.Автоматизация ввода информации в компьютер
- •7.2.7.Автоматизация перевода текста
- •7.2.8.Издательские системы
- •7.2.9.Системы автоматизации бухгалтерской деятельности
- •7.2.10.Прочее ппо
- •7.2.11.Задачи
- •Раздел 8.Работа в текстовом редакторе ms Word
- •8.1.Правила набора текстовых документов
- •8.2.Стили и шаблоны
- •8.2.1.Понятия шаблона и стиля документа
- •8.2.2.Использование стилей
- •8.2.3.Иерархические стили заголовков. Автоматическая генерация оглавления
- •8.2.4.Задачи
- •Раздел 9.Работа в редакторе электронных таблиц ms Excel
- •9.1.Модель ячейки в ms Excel
- •9.2.Ввод и редактирование данных
- •9.2.1.Ввод данных
- •9.2.1.1Правила ввода текста и чисел
- •9.2.1.2Форматирование текстовых полей
- •9.2.1.3Правила ввода формул
- •9.2.2.Редактирование данных
- •9.2.3.Копирование формул
- •9.2.4.Относительная и абсолютная адресация
- •9.3.Построение диаграмм
- •9.4.Задачи
- •Раздел 10.Компьютерные сети. Интернет
- •10.1.Локальная вычислительная сеть
- •10.2.Сеть сетей
- •10.3.Адресация в Интернете
- •10.3.3.Система адресации url
- •10.4.Обзор сервисов Интернета
- •10.5.Семейство протоколов tcp/ip
- •10.6.Архитектура «клиент-сервер»
- •10.6.1.Электронная почта (e-mail)
- •10.6.1.1Проблемы и правила сетевого этикета
- •10.6.1.2Спам
- •10.6.1.3Смайлики :-)
- •10.6.2.1Html-разметка
- •10.6.2.2Web-сайт организации
- •10.6.2.3Поиск во Всемирной паутине
- •10.6.2.4История Всемирной паутины
- •10.6.2.5Перспективы развития
- •10.6.3.Задачи
- •Библиографический список
Таблицы чаще, чем другие части документа, подвергаются переформатированию, в частности, изменению ширины столбцов. Чтобы не возникало проблем при переформатировании таблиц, следует соблюдать следующие правила:
Каждый отдельный элемент таблицы должен вводиться в соответствующую ему отдельную ячейку.
Правильно |
Не правильно |
Рис. 51. Форматирование таблиц.
Границы ячеек таблицы можно частично или полностью не отображать при печати документа.
Рис. 52. Варианты установки границ ячеек в таблице.
Если элементами ячеек являются числовые данные, то правильнее выравнивать содержимое таких ячеек вправо, для того, чтобы сразу был виден порядок числа. При этом количество знаков после запятой должно быть одним и тем же.
Выравнивание по вертикали в ячейках таблицы выполняется без использования символа “Конец абзаца” (<Enter>). См. пункт контекстного меню Выравнивание в ячейке (щелчок правой кнопкой мыши на выделенном фрагменте таблицы).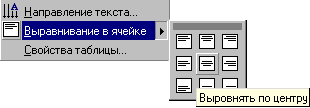
Рис. 53. Варианты выравнивания текста в ячейке таблицы.
При необходимости (в сложных шапках) используйте объединение ячеек. Таблица/ Объединить ячейки.
8.2.Стили и шаблоны
Чтобы отформатировать абзац или группу знаков текста определенным, образом, необходимо задать целый ряд параметров шрифта и абзаца. При большом количестве параметров чрезвычайно сложно обеспечить согласованное форматирование однотипных фрагментов документа. Тем более сложно обеспечить согласованное форматирование всех документов одного типа, а это, как правило, является обязательным требованием при оформлении, скажем, деловой документации.
Если вы все же ценой больших усилий добились того, что все документы находятся в идеальном состоянии, может возникнуть потребность изменить оформление некоторых из них, и тогда все придется начинать сначала.
Для эффективного форматирования текста документов необходим иной механизм, и можно в общих чертах описать принцип его действия. Программа, реализующая такой механизм, должна предоставлять возможность:
определить именованные типы документов, с которыми вы работаете, например: договор, календарный план, заявление, заказ, глава книги и т. п.;
для каждого из этих типов определить именованные типы структурных элементов документа и их оформление, например параметры абзаца и шрифта для заголовков разных уровней, основного текста, нумерованных и маркированных списков и т. д.
Тогда, создавая или оформляя конкретный документ, достаточно будет выбрать его тип, а затем указать тип каждого из его структурных элементов, чтобы программа автоматически применила к ним соответствующие параметры форматирования. При этом информация о форматировании элементов различных типов документов должна храниться отдельно от самих документов, чтобы пользователь в любой момент мог изменить параметры форматирования того или иного элемента и чтобы заданное им форматирование было автоматически применено ко всем документам данного типа.
Эта простая, естественная и универсальная схема придумана давно и на практике доказала свою эффективность для самых разнообразных систем подготовки документов. Применяется она и в Word.
8.2.1.Понятия шаблона и стиля документа
То, что мы назвали типом документов, согласно терминологии программы Word называется шаблоном, а то, что мы назвали типом структурных элементов документа, в Word называется стилем.
Шаблон документа — это файл с расширением .dot, в котором содержатся набор стилей, а также настройки меню, панелей инструментов и сочетаний клавиш, элементы автотекста и макросы. Шаблон может также включать текст, предназначенный для вставки в создаваемые на его основе документы.
Каждый документ Word связан с определенным шаблоном, который выбирается при его создании, используется по умолчанию или присоединяется к нему позднее. По умолчанию новые документы Word основываются на шаблоне Normal.dot. Далее мы будем называть его просто Normal.
Стиль — это именованный набор параметров форматирования, которые можно применить к выбранному фрагменту текста. Очевидно, что перечень параметров, применимых к конкретному фрагменту текста, зависит от его типа, поэтому различают четыре вида стилей:
стиль знака — содержит только параметры шрифта;
стиль абзаца — содержит полный набор сведений, необходимых для форматирования абзаца, то есть параметры абзаца и параметры шрифта;
стиль таблицы — содержит информацию о границах таблицы, цветах текста ее элементов, заливке, выравнивании и шрифтах;
стиль списка — содержит сведения о форматировании маркированного или нумерованного списка.
Стили (то есть их имена и определения) хранятся в файлах документов и шаблонов. При создании документа в него копируется набор стилей из того шаблона, на котором он основан.
Программа Word дает возможность не только изменять, переименовывать и удалять стили, содержащиеся в документе или шаблоне, но и создавать в нем новые стили. Кроме того, она позволяет копировать стили из одного файла в другой, в том числе из шаблона в шаблон, из шаблона в документ, из документа в шаблон и из документа в документ.
Если создать несколько стилей и применять их к соответствующим элементам при вводе текста (например, к заголовкам применяется один стиль, а к обычному тексту — другой), то потом, если вам вдруг понадобится поменять шрифт, например, во всех заголовках, достаточно будет просто изменить шрифт в настройке соответствующего стиля, и заголовки автоматически изменятся по всему документу.
Пример. Предположим, вы создаете какой-то документ, в котором 53 заголовка. При этом заголовки должны быть выровнены по центру и написаны кеглем в 18 пунктов. Предположим, вы не знаете, что такое стиль, поэтому, вводя каждый заголовок, аккуратно отмечаете его, увеличиваете кегль, а затем выравниваете абзац по центру. При 53 заголовках эта большая работа. После того как вы закончили, наконец, этот документ, вас вызывает начальник и говорит, что из министерства поступили новые указания: теперь все заголовки в подобных документах должны быть двадцатым кеглем, и выравнивать их нужно не по центру, а по левой границе. Если бы вы просто сначала создали стиль под названием «Заголовок» (название особого значения не имеет, однако стили лучше все-таки называть так, чтобы вы потом догадались, для чего они созданы) и при вводе заголовков применяли именно его, то и ввод текста у вас пошел бы быстрее (всегда проще нажать одну кнопку со стилем, чем выставлять кегль, выравнивание и другие параметры), и после требования начальника изменить оформление всех 53 заголовков вы, просто исправили бы кегль и выравнивание в стиле «Заголовок», после чего нажали бы кнопку ОК и во всем документе все 53 заголовка мгновенно бы поменялись.
8.2.2.Использование стилей
Задаются стили в
пункте меню Формат/Стили
и форматирование. При
этом в правой части экрана открывается
дополнительная панель настроек, с
помощью которой удобно работать со
стилями. Другой способ вызвать меню
“Стили и форматирование” – нажать
вот такую кнопку
![]() на панели инструментов.
на панели инструментов.
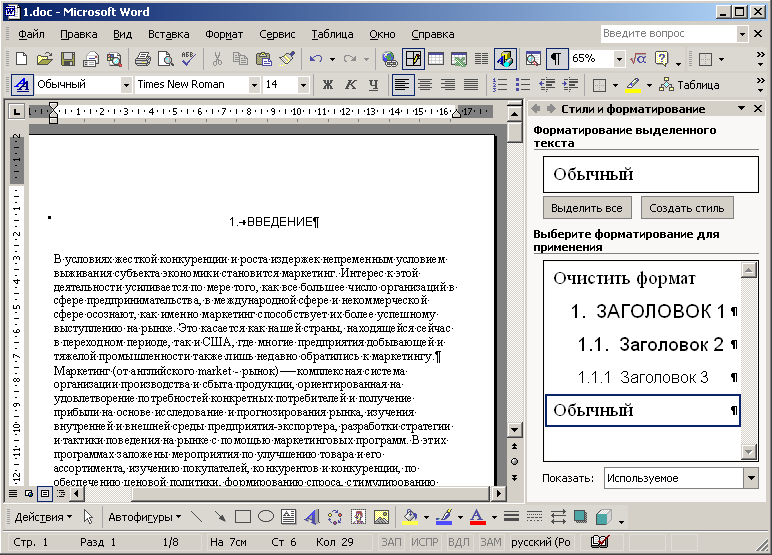
Рис. 54. Открытое меню “Стили и форматирование.
Здесь вы можете изменить настройки стандартных стилей, а также создать свои собственные стили. Давайте сначала отредактируем стиль «Обычный», который Word по умолчанию применяет ко всему вводимому тексту.
Чтобы отредактировать стиль из списка панели, нужно подвести к нему курсор мыши и щелкнуть по правой кнопке. Перед вами появится контекстное меню, представленное на рисунке 57.
Давайте посмотрим, что именно означают эти пункты меню:
Выделить все вхождения - это команда позволяет выделить в документе все абзацы с данным стилем.
Изменить - настроить стиль.
Удалить - удалить стиль (стандартный стиль «Обычный» удалить нельзя, поэтому в данном примере этот пункт недоступен). При удалении любого другого стиля ко всем абзацам, в которых он был установлен, применяется стиль «Обычный».
|
Рис. 55. Переход к изменению параметров стиля. |
Изменение стиля
Нажимаем Изменить, и перед нами появляется окно, изображенное на рис. 56.
Как видите, здесь можно легко и быстро настроить все основные параметры шрифта и абзаца для данного стиля, используя все настройки, которые расположены ниже надписи «Форматирование».
Для более тонкой настройки можно щелкнуть по кнопке Формат - через нее осуществляется доступ к полным комплектам настроек шрифта, абзаца, языка, рамок и табуляции. Но и, не нажимая кнопку Формат, можно настроить довольно большое количество “горячих” параметров. Обратите также внимание на то, что пишется под образцом. Там перечислены все параметры данного стиля.
|
Рис. 56. Меню форматирования параметров стиля. |
Давайте установим в стиле «Обычный» выравнивание по ширине и сделаем красную строку - чтобы наш текст было удобно читать.
Выравнивание по ширине включаем с помощью соответствующей пиктограммы в этом окне, а красную строку можно выставить только через меню Формат/ Абзац/ Отступы и интервалы/ Первая строка/ Отступ.
Теперь обратите внимание на две опции внизу окна: Добавить в шаблон и Обновлять автоматически.
Пункт Добавить в шаблон предполагает обновление настроек данного стиля в текущем шаблоне (в нашем примере - в шаблоне, который загружается по умолчанию) или добавление данного стиля в шаблон (если его там не было). Эту опцию имеет смысл отметить, если вы хотите, чтобы во всех новых документах, основанных на этом шаблоне, присутствовали данные настройки стиля. Давайте ее отметим, потому что сделанные нами настройки хорошо бы использовать и в других документах. А вот если сделанные изменения специфичны для данного документа, тогда эту настройку отмечать не нужно.
Обновлять автоматически - включение данной настройки означает, что если вы вручную сделаете какие-то изменения в абзаце, к которому применен данный стиль, эти изменения автоматически будут включены в стиль, что, соответственно, повлияет на все остальные абзацы, отмеченные этим стилем. Поэтому данной настройкой лучше пользоваться с осторожностью. Мы ее сейчас включать не будем.
Далее нажимаем ОК и наблюдаем, как сразу изменился текст по всему документу.
Обратите внимание на то, что в Word по умолчанию уже содержится набор определенных стилей: для обычного текста, заголовков и так далее. Как правило, вполне имеет смысл использовать именно эти стили и редактировать именно их, если какие-то отдельные параметры вас не устраивают.
Создание нового стиля
|
Рис. 57. Создание нового стиля – изменения в меню “Свойства”. |
С настройками шрифта, абзаца и других параметров стиля должно быть все понятно. Обратите внимание на пункт Стиль (абзаца, знака, таблицы). Word может различать три вида стилей. При этом в зависимости от выбора какие-то настройки могут стать недоступными - например, если вы создаете стиль знака, то будут недоступными все настройки, относящиеся к абзацу, а если выбрать стиль таблицы, то настройки изменятся на элементы, относящиеся только к таблице. Давайте рассмотрим создание стиля абзаца, как наиболее часто использующегося.
Здесь очень важный момент - пункт Основан на стиле. Дело в том, что стили можно выстраивать в определенную иерархию - это очень удобно. Например, у вас есть стиль «Обычный», в котором абзац начинается с красной строки, однако в некоторых местах текста красную строку нужно убрать. В этом случае вы создаете новый стиль с каким-то названием, например «Обычный без отступа», который основан на «Обычном», однако в нем отсутствует абзацный отступ. И этот стиль вы применяете ко всем абзацам, где не нужна красная строка. Но главное - если вам впоследствии понадобится поменять, например, шрифт во всем документе, вы просто смените его в стиле «Обычный», и тогда он также автоматически поменяется и в стиле «Обычный без отступа», потому что тот основан на стиле «Обычный».
Кроме того, основывать новый стиль на каком-то старом удобно еще и с той точки зрения, что не нужно заново выставлять большинство параметров. Например, если вы хотите создать еще один заголовочный стиль, то основывайте его на уже имеющемся заголовочном просто потому, что большинство установок вполне для этого подойдут.
Пункт Стиль следующего абзаца позволяет явно задать стиль, который будет выставлен при нажатии клавиши <Enter> после редактирования данного абзаца. Это удобно для заголовочных стилей, потому что обычно заголовок - это только один абзац, после которого стиль желательно сменить, например на «Обычный».
Стили можно применять к конкретному абзацу (курсор стоит в любом месте абзаца), к группе абзацев (они должны быть выделены) или к конкретному символу (он также должен быть выделен).
Когда стиль абзаца применяется не ко всему абзацу, а к выделенному символу или группе символов, не все настройки стиля могут быть использованы, так как есть виды оформления, которые применяются только к абзацу целиком, например выравнивание, расстояние между строками и так далее. Но для символов (группы символов), например, для выделений в тексте ключевых слов, лучше использовать стиль знака, а не стиль абзаца (Word справа от названия стиля ставит специальную отметку, демонстрирующую, к чему относится данный стиль: к абзацу, знаку или таблице).
Список стилей
На правой панели стилей снизу есть интересное выпадающее меню - Показать. В нем можно выбрать различные режимы показа стилей. Дело в том, что в шаблоне Normal.dot, который Word по умолчанию загружает для новых документов, хранится вовсе не четыре стиля, которые нам видны сейчас, а намного больше - несколько десятков. Их можно увидеть, если в данном меню выбрать соответствующий пункт Все. Однако с таким количеством стилей работать не удобно, поэтому, после того, как вы выберете оттуда нужный вам стиль и назначите его абзацу, смените вид показа на Доступное (назначенный стиль там тоже появится).
Если же вы хотите работать только с уже используемыми на данный момент стилями и другие вам не нужны, тогда выберите пункт Используемые.
Ну а если вы хотите задать собственный набор стилей, тогда выберите Специальное, и вам предложат отметить, какие именно стили вы желаете видеть в списке.
Полезные советы
Стили не обязательно настраивать сразу. Главное – назначать соответствующие стили фрагментам текста при вводе (обычному тексту, заголовкам, спискам, таблицам…). Настроить соответствующие параметры стиля вы сможете в любой момент.
Если ваш документ размечен стилями, то вы можете почти мгновенно изменить внешний вид любого документа, даже многостраничного.
Использование стилей заголовков имеет полезный побочный эффект: вы объясняете MS Word структуру вашего документа – он способен на ее основе сформировать автоматическое оглавление документа.
Если у вас уже имеется довольно большой текст, набранный без использования стилей, чтобы отформатировать его по всем правилам выделите весь текст (Ctrl+A), присвойте ему стиль «Обычный» (можно использовать действие Очистить формат), после чего заново разметьте текст стилями заголовков - это несложно.
Существует и другой удобный, способ изменения формата стилей: отформатировать фрагмент текста, а затем, выделив его, щелкнуть правой кнопкой мыши на имени того стиля, которому нужно назначить такое форматирование, и выбрать команду Обновить в соответствии с выделенным фрагментом.
И все-таки новичкам следует запомнить, что правильное использование стилей делает вовсе не нужной и даже вредной панель инструментов «Форматирование» и пункты основного меню Формат/ Шрифт и Формат/ Абзац. Все возможности, предоставляемые этими пунктами необходимы, но настройки шрифтов и абзацев должны применяться не к выделенным фрагментам текста, а к стилю, которым отмечен текст, подлежащий редактированию.
И последний совет: список используемых стилей должен быть обозрим для вас, появление в этом списке каждого нового стиля должно быть обосновано тем, что действительно требуется ввести в текст фрагменты, отформатированные иначе. Например, когда в документе впервые появляются выделения в тексте абзацев, заведите новый стиль, на базе стиля «Обычный», скажем «Обычный выделенный». Он может быть, скажем, курсивным. Если позже вы решите, что все выделения должны быть не курсивными, а полужирными, то просто измените настройки форматирования у стиля «Обычный выделенный», и одновременно изменится вид всех фрагментов документа, отмеченных этим стилем.
8.2.3.Иерархические стили заголовков. Автоматическая генерация оглавления
Как автоматически создать оглавление текстового документа? При вводе текста назначайте всем заголовкам определенные стили. Причем аккуратно следите за иерархией стилей заголовков в структуре документа. Самостоятельные заголовки (ни в какие другие не вложенные, например: Введение, Глава 1, … Заключение, Список литературы) являются заголовками первого уровня — «Заголовок 1», вложенные в них - заголовками второго уровня - «Заголовок 2» и так далее.
|
Рис. 58. Меню “Абзац”, закладка “Положение на странице”. |
|
Рис. 59. Автоматическая нумерация заголовков. |
Также очень полезно использовать автоматическую нумерацию заголовков. Для этого, при форматировании стиля заголовка, необходимо выбрать специальный заголовочный вариант среди многоуровневых списков в пункте Формат/ Нумерация.
Генерация оглавления
Для начала поставьте курсор в ту позицию, в которой должно находиться оглавление, это может быть либо начало, либо конец документа. Теперь вызовите меню Вставка/ Ссылка/ Оглавление и указатели закладка Оглавление. Откроется следующее окно:
|
Рис. 60. Меню “Оглавление и указатели” закладка “Оглавление”. |
Важный параметр - Уровни. В нем как раз определяется, сколько уровней заголовков требуется отобразить в оглавлении.
В разделе Форматы можно выбрать стиль оформления оглавления: от классического до затейливого. При выборе каждого варианта в образце сверху вам будет демонстрироваться, как именно выглядит подобный шаблон оглавления.
После настроек параметров нажмите OK и вы увидите автоматически сформированное оглавление.
|
Рис. 61. Обновление оглавления. |
8.2.4.Задачи
Абзацем в текстовом редакторе считается текст:
имеющий красную строку (отступ);
находящийся между двумя нажатиями Enter;
состоящий из нескольких предложений, первое из которых имеет отступ от края листа (красную строку).
Какой тип списков MS Word позволяет оформлять автоматически?
маркированный;
нумерованный;
многоуровневый;
все перечисленные.
В процессе редактирования текста изменяются:
последовательность символов, слов, абзацев;
размер и гарнитура шрифта;
параметры абзаца.
Как заставить Word не разрывать по словам устойчивое словосочетание при его переносе на новую строку?
набрать словосочетание без пробелов;
использовать неразрывный пробел вместо обычного;
вместо пробела использовать символ подчеркивания.
В документе присутствует широкая таблица, которая не помещается на стандартную страницу бумаги в книжной ориентации. Каков оптимальный способ напечатать такую таблицу на листе с альбомной ориентацией, сохраняя в документе единую нумерацию страниц и колонтитулы?
выделить таблицу и напечатать ее отдельно;
разбить документ на три раздела, заказать в каждом разделе свои параметры страницы и напечатать весь документ;
разбить документ на два файла и печатать каждый файл отдельно со своими параметрами страниц.
Можно ли не выводить нумерацию только на одной странице документа?
можно на любой странице;
можно только на первой странице каждого раздела;
нельзя.
Раздел 9.Работа в редакторе электронных таблиц ms Excel
MS Excel относится к классу систем обработки числовой информации, называемых spreadsheet. Буквальный перевод термина “spreadsheet” c английского языка означает “расстеленный лист (бумаги)”. В компьютерном мире под этим термином подразумевают класс программных средств, именуемых у нас “электронными таблицами”.
Области применения электронных таблиц:
бухгалтерский и банковский учет;
планирование распределение ресурсов;
проектно-сметные работы;
инженерно-технические расчеты;
обработка больших массивов информации;
исследование динамических процессов.
Основные возможности электронных таблиц:
анализ и моделирование на основе выполнения вычислений и обработки данных;
оформление таблиц, отчетов;
форматирование содержащихся в таблице данных;
построение диаграмм требуемого вида;
создание и ведение баз данных с возможностью выбора записей по заданному критерию и сортировки по любому параметру;
перенесение (вставка) в таблицу информации из документов, созданных в других приложениях, работающих в среде Windows;
печать итогового документа целиком или частично.
Преимущества использования ЭТ при решении задач
Решение задач с помощью электронных таблиц освобождает от составления алгоритма и отладки программы. Нужно только определенным образом записать в таблицу исходные данные и математические соотношения, входящие в модель.
При использовании однотипных формул нет необходимости вводить их многократно, можно скопировать формулу в нужную ячейку. При этом произойдет автоматический пересчет относительных адресов, встречающихся в формуле. Если же необходимо, чтобы при копировании формулы ссылка на какую-то ячейку не изменилась, то существует возможность задания абсолютного (неизменяемого) адреса ячейки.
Структура электронной таблицы
В таблице используются столбцы (256) и строки (16384).
Строки пронумерованы от 1 до 16384, столбцы помечаются латинскими буквами от А до Z, и комбинациями букв АА, АВ,..., IV,
Элемент, находящийся на пересечении столбца и строки называется - ячейкой (клеткой).
Прямоугольная область таблицы называется диапазоном (интервалом, блоком) ячеек. Она задается адресами верхней левой и правой нижней ячеек блока, перечисленными через двоеточие.
9.1.Модель ячейки в ms Excel
Каждая ячейка таблицы имеет следующие характеристики:
адрес;
содержимое;
изображение;
формат;
имя;
примечание (комментарий).
Адрес ячейки - номер столбца и строки. Используется в формулах в виде относительной, абсолютной или смешанной ссылки, а также для быстрого перемещения по таблице.
MS Excel позволяет использовать два стиля ссылок: стиль А1 и стиль R1C1. Переключение стилей осуществляется в меню: Сервис/ Параметры/ Общие опцией “Стиль ссылок R1C1”.
Например. Пусть в ячейке D3 нужно получить произведение чисел, находящихся в ячейках А2 (второй ряд, первая колонка) и B1 (первый ряд, вторая колонка). Это может быть записано одним из следующих способов:
Таблица 17.
Вид ссылок |
Стиль А1 |
Стиль R1С1 |
||
относительный |
=A2 * B1 имя столбца, имя строки, которые будут относительно изменяться, при копировании формулы в другую ячейку. |
=R[-1]C[-3] * R[-2]C[-2] смещение по строке, смещение по столбцу, относительно ссылающейся ячейки. Сама формула при копировании не изменяет вид, но ссылается уже на другие ячейки. |
||
абсолютный |
=$A$2 * $B$1 имя столбца, имя строки, которые останутся неизменным, при копировании формулы . |
=R2C1 * R1C2 номер строки и номер столбца, относительно начала координат. |
||
смешанный |
=$A2 * B$1 =A$2 * $B1 |
=R[-1]C1 * R1C[-2] =R2C[-3] * R[-2]C2 |
||
|
|
|
||
Рис. 62a.Стиль ссылок A1 (имя столбца, имя строки). |
Рис. 62b Стиль ссылок R1C1 (смещение по строке, смещение по столбцу). |
|
||
Содержимым ячейки может быть:
число (целое со знаком или без (-345), дробное с фиксированной точкой (253,62) или с плавающей точкой (2,5362е+2));
текст;
формула.
Формула - всегда начинается со знака “=“ и может содержать: числовые константы, абсолютные или относительные ссылки на адреса ячеек, встроенные функции.
Аргументы функций всегда заключаются в круглые скобки. Стандартные функции можно как ввести с клавиатуры, так и воспользоваться меню Вставка/Функция или соответствующей кнопкой на панели инструментов.
|
Рис. 63. Изображение не всегда совпадает с содержимым ячейки |
Если содержимым ячейки является формула, то изображением будет ее значение.
Текст, помещенный в ячейку, может быть “виден” целиком, либо (если соседняя ячейка не пуста), из него видно столько символов, сколько позволяет ширина ячейки.
Изображение числа зависит от выбранного формата. Одно и то же число в разных форматах (дата, процент, денежный и т.д.) будет иметь различное изображение.
Формат ячейки - формат чисел, шрифт, цвет символов, вид рамки, цвет фона, выравнивание по границам ячейки, защита ячейки.
Имя - используется в формулах, как замена абсолютного адреса ячейки. Например, назначив ячейке С3 имя “Произведение” в ячейку D3 можно поместить формулу: =Произведение/3 (вместо формулы =С3/3). В этом случае, при копировании формулы, адрес ячейки меняться не будет.
Примечание - сопроводительный текст к содержимому ячейки. Ввести примечание в ячейку можно с помощью меню Вставка / Примечание. Ячейка, имеющая примечание, отмечается в рабочем листе точкой в правом верхнем углу.
9.2.Ввод и редактирование данных
Основными объектами, над которыми производятся действия в электронных таблицах, являются ячейки и диапазоны ячеек (блоки).
|
Рис. 64. Выделенный диапазон ячеек (блок). |
Примеры блоков: А1 (ячейка); А1:А9 (столбец); В2:Z2 (строка); B2:D4 (прямоугольная область).
Неотъемлемым элементом рабочего поля таблицы является курсор. В ЭТ термин “курсор” используется в следующих случаях:
курсор ЭТ - жирная рамка вокруг текущей ячейки, перемещается с помощью клавиш управления курсором;
текстовый курсор - мигающая (или не мигающая) черточка, отмечающая положение текущего символа при редактировании содержимого ячейки.
9.2.1.Ввод данных
Установить курсор ЭТ в ячейку, в которой должны быть размещены данные.
Набрать данные.
Для завершения ввода нажать клавишу <Enter> (при этом курсор ЭТ переместится на строку ниже), либо нажать «зеленую галочку» на панели инструментов (при этом курсор останется в текущей ячейке).
В ячейке могут размещаться данные одного из следующих типов:
1. число 2. формула 3. текст
9.2.1.1Правила ввода текста и чисел
Текст можно вводить произвольной формы, но если он начинается со знака “=“, то перед ним следует поставить апостроф, чтобы он не воспринимался как формула.
Числа также вводятся в привычном виде. Следует только помнить, что дробные десятичные числа записываются через запятую: 3,5; -0,0045, либо через точку: 3.5; -0.0045, в зависимости от установленных параметров. Изменение вида разделителя целой и дробной части производится в меню Сервис/ Параметры/ Международные.
9.2.1.2Форматирование текстовых полей
По умолчанию текстовые поля в MS Excel выводятся в одну строку. Для того чтобы текст переносился в ячейке в несколько строк:
1. Выделите ячейки, для которых необходимо разрешить перенос текста.
2. Выберите пункт меню Формат/ Ячейки вкладка Выравнивание.
3. Поставьте галочку в опции Переносить по словам.
Для таблиц со сложной структурой используйте объединение ячеек, но только там, где это действительно требуется.
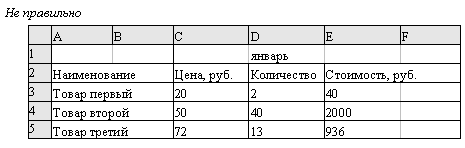
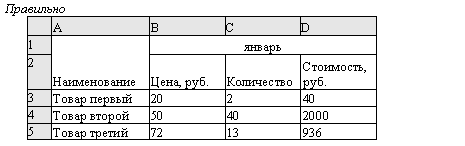
Рис. 65.Неправильно и правильно отформатированные текстовые поля.
9.2.1.3Правила ввода формул
1. Убедитесь в том, что активна (выделена курсивной рамкой) та ячейка, в которой вы хотите получить результат вычислений.
2. Ввод формулы начинается со знака “=”. Этот знак вводится с клавиатуры.
3. После ввода знака “=” Excel переходит в режим ввода формулы. В этом режиме, при выделении какой-либо ячейки, ее адрес автоматически заносится в формулу. Это позволяет избавить пользователя от необходимости знать адреса ячеек и вводить их в формулу с клавиатуры.
4. Находясь в режиме ввода формулы, вы последовательно указываете левой кнопкой мыши на ячейки, хранящие некие числовые значения, и вводите с клавиатуры знаки операций между исходными значениями.
Знаки операций должны вводиться между адресами ячеек.
Удобнее вводить знаки операций с правого цифрового блока клавиатуры. Чтобы этот блок работал в нужном режиме, индикатор <Nun Lock> должен быть включен.
5. Чтобы результат вычислений появился в активной ячейке, необходимо выйти из режима ввода формулы.
<Enter> завершает ввод формулы, и переводит курсор в следующую ячейку.
“Зеленая галочка” на панели ввода формулы завершает ввод формулы, и оставляют курсор в той же ячейке.
|
Рис. 66. Ввод формулы. |
В формулах можно использовать числовые константы (-4,5), ссылки на блоки (D4), (A3:D8), знаки арифметических операций, встроенные функции (СУММ, МАКС, SIN и т.д.)
Таблица 18.
Операция |
Обозначение в формуле |
Пример |
Возведение в степень Умножение Деление Сложение Вычитание Равно |
^ * / + - = |
=3^2 =А8*С6 =D4/N5 =B2+5 =9-G6
|
|
||
Продолжение таблицы 18. |
||
Меньше Больше Меньше или равно Больше или равно Не равно Диапазон Объединение диапазонов Максимум Минимум |
< > <= >= <> : ; МАКС МИН |
=СУММ(А1:С10) =СУММ(А1;А2;А6) =МАКС(А3:С5) =МИН(Е2:Р7) |
9.2.2.Редактирование данных
При вводе данных Вы можете ошибиться и должны уметь исправлять ошибки. Конечно, Вы можете просто ввести в ячейку с ошибочными данными новое правильное значение, но если исправить требуется один - два символа, то целесообразнее отредактировать содержимое ячейки.
Отредактировать данные Вы можете различными способами, но курсор ЭТ должен стоять на редактируемой ячейке.
1. Перейдите в режим редактирования содержимого ячейки. Это можно сделать одним из следующих способов:
Щелкнете левой клавишей мыши в строке формул.
Нажмите <F2>.
Дважды щелкните мышью на ячейке.
2. Текстовый курсор поставьте перед неверным символом, исправьте данные.
3. Нажмите <Enter> или “зеленую галочку” на панели инструментов, чтобы выйти из режима редактирования.
Неверный формат ячейки может быть изменен только выбором другого формата в меню Формат / Ячейка.
Если ошибка допущена при вводе числа, то так как компьютер не знает, что это ошибка, Excel автоматически пытается подобрать подходящий для данного изображения формат.
Например, Вы хотели ввести число 410. Интерпретация некоторых возможных при вводе ошибок приводится в таблице 19.
Таблица 19.
Ошибочный ввод |
Распознанный формат |
Изображение на экране |
4:10 4.10 410. |
время дата текст |
4:10 4.Окт. 410. |
Не пытайтесь исправить ошибку непосредственно в ячейке, вряд ли это удастся, так как скрытый формат этой ячейки уже сформирован. Поэтому нужно исправлять сначала формат ячейки на правильный с помощью меню Формат / Ячейка / Число.
Если при вводе формул Вы забыли поставить знак “=”, то все, что было набрано, запишется в ячейку как текст. Если Вы поставили знак равенства, то компьютер распознал, что идет ввод формулы и не допустит записать формулу с ошибкой до тех пор, пока она не будет исправлена. Некоторые ошибки, которые могут быть допущены при вводе формулы, приведены в таблице 20.
Таблица 20.
Изображение на экране |
Тип ошибки |
b1*b2 |
нет знака = |
#ИМЯ? |
адрес ячейки введен с клавиатуры в режиме кириллицы |
открывается диалоговое окно |
введено два знака операции подряд |
#ЗНАЧ! |
в одной из ячеек, входящих в формулу, находится не числовое значение |
#ДЕЛ/0! |
значение знаменателя =0 , делить на 0 нельзя |
9.2.3.Копирование формул
В электронных таблицах часто требуется проводить операции не просто над двумя переменными (ячейками), но и над массивами (столбцами или строками) ячеек. Т.е. все формулы результирующего массива аналогичны и отличаются друг от друга только адресом строк или столбцов.
От проведения однотипных действий в каждой ячейки строки (или столбца) избавляет следующий прием копирования формулы:
Убедитесь, что активна (выделена курсорной рамкой) именно та ячейка, в которой находится предназначенная для копирования формула.
Не нажимая на кнопки мыши, подведите указатель мыши к нижнему правому углу курсорной рамки (этот угол специально выделен).
Отыщите положение, при котором указатель мыши превращается в тонкий черный крестик.
Нажмите на левую кнопку мыши и, удерживая ее, выделяйте диапазон ниже (при копировании по строкам) или правее (при копировании по столбцам) до тех пор, пока не выделятся все ячейки, в которые вы хотите скопировать данную формулу.
Отпустите левую кнопку мыши.
Таблица 21.
Типы указателей мыши
|
Копирование содержимого выделенной ячейки, или блока ячеек. |
|
Перенос блока ячеек с одного места рабочего листа на другое. При нажатой клавише <Ctrl> произойдет не перенос, а копирование. |
|
Выделение блока ячеек. |
9.2.4.Относительная и абсолютная адресация
Одно из преимуществ электронных таблиц в том, что в формулах можно использовать не только конкретные числовые значения (константы), но переменные - ссылки на другие ячейки таблицы (адреса ячеек). В тот момент, когда Вы нажимаете клавишу <Enter>, в формулу вместо адреса ячейки подставляется число, находящееся в данный момент в указанной ячейке.
Другое достоинство в том, что при копировании формул входящие в них ссылки изменяются (относительная адресация).
Однако иногда при решении задач требуется, чтобы при копировании формулы ссылка на какую-либо ячейку не изменялась. Для этого используется абсолютная адресация, или абсолютные ссылки.
При копировании приведенным выше способом адреса ячеек в формуле изменялись относительно.
Если необходимо, чтобы при копировании или перемещении данных адрес какой-либо ячейки в формуле не мог изменяться (например, при умножении всего столбца данных на значение одной и той же ячейки), нужно зафиксировать положение этой ячейки в формуле до того, как вы будете копировать или перемещать данные.
Для фиксации адреса ячейки используется знак “$”.
Координата строки и координата столбца в адресе ячейки могут фиксироваться раздельно.
Чтобы относительный адрес ячейки в формуле стал абсолютным, после ввода в формулу адреса этой ячейки нажмите <F4>.
Таблица 22.
Адресация |
По строке |
||
Относительная |
Абсолютная |
||
По столбцу |
Относительная |
B1 |
B$1 |
Абсолютная |
$B1 |
$B$1 |
|
Изменение адреса ячейки в формуле, при ее копировании.
Таблица 23.
Значение адреса в исходной формуле |
Вниз |
Вправо |
B1 |
B2 |
C1 |
$B1 |
$B2 |
$B1 |
B$1 |
B$1 |
C$1 |
$B$1 |
$B$1 |
$B$1 |
9.3.Построение диаграмм
Одним из самых впечатляющих достоинств MS Ехсеl является способность превращать абстрактные ряды и столбцы чисел в привлекательные, информативные графики и диаграммы. Ехсеl поддерживает 14 типов различных стандартных двух- и трехмерных диаграмм. При создании новой диаграммы по умолчанию в Excel установлена гистограмма.
Диаграммы - это удобное средство графического представления данных. Они позволяют оценить имеющиеся величины лучше, чем самое внимательное изучение каждой ячейки рабочего листа. Диаграмма может помочь обнаружить ошибку в данных.
Для того чтобы можно было построить диаграмму, необходимо иметь, по крайней мере, один ряд данных. Источником данных для диаграммы выступает таблица Excel.
Специальные термины, применяемые при построении диаграмм:
Ось X называется осью категорий и значения, откладываемые на этой оси, называются категориями.
Значения отображаемых в диаграмме функций и гистограмм составляют ряды данных. Ряд данных – последовательность числовых значений. При построении диаграммы могут использоваться несколько рядов данных. Все ряды должны иметь одну и туже размерность.
Легенда – расшифровка обозначений рядов данных на диаграмме.
Тип диаграммы влияет на ее структуру и предъявляет определенные требования к рядам данных. Так, для построения круговой диаграммы всегда используется только один ряд данных.
|
Рис. 66. Создание диаграммы. |
1. Выделите в таблице диапазон данных, по которым будет строиться диаграмма, включая, если это возможно, и диапазоны подписей к этим данным по строкам и столбцам.
2. Для того чтобы выделить несколько несмежных диапазонов данных, производите выделение, удерживая клавишу <Ctrl>.
3. Вызовите мастера построения диаграмм (пункт меню Вставка/ Диаграмма или кнопка на стандартной панели инструментов).
4. Внимательно читая все закладки диалогового окна мастера построения диаграмм на каждом шаге, дойдите до конца (выбирайте “Далее”, если эта кнопка активна) и в итоге нажмите “Готово”.
После построения диаграммы можно изменить:
размеры диаграммы, потянув за габаритные обозначения, которые появляются тогда, когда диаграмма выделена;
положение диаграммы на листе, путем перетаскивания объекта диаграммы мышью;
шрифт, цвет, положение любого элемента диаграммы, дважды щелкнув по этому элементу левой кнопкой мыши;
тип диаграммы, исходные данные, параметры диаграммы, выбрав соответствующие пункты из контекстного меню (правая кнопка мыши).
Диаграмму можно удалить: выделить и нажать <Delete>.
Диаграмму, как текст и любые другие объекты в MS Office, можно копировать в буфер обмена и вставлять в любой другой документ.
9.4.Задачи
Выражение 5(A2+C3):3(B2-D3) в электронной таблице имеет вид:
5((A2+C3)/(3(B2-D3)));
5(A2+C3)/3(B2-D3);
5*(A2+C3)/(3*(B2-D3)).
Какая из перечисленных ссылок на ячейку А1 является абсолютной только по строке?
A$1;
$А$1;
$A1;
A1.
«Легенда» диаграммы MS Excel – это:
порядок построения диаграммы (список действий);
условные обозначения рядов или категорий данных;
руководство для построения диаграмм;
таблица для построения диаграммы.
В ячейке B2 электронной таблицы записана формула =A3*C4+B1. Какой вид примет эта формула после копирования ее в ячейку D3?
=C4*E5+D2;
=C3*E4+D1;
формула не изменится.
Относительная ссылка на ячейку MS Excel это:
ссылка, полученная в результате копирования формулы;
когда адрес, на который ссылается формула, при копировании не изменяется;
когда адрес, на который ссылается формула, изменяется при копировании формулы.
При вводе чисел в ячейки MS Excel десятичные знаки отделяются символом:
только точкой;
только запятой;
точкой или запятой;
запятой с пробелом.
В формуле ссылка на ячейку имеет вид $C$10. Что это означает?
Дается ссылка на относительный адрес ячейки С10;
Дается ссылка на абсолютный адрес ячейки С10;
В ячейке С10 находится число в денежном формате.
Раздел 10.Компьютерные сети. Интернет
Компьютерная сеть - совокупность взаимосвязанных через каналы передачи данных компьютеров, обеспечивающих пользователей средствами обмена информацией и коллективного использования ресурсов сети:
аппаратных,
программных,
информационных.
Таблица 24.
|
Локальные (ЛВС / LAN - Local Area Network) |
Глобальные (Internet / Wan - Wide Area Network) |
Функция |
Связывает абонентов одного или нескольких близлежащих зданий одного предприятия |
Объединяет абонентов, расположенных по всему миру |
Канал передачи данных |
|
|
Расстояния между ЭВМ |
до 20 км. |
до 15000 км. |
10.1.Локальная вычислительная сеть
Локальная вычислительная сеть (ЛВС) - группа ЭВМ, а также периферийное оборудование, объединенные в пределах одного или нескольких близлежащих зданий автономными (не арендуемыми) высокоскоростными каналами передачи цифровых данных (проводными или беспроводными: медными, волоконно-оптическими, СВЧ или ИК-диапазона).
Служит для решения информационных задач (например, в рамках какой-либо организации), а также совместного использования объединенных информационных и вычислительных ресурсов.
ЛВС могут иметь в своем составе средства для выхода в Интернет.
Каждый компьютер, включаемый в локальную сеть должен иметь сетевую плату, в разъем которой и подключается связующий кабель. Кабели, выходящие из различных компьютеров объединяются в устройстве, называемом сетевой концентратор (switch, HUB). Сетевые концентраторы также могут иметь связь друг с другом, объединяя вместе подсети различных участков здания. Таким образом, обеспечивается прохождение сигналов между всеми устройствами, включенными в сеть.
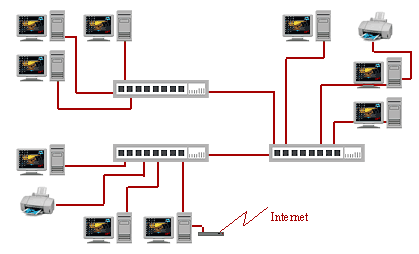

Рис. 67. Одноранговая ЛВС.
Преимущества работы в локальной сети:
Возможность хранения данных персонального и общего использования на дисках файлового сервера.
Возможность постоянного хранения ПО, необходимого многим пользователям, в единственном экземпляре на дисках файлового сервера.
Обмен информацией между всеми компьютерами сети.
Одновременная печать всеми пользователями сети на общесетевых принтерах.
Обеспечение доступа с любого компьютера локальной сети к ресурсам Интернет, при наличии единственного коммуникационного узла глобальной сети.
В зависимости от принципов построения ЛВС подразделяются на следующие основные типы:
Одноранговая ЛВС (peer-to-peer, p2p LAN) - "безсерверная" организация построения сети. Термин "одноранговая" означает, что все компьютеры, объединенные в сеть, имеют в ней одинаковые права. Каждый пользователь одноранговой сети может определить состав файлов, которые он предоставляет для общего использования. Таким образом, пользователи одноранговой сети могут работать как со всеми своими файлами, так и с файлами, предоставляемыми другими ее пользователями. Создание одноранговой сети обеспечивает также совместную эксплуатацию периферийных устройств. Серверные функции при этом распределены по сети. Компьютер, к которому подключен принтер, может являться для всех остальных сервером печати, компьютер, к которому присоединен модем – сервером Интернет… На рисунке 67 изображена схема одноранговой сети.
ЛВС с выделенным сервером (Dedicated Server Network: file-server или client-server architecture) – означает, что специально выделенный самый мощный компьютер (сервер) в сети берет на себя основные функции по ее обслуживанию: управляет созданием, поддержкой и использованием общих информационных ресурсов, включая доступ к ее базам данных и отдельным файлам, а также их защиту и аудит.
К нему же присоединяются основные периферийные устройства: модем, принтер. Т.е. серверные функции не рассредоточены по сети, а централизованы. Один и тот же компьютер-сервер может являться и файловым сервером, и Интернет-сервером, и сервером печати. Остальные компьютеры сети тогда именуют “клиентами” или “рабочими станциями”.
10.2.Сеть сетей
Слово Интернет (Internet) происходит от словосочетания Interconnected networks (связанные сети), это глобальное сообщество малых и больших сетей.
Обращаясь в Интернет, мы пользуемся услугами Интернет-провайдера или ISP (Internet Service Provider - поставщик услуг Интернета).
ISP - это организация, которая имеет собственную высокоскоростную сеть, объединенную с другими сетями по всему земному шару. Провайдер подключает к своей сети клиентов, которые становятся частью сети данного провайдера и одновременно частью всех объединенных сетей, которые и составляют Интернет.
В основе объединения малых и больших сетей (которые и составляют Интернет) лежит цепь договорных соглашений. Каждый пользователь Интернета имеет договор с определенным провайдером о подключении к его сети. В простейшем случае этот договор может выглядеть как одноразовая карта доступа, содержащая всю необходимую информацию для подключения пользователя в локальную сеть провайдера: номера телефонов модемного пула провайдера, имя и пароль пользователя для доступа в сеть. В свою очередь провайдеры договариваются о соединении их сетей.
Мы определили Интернет как глобальное сообщество малых и больших сетей. Данное определение касается лишь внешней стороны явления. В более широком смысле Интернет - это информационное пространство, распределенное среди миллионов компьютеров во всем мире, которые постоянно обмениваются данными. Основная задача Интернета - это связь. Связь круглосуточная, высоконадежная. Для того чтобы осуществлять такую высоконадежную связь, была разработана специальная Интернет-технология доставки данных.
Для того чтобы кратко пояснить, в чем состоит особенность доставки информации в сети Интернет, сравним ее с телефонной сетью.
|
Рис. 68. Сеть Интернет задумывалась как сеть, устойчивая к повреждениям. |
Когда вы получаете на свой ПК Web-страницы с удаленного сервера, происходит совсем другой процесс. Послание разбивается на отдельные порции данных - группы пакетов. Каждый пакет посылается на место назначения по наиболее оптимальному из доступных путей. Если какой-то пакет теряется, система посылает его заново. Поэтому, даже если какой-то участок Сети окажется нарушенным, это не повлияет на доставку пакета, который будет направлен по альтернативному пути. Таким образом, во время доставки данных между двумя пользователями нет необходимости в фиксированной линии связи.
Такую надежность сеть Интернет унаследовала от своего прототипа - сети ARPAnet, разработанной по заказу Министерства обороны США. Она задумывалась именно как сеть, устойчивая к повреждениям, например, в случае бомбовых ударов, и способная продолжать нормальное функционирование при выходе из строя любой ее части. Первое компьютерное сообщение по ARPANet было передано в 1969 году.
Изначально Сеть использовалась преимущественно в научных проектах. Однако со временем и коммерческие компании поняли, что Интернет - это возможность общения с огромной аудиторией потенциальных клиентов и покупателей. С этих пор стало активно развиваться направление электронной коммерции. Сеть стала не только источником информации, но и огромной витриной для заказа самых различных товаров.
10.3.Адресация в Интернете
10.3.1.IP-адресация
Чтобы компьютеры, объединенные в сеть, могли обмениваться сообщениями, каждый из них должен иметь уникальный адрес. В сети Интернет это 32-х разрядный (т.е. 32-х битный = 4-х байтный) адрес, называемый IP-адрес.
Таблица 25.
IP-адрес двоичный |
11011100 |
11010111 |
00001110 |
00010110 |
IP-адрес десятичный |
220 |
215 |
14 |
22 |
В точечно-десятичной нотации IP-адрес может выглядеть, например, так: 220.215.14.22. Каждая часть, разделенная точкой, представляет собой один байт, и, следовательно, максимальное десятичное число, которое может быть представлено одним байтом 255 (28=256, от 0 до 255).
Но, для человека такая система адресации сложна, так же как нам сложно помнить, набирать и диктовать одиннадцатизначные телефонные номера, поэтому в 1984 году Полом Мокапетрисом была разработана надстройка над IP-адресацией, называемая системой DNS (domain name system, система доменных имен).
10.3.2.DNS - система доменных имен
Доменные имена системы DNS – синонимы IP-адреса, так же, как имена в адресной книжке вашего телефона – синонимы телефонных номеров. Они символьные, а не числовые; они удобнее для запоминания и ориентации; они несут смысловую нагрузку.
www.irnet.ru -> таблицы DNS ->193.232.70.36
Доменные имена также уникальны, т.е. нет в мире двух одинаковых доменных имен. Доменные имена, в отличие от IP-адресов необязательны, они приобретаются дополнительно.
|
Рис. 69. Иерархия в системе DNS. |
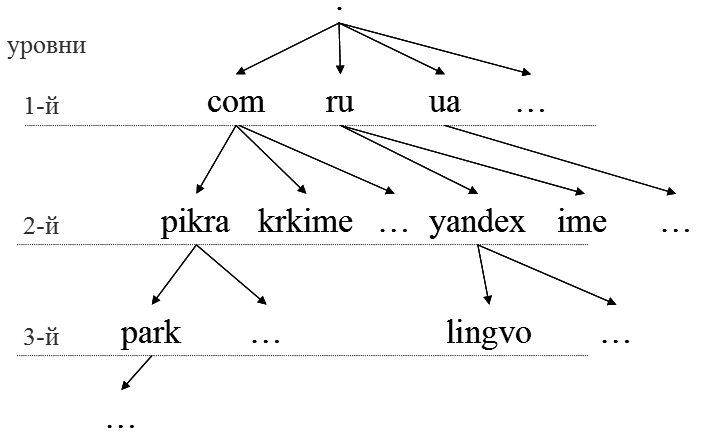 ак
же уникальны адреса, которые указываются
на конвертах при доставке писем обычной
почтой. В мире нет стран с одинаковыми
названиями. И если названия городов
иногда и повторяются, то в сочетании с
делением на более крупные административные
единицы типа районов и областей они
становятся уникальными. А названия
улиц не должны повторяться в пределах
одного города. Таким образом, адрес на
основе географических и административных
названий однозначно определяет точку
назначения.
ак
же уникальны адреса, которые указываются
на конвертах при доставке писем обычной
почтой. В мире нет стран с одинаковыми
названиями. И если названия городов
иногда и повторяются, то в сочетании с
делением на более крупные административные
единицы типа районов и областей они
становятся уникальными. А названия
улиц не должны повторяться в пределах
одного города. Таким образом, адрес на
основе географических и административных
названий однозначно определяет точку
назначения.
Домены имеют аналогичную иерархию. Имена доменов отделяются друг от друга точками: lingvo.yandex.ru, krkime.com.
Домены первого уровня разделяются на тематические и географические.
Таблица 26.
Тематические домены 1-ого уровня
COM |
Commercial (для коммерческих организаций) |
NET |
Networks (Интернет, телекоммуникационные сети) |
ORG |
Organizations (некоммерческие организации либо организации, не попадающие в другие категории) |
INFO |
Information (открытый для всех домен) |
BIZ |
Business Organizations (аналог com) |
NAME |
Personal (для частных лиц) |
INT |
International Organizations (международные организации) |
EDU |
Educational (образовательные проекты США) |
MIL |
US Dept of Defense (департамент безопасности США) |
GOV |
US Government (правительство США) |
MUSEUM |
Museums (музеи) |
AERO |
Air-transport industry (воздушно-транспортная индустрия) |
COOP |
Cooperatives (кооперативы) |
Регистрация доменного имени второго уровня в тематических доменных зонах доступна для организации или частного лица независимо от географического положения. Стоимость владения доменным именем в такой зоне не превышает $35 в год. Юридического оформления владения не требуется, требуется только выбрать подходящее доменное имя из числа незанятых и перечислить деньги. Одна из организаций, осуществляющих регистрацию имен в этих доменных зонах – Network Solution (http://www.netsol.com).
На январь 2007 года в мире насчитывалось 243 территориальных (национальных) доменных зоны, среди них:
AU - AUstralia (Австралия)
BE - BElgium (Бельгия)
BY - BelorussiYa (Белоруссия)
CA - CAnada (Канада)
CZ - CZech republic (Чехия)
DE - DEutschland (Германия)
EU - EUrope (Европейский союз)
FI - FInland (Финляндия)
FR - FRance (Франция)
IL - IsraeL (Израиль)
JP - JaPan (Япония)
KZ - KaZakhstan (Казахстан)
NO - NOrway (Норвегия)
PL - PoLand (Польша)
RU - RUssian Federation (Россия)
SU - Soviet Union (Советский Союз)
TV - TuValu (Тувалу)
UA - UkrainA (Украина)
UK - United Kingdom (Англия)
US - United States (США)
Территориальные домены первого уровня, в отличие от тематических, всегда двухбуквенные.
Исторически сложилось так, что Россия владеет двумя национальными доменами: .RU и .SU. Последний остался за РФ после развала Советского Союза. Впрочем, в настоящий момент ведется пересмотр территориальных доменов, и в ближайшем будущем Россия может лишиться зоны .SU.
Регистрация доменных имен второго уровня в зонах .RU и .SU производится организацией RU-CENTER (http://www.nic.ru). Стоимость доменного имени в зоне .RU - $20+НДС в год, в зоне .SU - $100+НДС в год. При регистрации требуется юридическое оформление договорных отношений, которое занимает около месяца, с учетом пересылки документов в Москву и из Москвы.