
методички / 4011 ЭИ
.pdf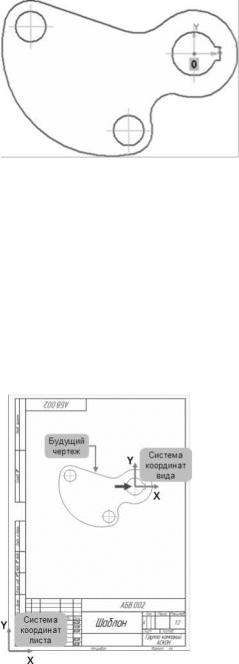
точку начала координат. На детали Шаблон такой точкой может быть центр отверстия со шпоночным пазом (точка 0). От этой точки удобно начинать построение вида и от нее же должны быть проставлены основные размеры, определяющие геометрию детали.
Таким образом, сейчас нужно указать положение этой точки на чертеже. Поскольку от точки 0 основная часть детали расположена левее, то на чертеже нужно указать точку, расположенную ближе к правой границе листа. Это точку достаточно указать «на глаз». Если впоследствии окажется, что положение точки указано неудачно, то ее можно легко переместить вместе с изображением детали.
▼ Укажите положение точки начала координат вида, (черная стрелка).
После этого система создаст новый вид и сделает его текущим. Можно начинать черчение, вводя истинные размеры детали. КОМПАС-График будет автоматически уменьшать экранные размеры всех геометрических объектов в два раза.
61
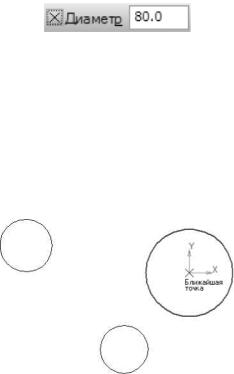
В КОМПАС-График пользователь всегда работает с реальными размерами объектов, а размер изображения на чертеже определяется путем выбора подходящего масштаба вида. Объекты оформления чертежа (размеры, обозначения баз, шероховатостей поверхностей и т.д.) не подвергаются масштабированию. Номинальные значения размеров рассчитываются с учетом масштабного коэффициента вида, то есть система всегда возвращает реальные размеры объектов.
4.2 Ввод абсолютных координат
Внешний контур детали представляет собой последовательность дуг и отрезок, которые гладко сопряжены между собой. Сначала в опорных точках контура нужно построить три окружности и провести касательный отрезок. Затем следует сопрячь отрезок и окружности дугами и удалить лишние участки окружностей, получив плавный контур.
▼Нажмите кнопку Окружность  на панели Геометрия.
на панели Геометрия. 
▼Нажмите кнопку Без осей  в группе Оси на Панели свойств.
в группе Оси на Панели свойств.
▼С помощью привязки Ближайшая точка укажите центр окружности
вточке начала координат вида.
▼В поле Диаметр на Панели свойств введите значение 80 мм.
▼Нажмите клавишу <Enter>для фиксации значения – окружность по-
строена.
Теперь нужно построить две окружности слева (тонкие линии). Точки их центров отсутствуют на чертеже в явном виде и их нельзя указать мышью. Можно определить положение этих точек с помощью вспомогательных построений, но проще указать их абсолютные координаты в системе координат вида.
62
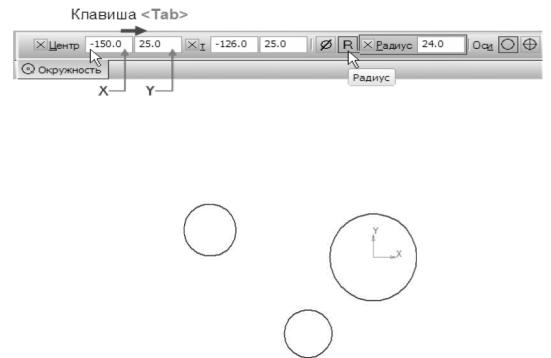
▼Для построения левой верхней окружности выполните двойной щелчок мышью в поле Координата X группы Центр на Панели свойств – поле станет активным и выделено цветом.
▼Введите значение –150 мм (координата X центра окружности).
▼Нажмите клавишу <Tab>на клавиатуре – текущим станет соседнее поле Координата Y.
▼Введите значение 25 мм (координата Y центра окружности) и нажатием клавиши <Enter>зафиксируйте значения обоих полей.
Не перемещайте мышь, пока координаты не будут зафиксированы, иначе введенные значения будут заменены координатами текущего положения курсора.
▼Размеры окружностей удобнее задать определением не диаметра, а ра-
диуса. Нажмите кнопку Радиус на Панели свойств . После этого поле Диаметр на Панели свойств будет заменено полем Ра-
После этого поле Диаметр на Панели свойств будет заменено полем Ра-
диус. Однако это поле не будет выделено цветом, то есть не будет активным. После задания нечисловых параметров объекта с помощью кнопок или
списков на Панели свойств механизм предопределенного ввода параметров приостанавливает свою работу. Чтобы включить его вновь, нужно нажать клавишу <Enter>на клавиатуре.
▼Нажмите клавишу <Enter>на клавиатуре – поле Радиус станет активным и готовым к приему данных.
▼Введите и зафиксируйте значение радиуса окружности 24 мм.
▼ Таким же образом постройте левую нижнюю окружность. Введите координаты ее центра по оси X – 60 мм, по оси Y – 70 мм и радиус 22 мм.
63
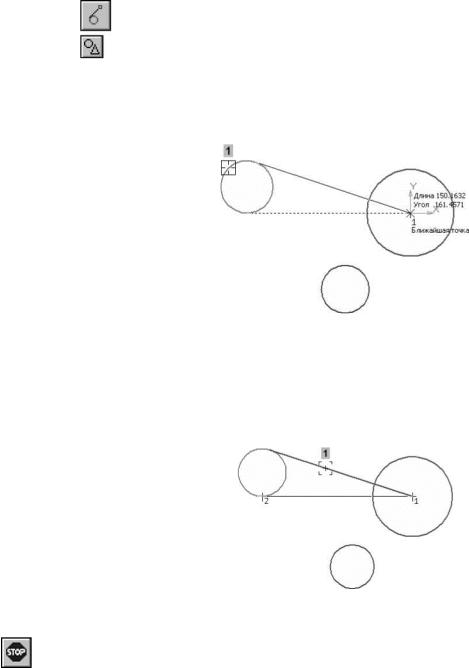
4.3 Построение касательного отрезка
Теперь нужно построить отрезок, который должен пройти касательно к левой верхней окружности через точку начала координат вида.
▼ Нажмите кнопку Касательный отрезок через внешнюю точку на Рас-
ширенной панели команд построения отрезков инструментальной панели Гео-
метрия .
▼ Укажите курсором левую окружность (курсор 1), затем с помощью привязки Ближайшая точка укажите точку начала координат.
▼ Система предложит два варианта касания. Верхний вариант, нужный для построения, является текущим (он оформлен сплошной тонкой линией). Создайте его щелчком мыши.
▼ Откажитесь от создания нижнего варианта, прервав работу команды.
4.4 Построение сопряжений
Окружности и отрезок нужно сопрячь дугами.
▼Нажмите кнопку Скругление на панели Геометрия. 
▼В поле Радиус на Панели свойств введите значение 35 мм.
64

▼ Укажите курсором отрезок и окружность, между которыми нужно построить сопряжение. Окружность нужно указать в той ее части, которая расположена выше отрезка. От этого зависит направление дуги.
▼В поле Радиус на Панели свойств введите значение 100 мм.
▼Для двух окружностей можно построить несколько вариантов сопряжений дугой заданного радиуса. Для построения нужного варианта укажите окружности приблизительно в точках касания.
Если система построила не тот вариант сопряжения, нажмите кнопку От-
менить  на панели Стандартная и повторите попытку.
на панели Стандартная и повторите попытку.
▼ Для построения последнего сопряжения введите значение радиуса 20 мм и укажите окружности.
65
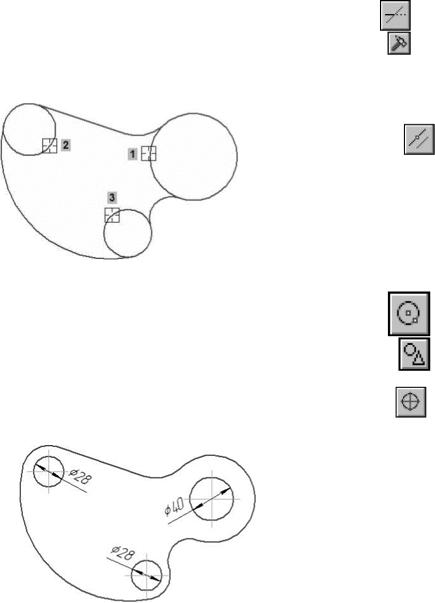
4.5 Усечение окружностей
▼Нажмите кнопку Усечь кривую на панели Редактирова-
ние.
▼Укажите курсором лишние участки окружностей.
▼Нажмите кнопку Окружность на панели Геометрия.
▼Нажмите кнопкуС осями в группе Оси на Панели свойств.
▼Постройте три окружности с размерами, показанными на рисунке. Центры окружностей укажите с помощью привязки Ближайшая
точка в центрах соответствующих дуг.
4.6 Построение шпоночного паза
Перед построением паза нужно создать разметку из вспомогательных пря-
мых.
▼Увеличьте участок детали, как показано на рисунке.
▼Через точку 1 окружности постройте вертикальную вспомогательную
прямую 2. ▼ Используя прямую 2 в качестве базового объекта, постройте с правой
▼ Используя прямую 2 в качестве базового объекта, постройте с правой
стороны от нее параллельную прямую 3 на расстоянии 44 мм.
66
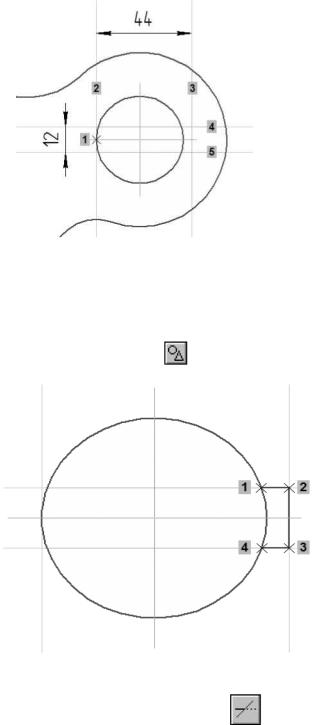
▼ Относительно горизонтальной осевой линии отверстия постройте параллельные прямые 4 и 5 на расстоянии 6 мм с каждой стороны.
▼Еще больше увеличьте масштаб отображения.
▼Нажмите кнопку Непрерывный ввод объектов на панели Геометрия
и постройте ломаную линию 1–2–3–4.
▼ Удалите вспомогательные построения
▼Удалите два участка окружности между горизонтальными линиями
паза.
67
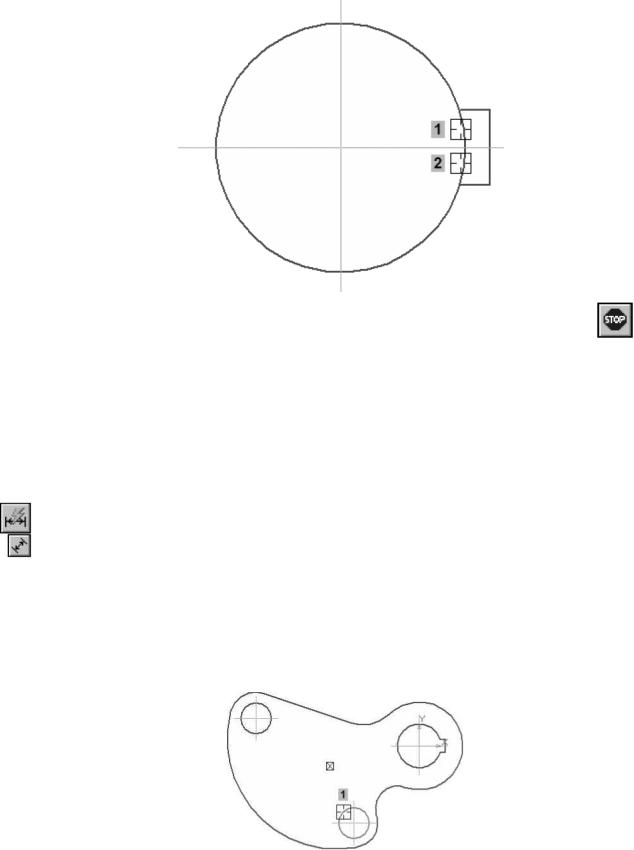
▼ Прекратите выполнение команды и вновь отобразите деталь целиком. Построение геометрии детали закончено.
4.7 Окончательное оформление чертежа
Ниже описаны дополнительные приемы простановки размеров на черте-
жах.
▼ Нажмите кнопку Авторазмер на инструментальной панели Размеры.
Диаметральные размеры
▼ Для простановки диаметрального размера укажите окружность.
▼ Для того чтобы добавить данные о количестве отверстий и расположить их под размерной линией, щелкните правой кнопкой мыши в поле Текст на Панели свойств и выберите из меню команду Текстпод.
68
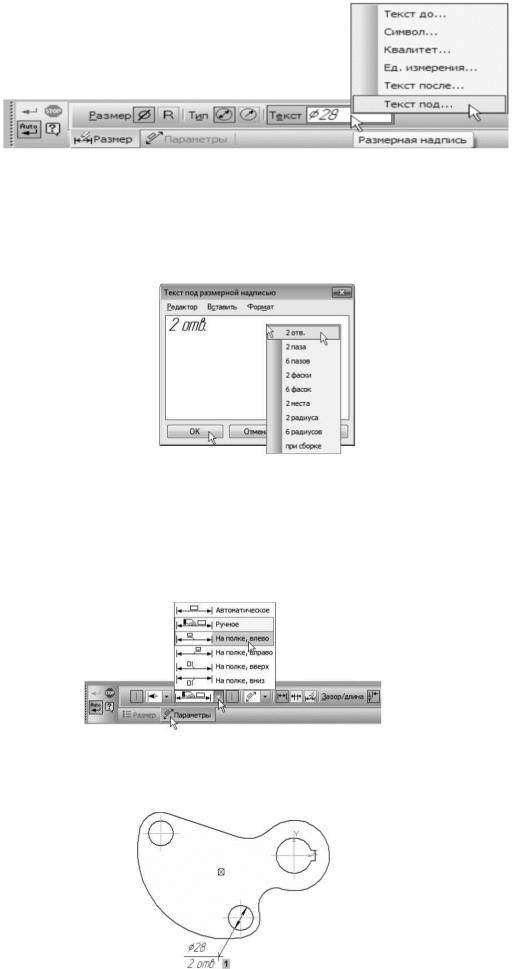
▼В окне Текст подразмерной надписью выполните двойной щелчок мышью в поле ввода теста и выберите из меню нужный текст.
▼Нажмите ОК.
▼Для того чтобы расположить размер на полке, откройте вкладку Параметры на Панели свойств.
▼Далее откройте список Размещение текста и укажите На полке,
влево.
▼ Для окончательного создания размера укажите точку 1 начала полки.
69
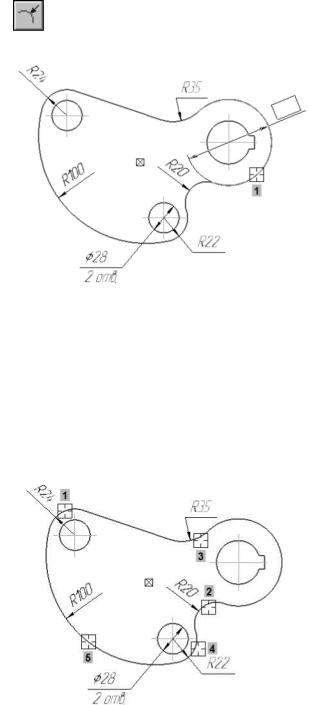
Радиальные размеры
▼Для простановки обычных радиальных размеров указывайте дуги и положение размерной надписи (курсоры 1, 2).
▼Для размещения размерной надписи на полке (курсоры 3 и 4) укажите дугу, нажмите клавишу <Ctrl>и перемещайте курсор. Таким образом вы можете задать начало полки и ее направление – вправо или влево.
▼Если нужно построить размер к дуге большого радиуса, укажите дугу и нажмите кнопку Радиальный размер не от центра в группе Тип на Па-
нели свойств (курсор 5).
Диаметральные размеры для дуг
По умолчанию при указании дуги команда Авторазмер  создаёт радиальный размер. При необходимости можно создать диаметральный размер.
создаёт радиальный размер. При необходимости можно создать диаметральный размер.
▼Укажите дугу (курсор 1).
70
