
Министерство образования и науки Российской Федерации
Грозненский государственный нефтяной технический университет
Факультет автоматизации и прикладной информатики
Кафедра «Информационные технология»
Отчет по лабораторной работе
по дисциплине «Операционные системы среды и оболочки»
на тему: «Основы работы с программами Total Commander и Проводник»
Выполнил студент 2 курса
очной формы обучения
группы ИТО-10: Хасиев Х. И.
Руководитель: Мальцагова Ж. З.
Грозный 2011г.
Оглавление
1. Проводник 3
1.1. Методы запуска программы 3
1.2. Интерфейс программы 4
1.3. Методы выделения объектов 5
1.4. Основные операция над объектами 5
2. Total Commander 9
2.1. Методы запуска программы 9
2.2. Интерфейс программы 10
2.3. Методы выделения объектов 11
2.4. Основные операция над объектами 12
Проводник
Программа Проводник – средство, дающее возможность пользователю видеть в иерархической форме структуру, размещение папок и быстро переходить к какому-либо объекту (папке, файлу, ярлыку), а также выполнять ряд действий с папками и файлами.
Методы запуска программы
Вызвать Проводник можно из Главного меню командой Пуск/Программы/Проводник или выбрав пункт Проводник в контекстных меню кнопки Пуск или папки Мой компьютер. Из окна папки Проводник можно вызвать следующим образом: выделить вложенную папку и дать команду Файл/Проводник. На экран будет выведено окноПроводника с открытой выбранной папкой.
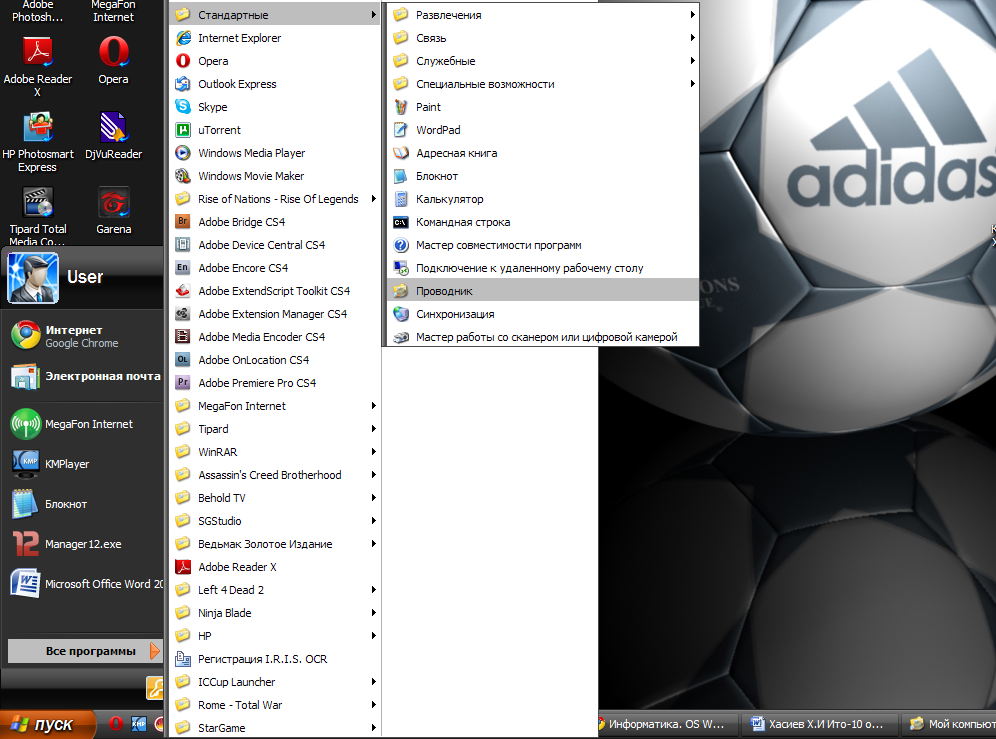
Рис.1.1. Запуск программы проводник
Интерфейс программы
Программа проводник содержит:
строку заголовка;
полосу меню;
панель инструментов;
адресную строку;
панель дерева (левая панель), на которой отображается структура папок;
панель списка (правая панель), на которой выводится содержимое папки или диска.
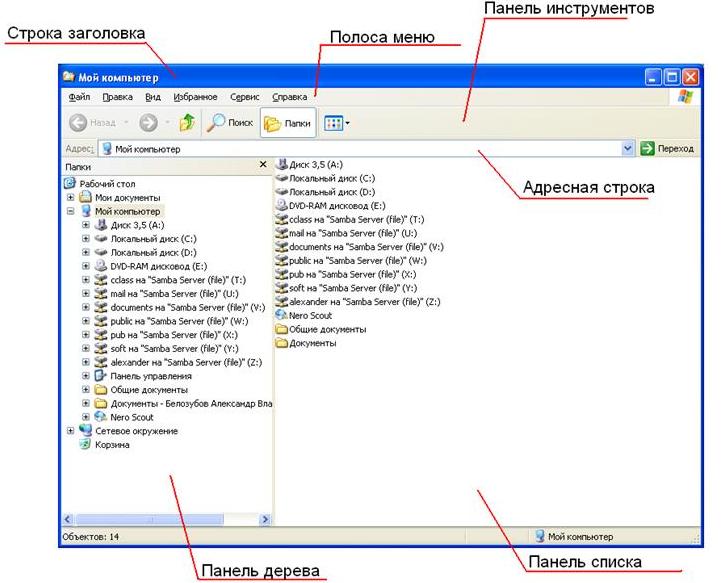
Рис.1.2. Интерфейс программы
Методы выделения объектов
Выделить список файлов можно мышкой, зажав ее левую кнопку и обрисовав нужную область, или с помощью стрелок в комбинации с нажатой клавишей [Shift]. Если папки и файлы, предназначенные для выделения, расположены не подряд, необходимо последовательно щелкнуть мышкой на каждом из них, удерживая нажатой клавишу [Ctrl].

Рис. 1.3. Выделения объектов
Основные операция над объектами
Открытие файлов – самая частая операция. Для ее выполнения достаточно дважды щелкнуть на иконке файла или нажать на клавишу [Enter], если файл выделен. Еще одна часто используемая операция – копирование объектов. Самый простой из них – “перетаскивание” иконки файла или папки в другую директорию. Для этого установим указатель мыши на нужной иконке и, зажав левую кнопку мыши, перемещаем объект в другую папку, одновременно удерживая нажатой клавишу [Ctrl] на клавиатуре.
Второй способ осуществляется следующим образом:
Выделим файл или папку;
Воспользуемся командой “Копировать” на панели инструментов “Проводника” или во всплывающем меню, которое можно вызвать нажатием на правую кнопку мыши над иконкой файла;
Выберем папку, в которую мы хотим поместить выделенный файл или каталог;
Воспользуемся командой “Вставить” на панели инструментов или во всплывающем меню.
Еще один способ копирования применяется в основном для перемещения копий файлов и папок на гибкий диск, в некоторые служебные папки или для пересылки адресату в Internet. Особенно удобен этот способ для копирования объектов на гибкий диск. Порядок действий изложен ниже:
Нажмем на правую кнопку мыши над иконкой файла или папки – появится всплывающее меню;
Выберем пункт меню “Отправить”, и в подменю мы увидем список ссылок, куда можно отослать копию выбранного файла или папки. Файлы и папки можно также перемещать в другую директорию или на другой диск, не оставляя их в исходном месте хранения. Для этого выделим объект, выбранный для перемещения, и воспользуемся командой “Вырезать” на панели инструментов или в выпадающем меню. Затем откроем папку, в которую надо переместить выбранные объекты, и нажмем на кнопку “Вставить” на панели инструментов или выберем ту же команду во всплывающем меню. Наиболее простой способ перемещения файлов заключается в их “перетаскивании” мышкой в другую папку (порядок действий – тот же, что и при копировании, с той разницей, что клавишу [Ctrl] нажимать не следует).
Удаление ненужных файлов и папок также производится несколькими способами. Можно выделить файл или папку и нажать на кнопку “Удалить”. Аналогичное действие – выбор той же команды в выпадающем меню, которое вызывается щелчком правой кнопки мыши над удаляемым файлом или папкой. Третий способ удаления таков: выделить файл или папку и нажать на клавишу [Delete] на клавиатуре. В любом из вышеперечисленных случаев на экране возникает окно, в котором предлагается подтвердить удаление (Рис. 1.4.).

Рис. 1.4. Окно, появляющееся при удалении файлов.
Если на Вашем компьютере включена работа Корзины, но Вы не хотите помещать в “Корзину” удаленные файлы (т.е. намереваетесь уничтожить их окончательно), то при использовании команды “Удалить” или клавиши [Delete] держите нажатой левую клавишу [Shift].
Изменить имя файла или папки можно, выбрав пункт Файл – Переименовать в “Проводнике” или команду “Переименовать” во всплывающем меню, которое вызывается нажатием на правую кнопку мыши над нужным объектом. Есть и более легкий способ: выделить файл или папку и нажать один раз левую кнопку мыши. Во всех случаях результат будет одинаков – название файла станет доступным для изменения. После того как Вы введете новое имя файла или папки, нажмите клавишу [Enter], и изменения будут сохранены. Нажатие на клавишу [Esc] приведет к отмене переименования. При вводе нового имени не забудьте про ограничения на использование некоторых символов: / \ : * ? < > |.
Чтобы создать новую папку, перейдем в “Проводнике” в то место, куда мы хотим поместить создаваемую директорию, а затем выберем пункт меню Файл – Создать – Папка. В результате на экране появится папка с именем “Новая папка”, которое присваивается ей по умолчанию и которое можно сразу изменить. Помимо этого, допускается создание нового ярлыка, т.е. ссылки на файл или папку. Эта операция выполняется при помощи команд Файл – Создать – Ярлык.
Total Commander
Файловый менеджер Total Commander предоставляет еще один способ работы с файлами и папками в среде Windows. Программа в простой и наглядной форме обеспечивает выполнение таких операций с файловой системой, как переход из одного каталога в другой, создание, переименование, копирование, перенос, поиск, просмотр и удаление файлов и каталогов, а также многое другое.
