
- •Практическая работа № 4.2.5. Обмен данными. Совместная работа программ Microsoft Office
- •Цель работы: Научиться вставлять информацию из одной программы в другую.
- •Теоретические сведения:
- •Вставка данных Excel как текста.
- •Вставка данных Excel как таблицы Word.
- •Вставка данных Excel как рисунка.
- •Вставка данных Excel как электронной таблицы.
- •Задание для практической работы
- •Порядок выполнения работы
- •Дополнительное задание
- •Литература
- •Контрольные вопросы
Практическая работа № 4.2.5. Обмен данными. Совместная работа программ Microsoft Office
Цель работы: Научиться вставлять информацию из одной программы в другую.
Теоретические сведения:
Microsoft Windows позволяет легко обмениваться данными между различными программами. Объединяя текст, электронные таблицы и диаграммы можно создать внушительные отчеты, даже если нечего сказать по существу вопроса. В зависимости от того, что нужно получить, можно воспользоваться одним из четырех способов обмена данными в среде Windows:
копирование (с использованием команды “Копировать” меню “Правка”,
перемещение (с использованием команды “Вырезать” меню “Правка”),
связывание,
внедрение.
Все четыре способа используют буфер обмена для передачи информации.
Word может отобразить таблицу Excel четырьмя способами:
как текст,
как таблицу,
как рисунок,
как электронную таблицу.
Вставка данных Excel как текста.
 Если
Вам необходимо отобразить данные в
документе Word не в виде строк и столбцов,
а как- то по-другому, то можно вставить
таблицу как текст, но выравнивать числа
и строки придется вручную. Чтобы вставить
таблицу Excel как текст, выполните следующие
действия:
Если
Вам необходимо отобразить данные в
документе Word не в виде строк и столбцов,
а как- то по-другому, то можно вставить
таблицу как текст, но выравнивать числа
и строки придется вручную. Чтобы вставить
таблицу Excel как текст, выполните следующие
действия:
Откройте исходный документ Excel с таблицей, которую хотите вставить в Word.
Выделите данные, которые хотите вставить и скопируйте в буфер обмена.
Переключитесь в Word. Для переключения используйте клавиши Alt+Tab.
Установите курсор на место вставки таблицы.
Выберите команду “Специальная вставка” меню “Правка” и в диалоговом окне выберите опцию “Вставить”, Как “Неформатированный текст”, нажмите “OK”.
Таблица поместилась из буфера обмена в документ Word как текст. Оформление таблицы не переносится. Приведите табличку в порядок. Используйте табуляцию.
Вставка данных Excel как таблицы Word.
При импортировании в Word данных Excel как таблицы числа появляются в виде аккуратных столбцов и строк, которые вы можете редактировать. Однако Word не может использовать формулы и функции Excel для вычисления значения в ячейках таблицы. Использование таблиц удобно, если вы не собираетесь вычислять значения по формулам при изменении данных в ячейках. Чтобы вставить таблицу Excel как таблицу, выполните следующие действия:
Откройте исходный документ Excel с таблицей, которую хотите вставить в Word.
Выделите данные, которые хотите вставить и скопируйте их в буфер обмена.
Переключитесь в Word. Для переключения используйте клавиши Alt+Tab или Панель задач.
Установите курсор на место вставки таблицы.
Вставьте из буфера (Правка — Вставить)
Таблица перенесется из буфера обмена в Word и сохранит свой вид и оформление. Измените исходных данных в таблице по приведет к пересчету формул.
Вставка данных Excel как рисунка.
 Вставляя
данные Excel в документ Word как рисунок, вы
отображаете их в виде столбцов и строк,
но не можете их редактировать (фотография).
Использование рисунка удобно тогда
когда вы хотите вставить таблицу в
текст, но не хотите, чтобы ее кто-либо
их редактировал (случайно или умышленно).
Чтобы вставить таблицу Excel как рисунок,
выполните следующие действия:
Вставляя
данные Excel в документ Word как рисунок, вы
отображаете их в виде столбцов и строк,
но не можете их редактировать (фотография).
Использование рисунка удобно тогда
когда вы хотите вставить таблицу в
текст, но не хотите, чтобы ее кто-либо
их редактировал (случайно или умышленно).
Чтобы вставить таблицу Excel как рисунок,
выполните следующие действия:
Откройте документ Excel с таблицей, которую хотите импортировать в Word.
В
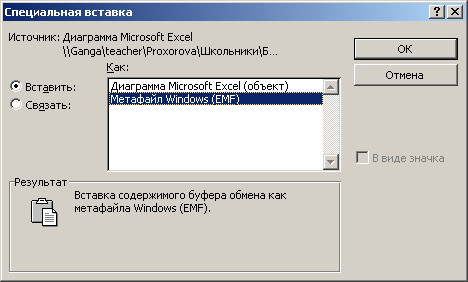 ыделите
данные, которые хотите импортировать
и скопируйте их в буфер обмена.
ыделите
данные, которые хотите импортировать
и скопируйте их в буфер обмена.Переключитесь в Word. Для переключения используйте клавиши Alt+Tab или панель задач.
Установите курсор на место вставки таблицы.
Выберите команду “Специальная вставка” меню “Правка”, выделите «Как рисунок» для фотографии диаграмм выбрать Метафайл Windows (EMF).
Таблица поместится в документ Word, сохранит вид таблицы и свое оформление, можно изменить размер рисунка и положение на странице, но изменить данные нельзя.
