
НАВЧАЛЬНО-МЕТОДИЧНИЙ ЦЕНТР
ПРОФЕСІЙНО-ТЕХНІЧНОЇ ОСВІТИ В ОДЕСЬКОЇ ОБЛАСТІ
Державний навчальний заклад
«Одеський професійний ліцей сфери послуг Південноукраїнського національного університету імені К.Д.Ушинського»
Професія – 4112 «Оператор комп’ютерного набору;
4121 Конторський службовець (бухгалтерія)»
МЕТОДИЧНА РОЗРОБКА
з предмету
«Виробниче навчання»
Тема програми:
«Робота з фото в програмі Photoshop.
Ретушування та заміна фону»
Розробила майстер виробничого навчання
Годовенко Свілана Олександрівна
Розглянуто на засіданні
Методичної комісії
Спеціальних дисциплін
Протокол № _ від «__» ______ 20_р.
Голова методичної комісії
_________ В.М. Супильник
Рекомендовано для використання
У навчальному процесі
м. Одеса – 20 _ рік
Зміст
Анотація …………………………………………………………………………..3 стор.
Дидактичний матеріал ………………………………………………………….4 стор.
План уроку з теоретичними відомостями і практичними рекомендаціями………………………..…………………………………………5 стор.
Додатки ………………………………………………………………………….17 стор.
Анотація
Створена методична розробка може використовуватися викладачами та вчителями під час проведення уроків з інформатики та інформаційних технологій та майстрами виробничого навчання.
Методична розробка розкриває прості шляхи при обробці фотографій, пов’язані з ретушуванням фото, зміні фону із застосуванням інструментів бібліотеки Photoshop, які дозволять проводити деякі маніпуляції з фотографіями без необхідності звертатися до фотосалону.
Тема методичної розробки «Робота з фото в програмі Photoshop. Ретушування та заміна фону» допоможе учням вивчити деякі необхідні ази в роботі з програмою.
Методична розробка включає в себе наступні пункти:
План уроку виробничого навчання
Теоретичні відомості, що допоможуть визначити основні функції, властивості та можливості, які виконують деякі інструменти бібліотеки програми
Питання для перевірки знань.
В своїй роботі я використала найпростіші прийоми при роботі з фотографією в Photoshop, які мають зацікавити дітей, адже урок можна провести під кодовою назвою «Photoshop здійснює мрії». Варто лише підібрати дитячі фотографії та фото з цікавим фоном. Чим яскравіші будуть фото, тим цікавіші роботи учнів, отже і урок буде засвоєний краще.
Розроблена робота може застосовуватися викладачами та майстрами на уроках «Інформаційних технологій », «Інформатики» та «Технології комп’ютерної обробки інформації»
Використана література до уроку
Підручники:
Петров Михаил. Эффективная работа Photoshop CS2. Питер. Санкт-Петербург, 2004. 848с.
Топорков Сергей. Adobe Photoshop CS в примерах. БХВ-Петербург. Санкт-Петербург, 2005. 384 с.
Солоницын Юрий. Photoshop CS2 и цифровая фотография. Питер. Санкт-Петербург. 300с.
Кэтрин Айсман. Ретуширование и обработка изображений в Photoshop. Второе издание. 470 с.
Тести перевірки знань
Інформаційне забезпечення:
www.photoshopdiva.com
www.digitalretouch.org
Інтернет, диски, флешки
План уроку з виробничого навчання.
ТЕМА: Робота в графічному редакторі Photoshop
Тема уроку: Робота з фото в програмі Photoshop. Ретушування та заміна фону
Мета уроку:
а) пізнавальна – ознайомити учнів з новими інструментами з бібліотеки Photoshop та сформувати уміння працювати з цими інструментами під час роботи з фотографією.
б) виховна – виховання в учнів естетичних та мистецьких поглядів під час виконання творчої роботи.
в) розвиваюча – розвивати в учнів уміння зосереджуватись та бути уважними під час виконання завдання. А також розвивати уяву і творче мислення.
Хід уроку
Організаційна частина:
Вітаю вас на нашому уроці. Прошу чергового учня назвати відсутніх.
А тепер пропоную вам згадати техніку безпеки у комп’ютерному класі.
Дякую. А тепер продовжимо. Темою нашого уроку є «Робота з фото в програмі Photoshop. Ретушування та заміна фону»
Минулого уроку я запропонувала кожному з вас взяти ваше цифрове фото у повний зріст. Зараз я поясню чому.
Давайте дамо кодову назву нашому уроку. Я пропоную «Photoshop здійснює мрії». А ще я пропоную вам деякі фото. Але це має бути фоном до ваших власних фотографій. У вас сьогодні є можливість «сфотографуватися» в містах Європи, в старому парку, величному замку. Отже пропоную розпочати.
Вступний інструктаж:
Отже, сьогодні ми працюємо з основними і найпростішими інструментами графічного редактору.
Наша мета на цьому уроці – навчитися використовувати інструменти ретуші та виділення при роботі з фото. А також бути сконцентрованим і уважним.
На початку ми повторили правила поведінки за комп’ютером. Тому переконливе прохання: не забувайте протягом виконання завдання про дотримання цих правил, також про відпочинок для очей та спини. Ці вправи ви бачите на стенді в кабінеті.
А поки що я пропоную згадати вивчений вами матеріал з теми про Photoshop.
Кожна вірна відповідь =0,5 бала. За виконання тестів максимум 3 бали. Додаток 1.
Отже, я називаю вірні відповіді, а ви собі відзначаєте.
Питання 1=a
Питання 2=b
Питання 3=d
Питання 4=c
Питання 5=c
Питання 6=b,c,e
Перевірені тести відкладіть, будь ласка, на край столу.
Викладання нового матеріалу. Показ умінь та навичок:
А тепер розпочнімо ознайомлення з новими поняттями та інструментами. Сьогодні нам знадобляться






Інструмент «Переміщення»
І
 нструмент
«Прямокутна область»
нструмент
«Прямокутна область»І
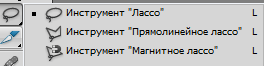 нструмент
«Ласо»
нструмент
«Ласо»
І
 нструмент
«Відновлювальний пензлик»
нструмент
«Відновлювальний пензлик»
Інструмент «Гумка»

Отже, як бачите, кожен з інструментів має свої підвиди. Це для того, щоб з деякими елементами фото було працювати зручніше. Пропоную детальніше розглянути Ласо. Якщо оберете Прямолінійне ласо, то виділятиметься область за допомогою прямих ліній і вузлів. Виділений фрагмент матиме деяку вуглуватість. З інструментом Магнітне ласо зручно працювати, тоді коли слід виділити деяку область одного кольору і відтінку.
Ще один інструмент – Відновлювальний пензлик (Востанавливающая кисть) – дозволяє прибрати деякі дефекти, наприклад на обличчі. Для цього слід навести курсор на бездоганну ділянку і затиснути клавішу Alt і відпустити її. Далі, наводячи курсор на пошкоджену ділянку, натискати на ліву клавішу миші.
Ще сьогодні нам знадобиться гумка. При перенесенні одного зображення на інше. Треба буде стирати деякі зайві деталі. Для того, щоб зберігся фон, обираємо Фонову гумку (Фоновый ластик). Зручна у роботі ще Чарівна гумка (Волшебный ластик), яка дозволяє одним натиском на кнопку миші стирати велику площу одного відтінку.
Сьогодні ми виконаємо ретушування обличчя. Ретушуванням називають процес видалення дефектів зображення, кадрування, налаштування контрастності, яскравості, кольорового балансу і різкості, суміщення кількох зображень, видалення чи домальовування деяких елементів, накладання на зображення художніх ефектів.
Ще сьогодні ми зіштовхнемось з поняттям Шару (Слоя), яке дозволяє працювати з одним елементом зображення, не чіпаючи інші. Шари можна уявити як кілька прозорих плівок, які накладені одна на іншу. Лише за рахунок зображень вони перекривають одна іншу.
Створити шар можна так:
Після створення нового документу, в Головному меню обрати вкладку Слои – Новый слой.
З’явиться таке вікно
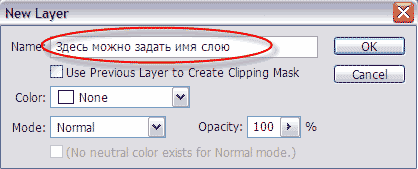
Ім’я можна ввести будь-яке, але іншу параметри слід залишити за умовчуванням.
Отже, з деякими теоретичними відомостями ознайомилися, пропоную переходити до практичного виконання завдання, де і матимемо можливість детальніше ознайомитися з основними функціями і можливостями інструментів.
У мене э два фото. Одне з них слугуватиме фоном (фото 2), а з першого фото ми виділимо лише фрагмент, а саме постать дівчини. Ще перед початком роботи пропоную ототожнити розміри зображень. Якщо буде диспропорція, то потім можна буде застосувати Трансформація – Масштабування у пункті головного меню Редагування.

Ф ото1
Фото2
ото1
Фото2
Перед тим, як виділити фрагмент, можна застосувати, якщо необхідно, Востанавливающую кисть для «прибирання» деяких дефектів на обличчі та тілі. Слід збільшити зображення для цієї операції за допомогою Навігатора, який знаходиться у верхньому правому куті робочої зони. При роботі з Відновлювальним пензлем відбувається ніби подвоєння зображення.

Після «косметичної» роботи із зображенням можна почати його виділення. Я пропоную за допомогою елементу Магнітне ласо, але в області обличчя слід брати з деяким запасом, щоб не обрізати деталі. Для цього через певну відстань необхідно натискати на ліву клавішу миші.
О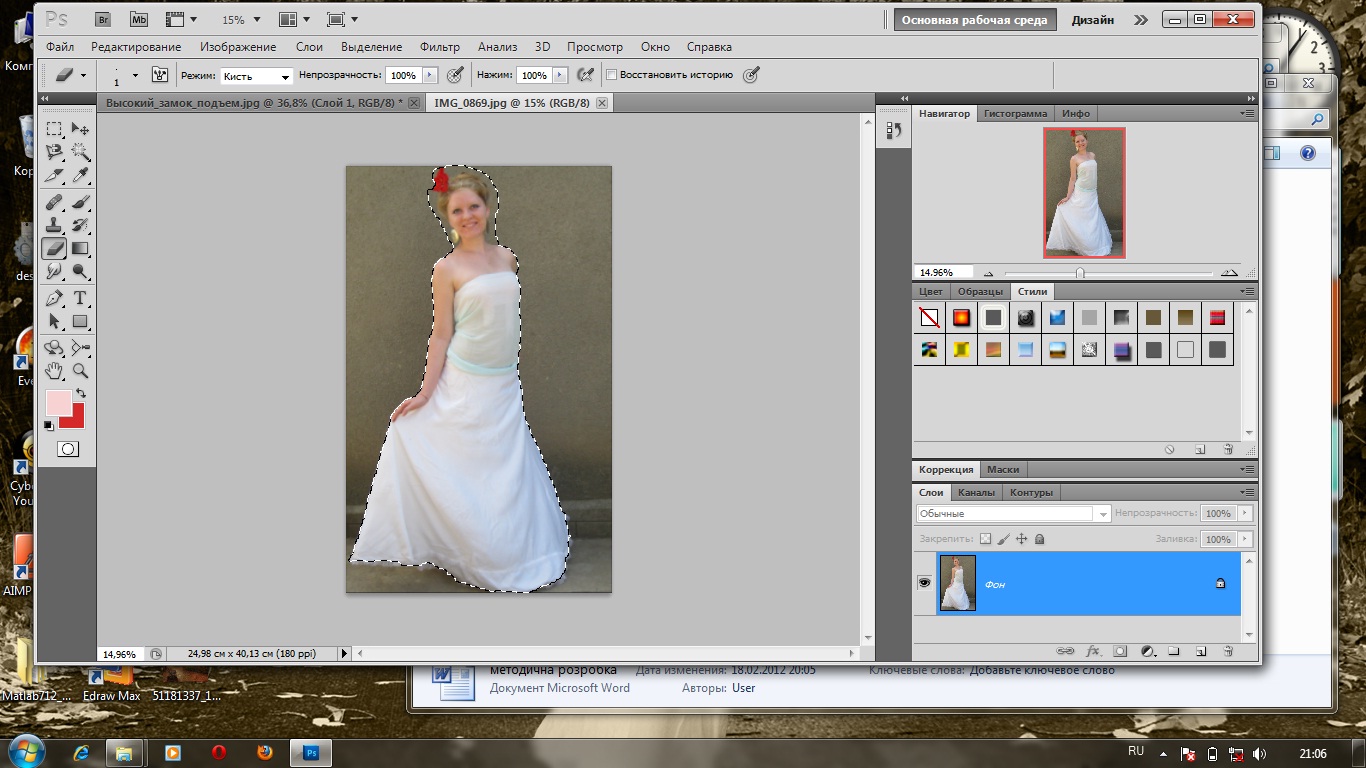 тже,
зображення виділили. Тепер натисніть
праву клавішу на виділеній області. В
контекстному меню обрати Растушевку,
де слід задати 5 одиниць для згладжування
країв.
тже,
зображення виділили. Тепер натисніть
праву клавішу на виділеній області. В
контекстному меню обрати Растушевку,
де слід задати 5 одиниць для згладжування
країв.
Т епер
можна сміло брати інструмент Перетягування
(Перетаскивание) і переносити зображення
на новий фон.
епер
можна сміло брати інструмент Перетягування
(Перетаскивание) і переносити зображення
на новий фон.
В лівому нижньому куті робочої зони можемо помітити деякі зміни. А саме з’явився новий шар (слой), як показано на малюнку вище. А точніше – це шар на робочому фоні, який виступає і вихідним шаром.
За допомогою Фонової гумки витираємо деякі недоліки і краї. Після зроблених деяких маніпуляцій отримали такий результат:

Але у новоутвореному зображенні відчутний дисонанс. Для повної гармонії слід переміщеному фрагменту надати сяйва і яскравості. (Изображение – Коррекция – Яркость/Контрасность). Одиниці Яскравості і Контрастності обираєте конкретно під своє фото.
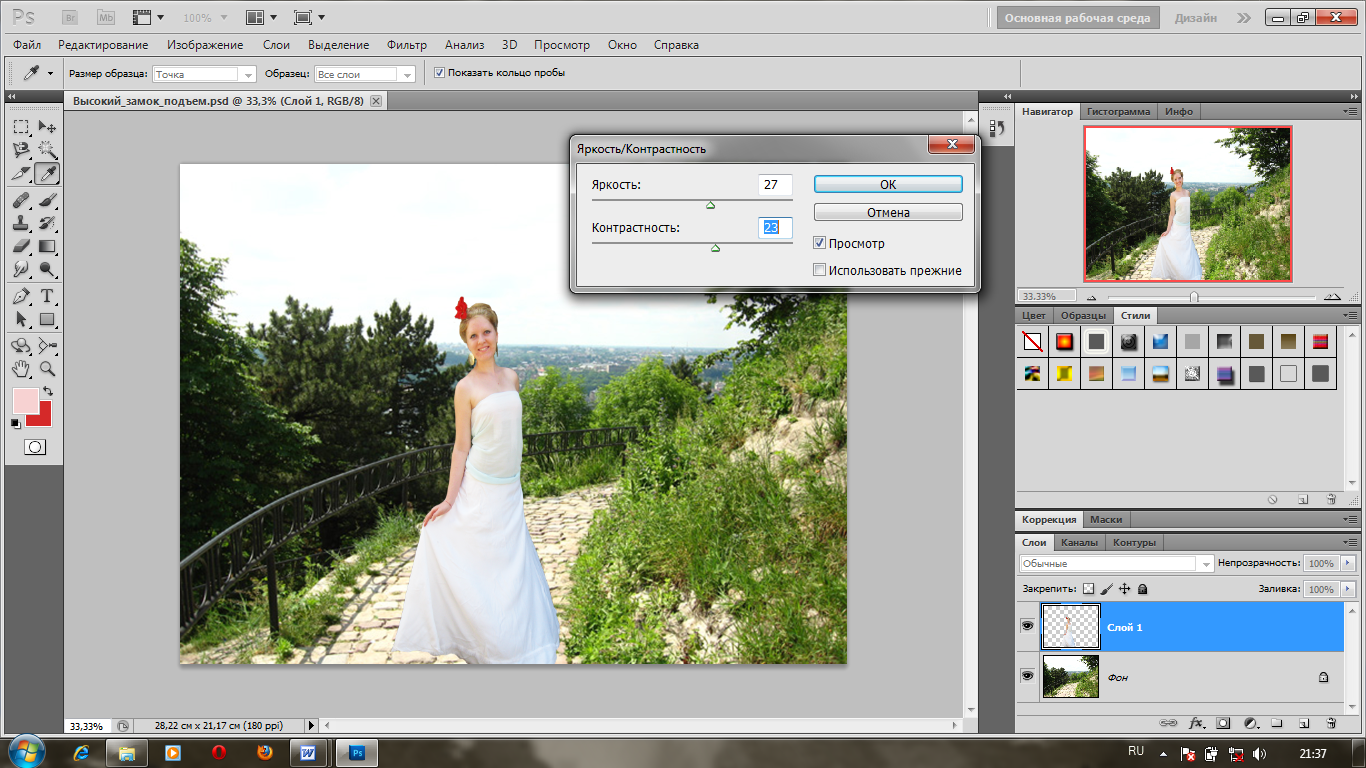
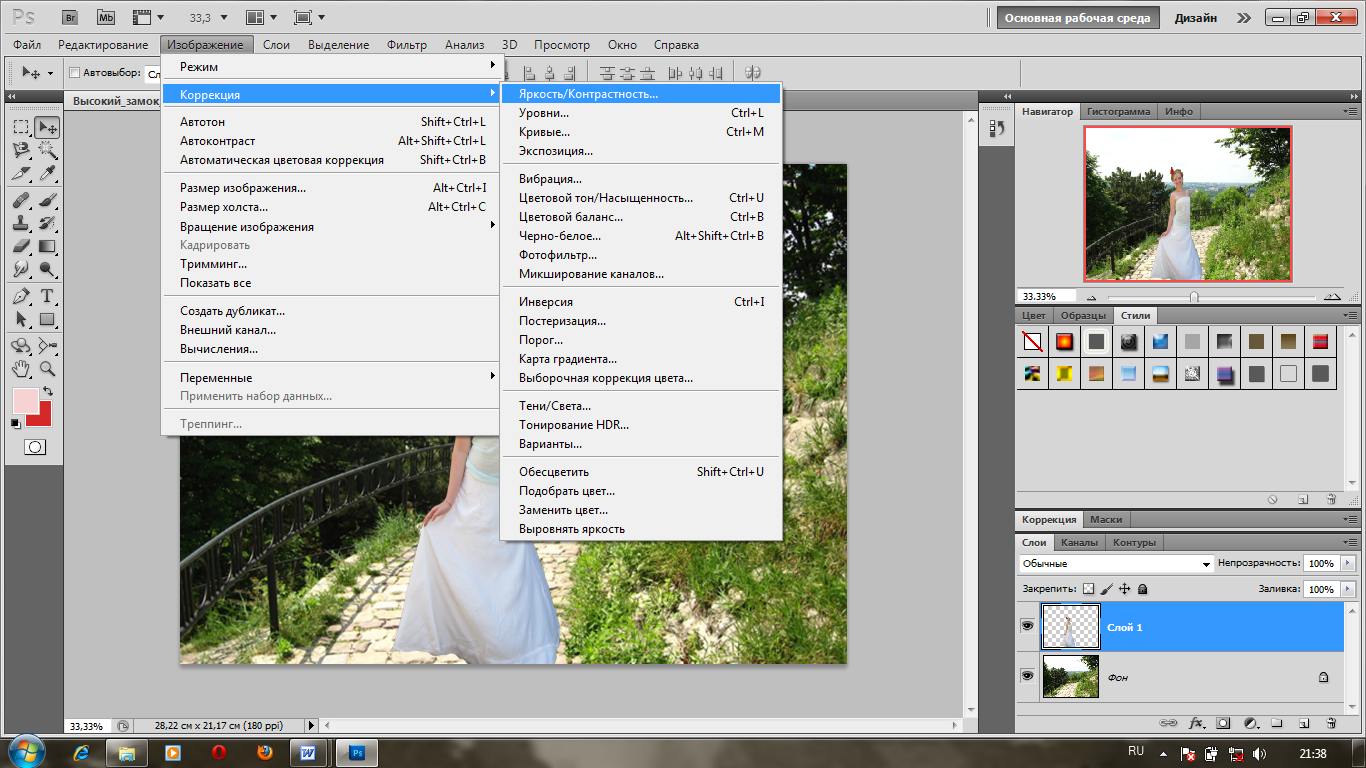
Нарешті результат отримано!

Але на цьому я не зупиняюсь. Фото можна зробити чорно-білим. Для цього слід звернутися до нижнього правого кутка робочої зони. Там знайомі уже нам «Шари». Наступна вкладка «Канали». При виборі лише Зеленого каналу фото буде прийме такий вигляд:

Але моя мета створити оригінальне фото в ретро-стилі. Для цього необхідно об’єднати фон і шар (Объединить видимые) через контекстне меню фона:

Тепер ми можемо працювати з картинкою вцілому. Щоб зробити ретро-фото робимо наступні маніпуляції:
В пункті Головного меню Зображення в підпункті Корекція обираєм вкладку Підібрати колір… (Подобрать цвет…).
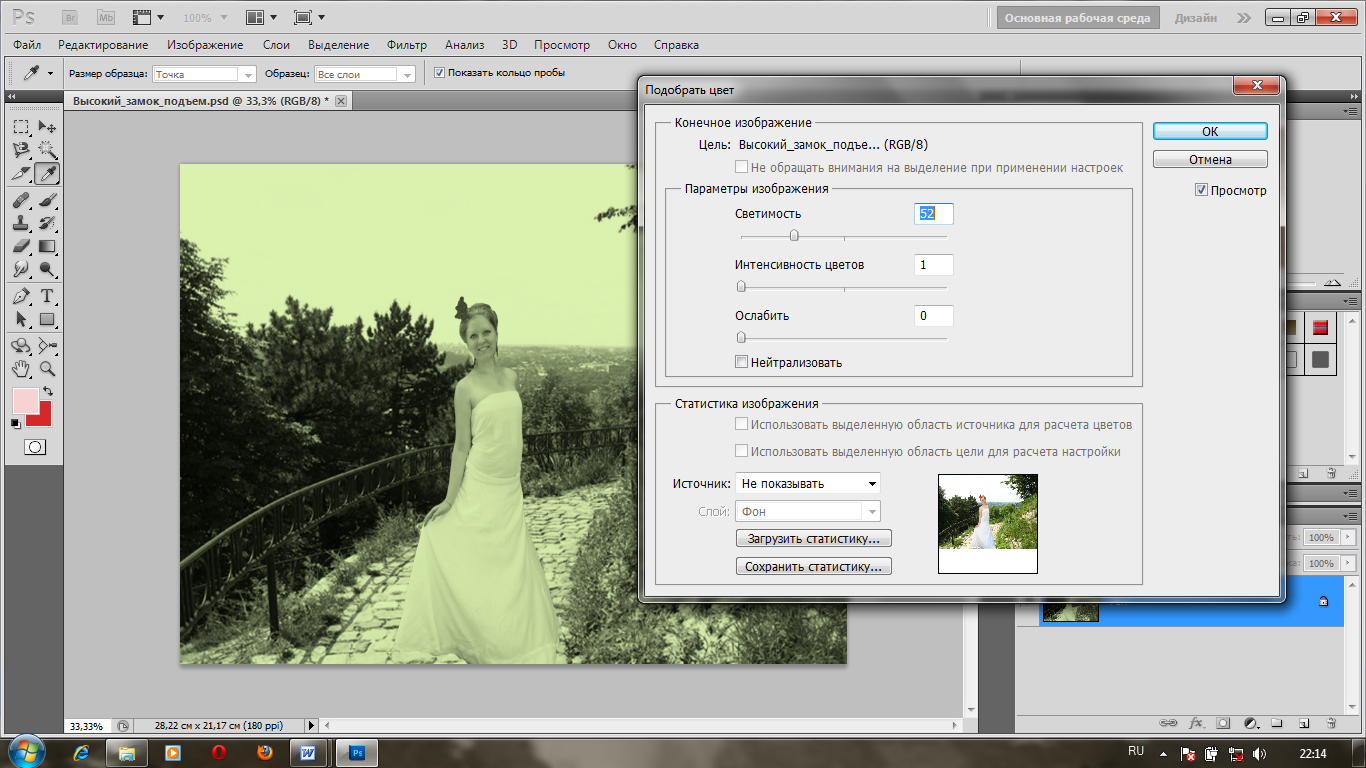
Після того, як підібрали колір, в тому ж підпункті Корекція обираємо вкладку Рівні (Уровни) і Червоний канал, де я виставляю 55 одиниць вихідних значень і підтверджую свій вибір.
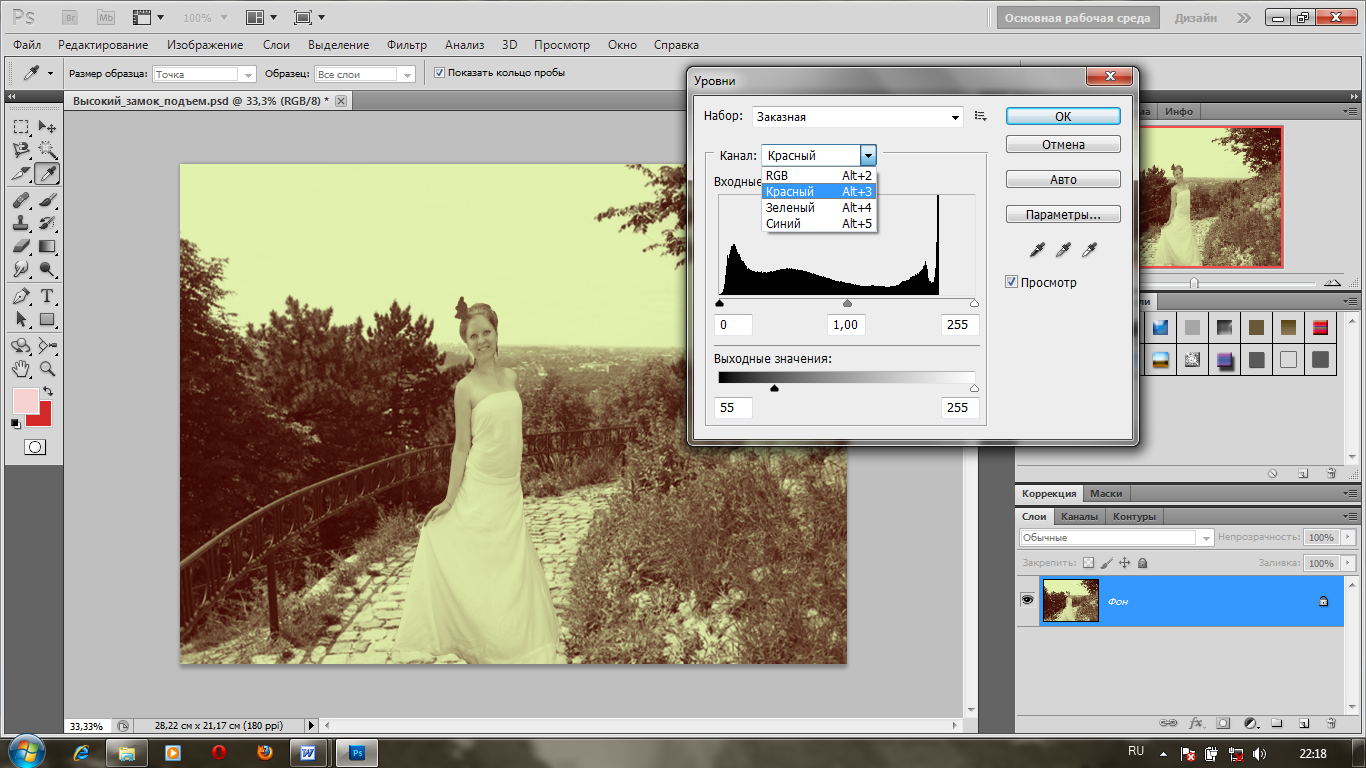
Тепер можна зберігати фото. Покроково це виглядає так: Файл – Сохранить как… - Вказуємо ім’я файлу – в полі Тип файлу обираємо JPEG і вказуємо місце збереження фото – ОК.
Автоматично спрацює запит про якість збереженого фото. Слід вказати 12 одиниць – найвища якість. Але слід пам’ятати, чим якісніше фото, тим більший його об’єм. Отже, погляньмо на результат:

Заключний інструктаж:
Отже всі виконали завдання. Очікуйте на оцінювання. Всі ви були дуже уважними та старанними на уроці.
Пропоную перевірити як ви запам’ятали нову тему. У кожного з вас на столі лежить аркуш із завданням, де вам необхідно підкреслити правильну відповідь. (Додаток 2).
Кожна вірна відповідь 0,25 бала. Максимум за завдання 2,5 бали.
Отже, правильні відповіді:
1 – с.
2 – с.
3 – b.
4 – b.
5 – а.
6 – с.
7 – а.
8 -
3
2
1
5
4
9 – b.
10 – Складається з набору кнопок, які відповідають певному інструменту.
А зараз підрахуйте свої бали за відповіді на теоретичні питання, а я додам бали за виконання практичного завдання.
Домашнє завдання – пропоную до наступного заняття «сфотографуватися» групою під стінами Колізею.
Дякую, ви сьогодні постаралися. Всім до побачення.
Майстер в\н _______ С.О. Годовенко
