
- •Тема 1. Электронная таблица и ее компоненты. Excel: краткая характеристика, структура интерфейса
- •Тема 2. Создание, редактирование, оформление и печать таблиц
- •Тема 3. Работа с несколькими взаимосвязанными таблицами
- •Тема 4. Построение диаграмм
- •Тема 5. Работа со списками (базами данных)
- •Тема 6. Построение сводных таблиц
- •Тема 7. Применение мастера функций и дополнения "пакет анализа" для статистической обработки данных
Тема 2. Создание, редактирование, оформление и печать таблиц
Цель работы: освоить технику работы в Excel, приобрести практические навыки создания, редактирования, оформления и печати ЭТ.
ПОСЛЕДОВАТЕЛЬНОСТЬ СОЗДАНИЯ ЭТ
ЭТ разрабатывается в соответствии с поставленной задачей, при этом предполагается, что значения расчетных показателей должны автоматически пересчитываться при изменении исходных данных. Последовательность создания ЭТ может быть следующей:
ввод названия ЭТ;
ввод заголовков столбцов (шапки) и заголовков строк (боковика) ЭТ;
ввод исходных данных;
ввод и, при необходимости, копирование формул для расчета выходных данных;
форматирование данных в ячейках ЭТ1;
обрамление ЭТ;
запись ЭТ в файл.
ОПЕРАЦИИ С ФАЙЛАМИ
Для записи ЭТ в файл используются команды Файл—Сохранить или Файл—Сохранить как. При этом имени файла автоматически присваивается расширение xls.
Для загрузки файла предназначена команда Файл—Открыть.
ВВОД ЧИСЕЛ И ФОРМУЛ В ЯЧЕЙКУ
Чтобы ввести в ячейку число (формулу), необходимо:
установить табличный курсор в требуемую ячейку;
набрать число (формулу) на клавиатуре2;
нажать [Enter].
Примечание. Для очистки строки ввода (формул) без помещения данных в текущую ячейку используется [Esc].
Excel осуществляет вычисления в соответствии с формулами, введенными пользователем в ячейки. Значения в ячейках, содержащих формулы, после изменения исходных данных перечисляются автоматически.
Предупреждение. Ввод числа (формулы) в ячейку заменяет ее прежнее содержимое. Остерегайтесь случайного ввода в ячейку, уже содержащую число (формулу).
Для отмены ошибочных действий
используется кнопка
![]() на панели инструментов Стандартная.
на панели инструментов Стандартная.
ИСПРАВЛЕНИЕ СОДЕРЖИМОГО ЯЧЕЙКИ
Чтобы исправить содержимое ячейки, следует дважды щелкнуть на ней левой кнопкой мыши. При этом Excel переходит в режим редактирования, и в ячейке появляется текстовый курсор. Кроме того, можно редактировать содержимое ячейки прямо в строке ввода (формул), установив там курсор мыши. Выполнив корректировку посредством [Backspace], [Del], клавиш управления курсором и алфавитно-цифровой клавиатуры, нужно нажать [Enter]; прежнее содержимое ячейки будет заменено на отредактированное.
Для очистки текущей ячейки используется [Del].
КОПИРОВАНИЕ ФОРМУЛ
Для копирования формулы следует:
установить табличный курсор в ячейку, содержащую исходную формулу;
скопировать содержимое этой ячейки в буфер обмена с помощью кнопки
 на панели инструментов Стандартная
или нажать
[Ctrl]+[Ins];
на панели инструментов Стандартная
или нажать
[Ctrl]+[Ins];выделить интервал ячеек, в который должна быть помещена формула;
извлечь данные из буфера обмена посредством кнопки
 на панели инструментов Стандартная
или [Shift]+[Ins].
на панели инструментов Стандартная
или [Shift]+[Ins].
ФОРМАТИРОВАНИЕ ЧИСЛОВЫХ ДАННЫХ
Чтобы установить фиксированное число знаков после запятой (точки) для дробного числа в текущей ячейке (или для чисел в выделенном интервале ячеек), следует:
задать Формат—Ячейки',
в диалоговом окне Формат ячеек выбрать вкладку Число;
в списке Числовые форматы: установить формат — числовой;
в поле Число десятичных знаков: задать необходимую точность.
Для изменения количества
знаков после запятой можно воспользоваться
также кнопками
![]() и
и
![]() на панели инструментов Форматирование.
Первая из них
увеличивает число десятичных знаков,
вторая уменьшает.
на панели инструментов Форматирование.
Первая из них
увеличивает число десятичных знаков,
вторая уменьшает.
ИЗМЕНЕНИЕ ШИРИНЫ СТОЛБЦА (СТРОКИ)
Для изменения ширины столбца следует:
установить курсор мыши на правую границу поля имени столбца на верхней рамке бланка ЭТ (при этом курсор мыши примет форму
 );
);переместить мышь при нажатой левой кнопке в сторону желаемого изменения ширины столбца.
Ширина строки изменяется аналогично.
Для автоматического подгона ширины строки или столбца используются команды Формат— Строка— Автоподбор высоты или Формат— Столбец — Автоподбор ширины. Ширина строки (столца) выбирается таким образом, чтобы значения всех ячеек выделенного интервала умещались целиком и без переносов.
ИЗМЕНЕНИЕ ВЗАИМНОГО РАСПОЛОЖЕНИЯ ФРАГМЕНТОВ ТАБЛИЦЫ
Для изменения взаимного расположения фрагментов таблицы необходимо:
выделить требуемый фрагмент;
установить курсор мыши на границу выделенной области
(при этом он принимает форму );
перемещая мышь при нажатой левой кнопке, установить рамку выделенного фрагмента в желаемое положение на листе, после чего отпустить кнопку мыши.
ВСТАВКА И УДАЛЕНИЕ СТРОК И СТОЛБЦОВ
Для вставки новых строк следует:
установить курсор мыши на рамку бланка ЭТ в область номера первой из вставляемых строк (курсор мыши должен иметь
форму
выделить строки, на место которых следует вставить новые, перемещая мышь по левой рамке бланка ЭТ при нажатой левой кнопке;
нажать правую кнопку мыши;
в появившемся контекстном меню выбрать команду Добавить ячейки.
Строки, подлежащие удалению, выделяются так же, но в контекстном меню, появляющемся после нажатия правой кнопки мыши, следует выбрать команду Удалить.
Столбцы вставляются и удаляются аналогично строкам, только для выделения требуемых столбцов используется верхняя рамка бланка ЭТ.
ВЫРАВНИВАНИЕ ЧИСЛОВЫХ И ТЕКСТОВЫХ ДАННЫХ
Для выравнивания числовых
и текстовых данных на панели инструментов
Форматирование
имеются кнопки
![]() .
Их действие распространяется на текущую
ячейку либо на выделенный интервал.
Первая из них выравнивает данные по
левой границе ячейки, вторая — по правой,
третья — центрирует данные.
.
Их действие распространяется на текущую
ячейку либо на выделенный интервал.
Первая из них выравнивает данные по
левой границе ячейки, вторая — по правой,
третья — центрирует данные.
По умолчанию текст в ячейке ЭТ выравнивается по левой границе ячейки, а числа — по правой.
ЦЕНТРИРОВАНИЕ ТЕКСТА ОТНОСИТЕЛЬНО НЕСКОЛЬКИХ СТОЛБЦОВ
Для центрирования текста
относительно нескольких столбцов его
вводят в ячейку самого левого из столбцов,
относительно которых осуществляется
центрирование, затем выделяют интервал,
охватывающий все требуемые столбцы в
строке, содержащей ячейку с текстом,
после чего нажимают кнопку
![]() на панели инструментов Форматирование.
на панели инструментов Форматирование.
Чтобы разместить текст в одной ячейке в несколько строк, необходимо выделить эту ячейку и включить перенос по словам:
задать Формат—Ячейки',
в диалоговом окне Формат ячеек выбрать вкладку Выравнивание',
установить переключатель переносить по словам.
Например,
-
Произведено продукции
1 кв., т.
2 кв., т.
3 кв., т.
4 кв., т.
Всего за год
т.
В % к итогу
ОБРАМЛЕНИЕ ЭЛЕКТРОННОЙ ТАБЛИЦЫ
Для обрамления таблицы следует:
в
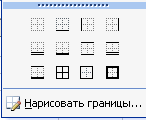 ыделить
интервал ячеек, по периметру которого
необходимо провести границы;
ыделить
интервал ячеек, по периметру которого
необходимо провести границы;нажать на панели инструментов Форматирование кнопку

из появившейся таблицы образцов границ выбрать подходящие.
ВЫВОД ЭЛЕКТРОННОЙ ТАБЛИЦЫ НА ПЕЧАТЬ
Для вывода текущего листа ЭТ на печать следует:
убедиться в том, что внешний вид документа соответствует ожидаемому, посредством кнопки П|) на панели инструментов Стандартная;
убедиться в том, что принтер подготовлен к работе;
нажать кнопку
 на панели инструментов
Стандартная.
на панели инструментов
Стандартная.
Для печати фрагмента листа ЭТ:
выделить интервал ячеек, подлежащий выводу на печать;
задать Файл— Печать;
включить переключатель выделенный диапазон;
убедиться в том, что внешний вид документа соответствует ожидаемому с помощью кнопки
 Стандартная;
Стандартная;убедиться в том, что принтер подготовлен к работе;
нажать кнопку ОК.
КОНТРОЛЬНЫЕ ВОПРОСЫ
Какова последовательность создания ЭТ?
Как очистить текущую ячейку ЭТ?
Как осуществить ввод формулы в ячейку ЭТ?
Каким образом выполняется копирование формулы? 5 Как исправить содержимое ячейки?
Как осуществить форматирование числовых данных?
Как удалить строки (столбцы) ЭТ?
Как выполнить выравнивание данных в ячейках ЭТ?
Как выполнить центрирование текста относительно нескольких столбцов ЭТ?
Как выполнить обрамление ЭТ?
Как вывести ЭТ на печать?
Как записать ЭТ в файл?
ЗАДАНИЯ
Вызвать Excel.
Ввести приведенную ниже таблицу (табл. 3.4) в следующем порядке: ввести название таблицы; предусмотреть достаточное количество строк для ввода "шапки" таблицы. Названия столбцов таблицы отцентрировать; для ячеек столбца "Шифр продукции" установить текстовый формат; ввести исходные данные в таблицу. Данные столбца "Шифр продукции" выровнять по центру.
3.4. Производство продукции (цех 1)
Шифр продукции |
Цена за 1 т в руб |
Произведено продукции |
|||||
1 кв., т |
2 кв., т |
3 кв., т |
4 кв., т |
Всего за год |
|||
т |
В % к итогу |
||||||
0101 |
|
|
|
|
|
|
|
0102 |
|
|
|
|
|
|
|
0103 |
|
|
|
|
|
|
|
0201 |
|
|
|
|
|
|
|
0202 |
|
|
|
|
|
|
|
0203 |
|
|
|
|
|
|
|
0301 |
|
|
|
|
|
|
|
0302 |
|
|
|
|
|
|
|
0303 |
|
|
|
|
|
|
|
Итого: |
|
|
|
|
|
|
|
Ввести формулы для определения расчетных показателей. При вычислении значений последнего столбца использовать абсолютную адресацию.
Данные столбца "в % к итогу" отформатировать с точностью до 0,1.
Выполнить обрамление таблицы.
Записать ЭТ в файл с именем пользователя в папку ECFAC.
Выйти из Excel.
![]()
