
- •Тема 1. Электронная таблица и ее компоненты. Excel: краткая характеристика, структура интерфейса
- •Тема 2. Создание, редактирование, оформление и печать таблиц
- •Тема 3. Работа с несколькими взаимосвязанными таблицами
- •Тема 4. Построение диаграмм
- •Тема 5. Работа со списками (базами данных)
- •Тема 6. Построение сводных таблиц
- •Тема 7. Применение мастера функций и дополнения "пакет анализа" для статистической обработки данных
Тема 6. Построение сводных таблиц
Цель работы: овладеть навыками создания и обработки сводных таблиц в Excel.
ПОНЯТИЕ СВОДНОЙ ТАБЛИЦЫ
Сводная таблица (или кросс-таблица) является мощным инструментом обработки больших списков данных и представляет собой интерактивную таблицу, в которой подводятся итоги, выполняется сортировка и фильтрация данных списка, при этом все результаты представляются в наглядной и компактной форме. Заголовками столбцов и строк такой таблицы служат не имена полей, а их значения или выражения. В ячейках такой таблицы располагаются сводные результаты, относящиеся к указанным в заголовках строк и столбцов значениям. При работе со сводной таблицей можно использовать различные функции, форматы данных и алгоритмы вычислений.
МАСТЕР СВОДНЫХ ТАБЛИЦ
Для построения сводной таблицы используется Мастер сводных таблиц. Чтобы его вызвать, необходимо выполнить команду Данные—Сводная таблица.
На экране появляется диалоговое окно Мастер сводных таблиц. Процесс ввода информации разбивается на 4 этапа (шага). Завершение каждого этапа и переход к следующему обеспечиваются нажатием кнопки Далее>. Имеется возможность вернуться к предыдущим шагам посредством кнопки <Назад, чтобы внести изменения. Для окончания работы с мастером следует нажать кнопку Готово.
На первом шаге выбирают источник, откуда будут поступать данные для построения таблиц.
На втором шаге указывают диапазон ячеек базы данных Excel, который нужно использовать для построения сводной таблицы.
На третьем шаге проектируют структуру сводной таблицы. Нужно указать данные, которые будут использоваться в качестве полей строк, полей столбцов и полей страниц, а затем указать данные, которые хотят подытожить в области данных сводной таблицы. В правой части диалогового окна содержатся кнопки, представляющие поля исходного списка. Имена этих столбцов можно транспортировать в поля Данные, Строка, Страница или Столбец макета сводной таблицы. Excel автоматически использует для подведения итогов функцию Сумма для числовых данных и функцию Кол-во значения для нечисловых данных.
На четвертом шаге указывают место, куда следует поместить сводную таблицу: на новый лист или существующий лист. В последнем случае следует указать начальную ячейку месторасположения сводной таблицы. Формирование сводной таблицы завершается нажатием кнопки Готово.
Если исходные данные, по которым строилась сводная таблица, были изменены, то для ее обновления надо установить курсор на поле сводной таблицы, нажать правую кнопку мыши и выбрать команду Обновить данные.
ПАНЕЛЬ ИНСТРУМЕНТОВ СВОДНЫЕ ТАБЛИЦЫ
При работе со сводной таблицей используется панель инструментов Сводные таблицы, где расположены следующие кнопки:
![]()
ГРУППИРОВКА ЭЛЕМЕНТОВ В СВОДНОЙ ТАБЛИЦЕ
Можно группировать элементы в сводной таблице, например месяцы в кварталы, дни в недели. Существуют различные способы группировки данных в сводной таблице:
группировка нескольких выделенных элементов в поле Excel создает второе группировочное поле для замены сгруппированных элементов);
автоматическая группировка чисел по интервалам (например, список элементов от 1 до 100 может быть сгруппирован по десяткам);
автоматическая группировка дат и времени по интервалам (например, список месяцев может быть сгруппирован по кварталам или другим периодам; можно также создавать собственные интервалы для группировки).
Для выполнения группировки дат и времени по интервалам1 нужно:
выделить один элемент, являющийся датой или временем в поле, которое нужно сгруппировать;
нажать кнопку
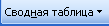 на панели инструментов Сводные
таблицы;
на панели инструментов Сводные
таблицы;выбрать команду Группа и структура из появившегося меню или кнопку
 ;
;в поле ввода начиная с: ввести первый элемент для группировки, а в поле ввода по: — последний элемент;
в случае группировки по дням выбрать в группе с шагом строку Дни, а в поле количество дней: ввести длину периода группировки;
нажать кнопку ОК.
КОНТРОЛЬНЫЕ ВОПРОСЫ
Что такое сводная таблица?
Опишите последовательность работы с мастером сводных таблиц.
Каково назначение кнопок панели инструментов Сводные таблицы!
Перечислите способы группировки данных в сводной таблице.
Как выполнить группировку дат и времени по интервалам в сводной таблице?
ЗАДАНИЯ
Вызвать Excel для работы с электронной таблицей, созданной на предыдущих практических занятиях.
Создать новый лист Лист8. Присвоить ему имя Апрель.
На листе Апрель создать электронную таблицу (см. ниже, табл. 3.8) "Производство продукции с шифром 0103 в апреле", расположив ее в ячейках A2:D44.
3.8. Производство продукции с шифром 0103 в апреле
Номер цеха |
День |
Произведено продукции, кг |
Стоимость продукции, руб. |
1 |
01.апр |
393 |
|
1 |
02.апр |
413 |
|
1 |
03.апр |
432 |
|
1 |
04.апр |
675 |
|
1 |
05.апр |
667 |
|
1 |
06.апр |
855 |
|
1 |
07.апр |
781 |
|
1 |
08.апр |
810 |
|
1 |
09.апр |
935 |
|
1 |
10.апр |
1287 |
|
1 |
11.апр |
1285 |
|
1 |
12.апр |
1115 |
|
1 |
13.апр |
1200 |
|
1 |
14.апр |
1130 |
|
2 |
01.апр |
830 |
|
2 |
02.апр |
574 |
|
2 |
03.апр |
583 |
|
2 |
04.апр |
518 |
|
2 |
05.апр |
510 |
|
2 |
06.апр |
628 |
|
2 |
07.апр |
704 |
|
2 |
08.апр |
930 |
|
2 |
09.апр |
975 |
|
2 |
10.апр |
693 |
|
2 |
11.апр |
786 |
|
2 |
12.апр |
646 |
|
2 |
13.апр |
740 |
|
2 |
14.апр |
790 |
|
3 |
01.апр |
695 |
|
3 |
02.апр |
786 |
|
3 |
03.апр |
640 |
|
3 |
04.апр |
691 |
|
3 |
05.апр |
547 |
|
3 |
06.апр |
573 |
|
3 |
07.апр |
760 |
|
3 |
08.апр |
823 |
|
3 |
09.апр |
695 |
|
3 |
10.апр |
640 |
|
3 |
11.апр |
596 |
|
3 |
12.апр |
540 |
|
3 |
13.апр |
528 |
|
3 |
14.апр |
490 |
|
Название таблицы ввести в ячейку А1 и отцентрировать по ширине таблицы. Для столбца "День" установить формат ячеек - Дата. Данные столбцов: "Номер цеха" и "День" ввести, используя метод автозаполнения. Для расчета значений столбца "Стоимость продукции, руб." использовать ссылку на ячейку листа Цех1, содержащую цену 1 т продукции с шифром 0103.
Создать сводную таблицу с помощью мастера сводных таблиц.
Шаг 1. В качестве источника данных указать список (базу данных) Excel.
Шаг 2. Ввести или выделить интервал ячеек рабочего листа, содержащий данные, которые следует использовать для построения сводной таблицы -'Апрель'!$А$2:$D$44.
Шаг 3. Определить внешний вид сводной таблицы, которая будет построена. Перетащить в поле Строка имя столбца "День", в поле Столбец имя столбца "Номер цеха", в поле Данные имя столбца "Произведено продукции, т".
Шаг 4. Расположить сводную таблицу на новом рабочем листе (включить переключатель новый лист).
Нажать кнопку Готово.
Просмотреть созданную сводную таблицу на листе Лист9. Переименовать лист Лист9, присвоив ему имя Сводная таблица.
Сгруппировать данные в сводной таблице по полю "День" по неделям (необходимо предварительно установить курсор в одну из ячеек поля "День", например ячейку A3).
Разгруппировать данные, используя кнопку
 Сводные
таблицы, на панели инструментов,
выделив одну из ячеек поля "День".
Сводные
таблицы, на панели инструментов,
выделив одну из ячеек поля "День".
Выполнить пункт 5 другим способом:
выделить первый интервал ячеек А3:А9;
нажать кнопку ;
выделить второй интервал ячеек А10:А16;
нажать кнопку
Скрыть детальные данные "Группы1" и "Группы2" с помощью кнопки
 .
.
Переименовать название появившегося второго группировочного поля "День2". Для этого необходимо осуществить двойной щелчок левой кнопкой мыши на ячейке А2 и в появившемся диалоговом окне в поле Имя: ввести новое имя поля - "Группировка по неделям". Нажать кнопку ОК.
Показать скрытые детальные данные "Группы1" и "Группы2", используя кнопку
 .
.
Разгруппировать "Группу1" и "Группу2", устанавливая поочередно курсор в ячейки A3 и А10.
Осуществить модификацию созданной сводной таблицы. Для этого вызвать мастер сводных таблиц, нажав кнопку
 и
перенести имя столбца "Стоимость
продукции, руб." в поле Данные.
и
перенести имя столбца "Стоимость
продукции, руб." в поле Данные.
Выполнить пункты 5, 6 для модифицированной сводной таблицы.
Перейти на лист Апрель и произвольно изменить несколько числовых данных в столбце "Произведено продукции, т".
Перейти на лист Сводная таблица и обновить данные в сводной таблице, нажав кнопку на панели инструментов.
Записать ЭТ в файл.
