
- •Оглавление
- •Глава 2 63
- •Глава 3 108
- •Глава 4 159
- •Глава 5 185
- •Глава 6 219
- •Глава 7 265
- •Глава 8 312
- •Используемые сокращения
- •Введение
- •Глава 1 информация и данные
- •1.1. Информация и информатика
- •1.2. Основные виды информации и её характеристика
- •1.3. Воспроизведение и обработка данных
- •1.4. Информационный процесс и свойства информации
- •1.5. Основные операции с данными и их характеристики
- •1.6. Принципы классификации и кодирования данных
- •1.7. Информационные системы и технологии
- •1.8. Формирование информационного общества на Украине
- •1. Создание основ Информационного общества.
- •2. Внедрение более дешевого и надежного интернет для всех.
- •3. Развитие человеческого потенциала.
- •4. Распространение современных информационных технологий.
- •Контрольные вопросы
- •Глава 2 история создания и устройство персональных компьютеров
- •2.1. История создания и развития электронно – вычислительной техники
- •2.2. Принципы построения персональных компьютеров
- •2.3. Характеристика устройств персональных компьютеров
- •Системный блок (рис. 2.23).
- •Материнская плата (рис. 2.24)
- •Процессоры (рис. 2.25)
- •Постоянное запоминающее устройство (рис. 2.27)
- •Оперативная память (рис. 2.28)
- •Видеоадаптер (рис. 2.29)
- •Накопитель на жестких магнитных дисках (рис. 2.30)
- •Внешние устройства компьютера Мышь (рис. 2.32)
- •Клавиатура пк (рис. 2.33)
- •Мониторы (рис. 2.34)
- •Принтеры (рис. 2.37)
- •Сканеры (рис. 2.39)
- •Плоттеры (рис. 2.40)
- •2.4. Пути создания новых вычислительных систем
- •Контрольные вопросы
- •Глава 3 программное обеспечение персональных компьютеров
- •3.1. Назначение и виды программного обеспечения
- •3.2. Основные функции, принципы работы и виды операционных систем
- •3 .3. Особенности операционной системы Windows xp
- •3.4. Принципы работы с операционной системой Windows xp
- •3.5. Программа Проводник операционной системы Windows xp
- •3.6. Прикладное программное обеспечение
- •3.7. Характеристика рынка программных продуктов
- •Контрольные вопросы
- •Глава 4 текстовые редакторы
- •4.1. Функциональные возможности текстовых процессоров
- •4 .2. Текстовый редактор ms Word
- •Контрольные вопросы
- •Глава 5 электронные таблицы
- •5.1. Общие сведения об электронных таблицах
- •5.2. Электронная таблица ms Excel
- •5.3. Ввод, редактирование и форматирование данных в ms Excel
- •5.4. Применение операторов в формулах и использование мастера функций
- •5.5. Построение диаграмм и графиков
- •5.6. Консолидация данных
- •5.7. Сводные таблицы
- •Контрольные вопросы
- •Глава 6 базы данных
- •6.1. Характеристика типов баз данных
- •6.2. Характеристика систем управления базами данных
- •6.3. Общая характеристика системы управления базами данных ms Access
- •6.4. Общие принципы создания базы данных в ms Access
- •6.5. Рабочая среда ms Access
- •6.6. Создание баз данных ms Access
- •6.7. Создание и использование запросов
- •6.8. Создание и применение форм
- •6.9. Создание и печать отчетов
- •К онтрольные вопросы
- •Глава 7 интернет и электронная торговля
- •7.1. История создания и развития сети интернет
- •7.2. Передача информации в сети интернет
- •7.3. Программное обеспечение при работе в сети интернет
- •7.4. Электронная торговля в интернет
- •Контрольные вопросы
- •Глава 8 компьютерная безопасность
- •8.1. Возможные угрозы компьютерной информации
- •8.2. Несанкционированный доступ к информации и ресурсам
- •8.3. Компьютерные вирусы
- •8.4. Основные пути комплексной защиты компьютерной информации.
- •8.5. Антивирусные программы Антивирус Касперского (kav)
- •Антивирусная программа Dr.Web
- •Антивирусная программа nod32
- •Украинский Национальный Антивирус (una)
- •8.6. Электронная цифровая подпись
- •Подпись файла kafedra.Doc верна (Автор: Иваненко Василий Семенович)
- •Контрольные вопросы
- •Литература
3.4. Принципы работы с операционной системой Windows xp
Для взаимодействия с пользователем в ОС Windows XP применён графический интерфейс, который отображает информацию на экране в виде различных рисунков. В ОС Windows XP широко используется понятие объекта. Объектами называются файлы и папки, а также некоторые физические устройства, например, диски и принтеры. На экране монитора все объекты представляются значками (пиктограммами).
Важным понятием в ОС Windows XP является понятие ярлыка. С помощью ярлыка на любой объект ОС Windows можно сослаться из другого места. Такая ссылка и называется ярлыком. Например, в какой – то папке расположен часто используемый документ. Для быстрого доступа к этому документу из разных мест можно поместить в эти места ярлыки, содержащие адрес реального местонахождения документа. Не требуется копировать программы и данные в разные папки, достаточно просто разместить ярлыки, ссылающиеся на нужный файл, в нескольких местах. Удаление и перемещение ярлыка не влияет на расположение файла, поэтому использование ярлыков обеспечивает дополнительную защиту файлов от удаления.
При работе нет необходимости вводить с клавиатуры длинные и сложные команды. Управление осуществляется путем различных операций над значками с помощью компьютерной мыши или клавиатуры. Выделяя, перемещая и выполняя другие операции со значками, в действительности даются команды ОС, которая выполняет действия над объектами, связанными с данными значками.
Однако не все операции выполняются с помощью значков. Иногда проще указать необходимое действие, выбрав его в списке. Списки возможных действий называются меню. Работа с меню также распространена в ОС Windows, как и работа со значками.
Слово Windows с английского языка переводится как окна. Окно представляет собой область на экране, связанную с какой – либо программой. После запуска ОС Windows XP экран монитора занимает особый рисунок, который называется Рабочим столом (рис. 3.8).
Все окна располагаются поверх рабочего стола. Их можно перемещать, увеличивать, уменьшать или убирать. Окна могут полностью или частично перекрывать друг друга. Рабочий стол позволяет запускать программы, настраивать систему и выполнять другие действия. Для управления работой нескольких программ удобно использовать Панель задач, расположенную в нижней части рабочего стола ОС Windows XP.
Основное назначение панели задач – отображение запущенных программ в виде кнопок и значков, а также быстрое переключение между ними.
Поскольку все работающие программы отображаются на панели задач в виде кнопок, то легко увидеть, сколько в данный момент работает программ. Только одна кнопка на панели задач может быть нажатой. Она соответствует той программе, с которой в настоящий момент идет работа. Эта программа называется активной, а остальные задачи в этот момент являются фоновыми. Активные задачи реализуются быстрее, чем фоновые, так как обладают более высоким приоритетом.
В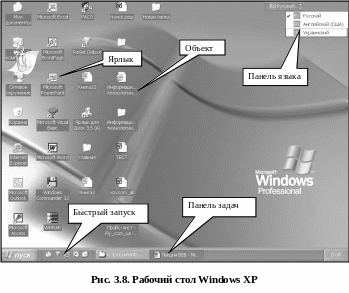 левой части панели задач находится
рамка, внутри которой расположена кнопка
Пуск (рис. 3.8). Назначение этой кнопки –
запуск программ и настройка компьютера.
Работа в ОС Windows ХР начинается с нажатия
данной кнопки.
левой части панели задач находится
рамка, внутри которой расположена кнопка
Пуск (рис. 3.8). Назначение этой кнопки –
запуск программ и настройка компьютера.
Работа в ОС Windows ХР начинается с нажатия
данной кнопки.
На рабочем столе расположена панель языка. Она предназначена для быстрого переключения между разными языками. Некоторые приложения, например, программы Microsoft Office XP, располагают дополнительные кнопки на панели языка. Данная панель всегда расположена поверх других окон, что позволяет быстро определить используемый в настоящее время язык.
Операции над объектами можно выполнить с помощью компьютерной мыши. При работе с мышью по экрану перемещается небольшая стрелка. Эта стрелка называется указателем мыши. Внешний вид указателя настраивается и может быть различным по форме.
Перемещение указателя мыши позволяет выбрать нужный объект на экране. Чтобы выполнить с ним какие – либо действия, необходимо использовать кнопки мыши. Нажатие с последующим быстрым отпусканием кнопки мыши называется щелчком. Двойным щелчком называется быстрое нажатие кнопки мыши два раза подряд. Щелчок правой кнопкой мыши, в основном, используется для открытия различных контекстных меню. С помощью мыши выполняются и более сложные действия, например, перетаскивание, очень часто называемое «буксировкой».
Начало и завершение работы, главное меню
После включения компьютера проходит его тестирование. Далее осуществляется автоматическая загрузка установленной на жесткий диск ОС. При этом на экране появится заставка с видом загружаемой ОС.
Далее потребуется ввести имя и пароль, если на компьютере работает несколько пользователей. После загрузки системы на экране появится изображение рабочего стола, внешний вид которого зависит от настроек системы.
На Рабочем столе располагается панель задач и значки, которые позволяют быстро запускать программы или открывать документы. Расположение и состав значков могут быть разными. Например, значок Мой компьютер предназначен для работы с дисками и файлами компьютера, а значок Корзина позволяет удалять ненужные и восстанавливать ошибочно удаленные файлы.
В левой части панели задач расположена кнопка Пуск, предназначенная для открытия меню, которое называют Главным меню ОС Windows. С помощью главного меню можно запускать задачи, открывать документы, настраивать систему, пользоваться справочной информацией и многое другое.
Ч тобы
открыть это меню, необходимо щелкнуть
мышью на кнопке Пуск. После щелчка по
кнопке появится рамка с командами. Это
и есть главное меню ОС Windows XP (рис. 3.9)
Главное меню можно открыть с клавиатуры,
нажав клавишу
тобы
открыть это меню, необходимо щелкнуть
мышью на кнопке Пуск. После щелчка по
кнопке появится рамка с командами. Это
и есть главное меню ОС Windows XP (рис. 3.9)
Главное меню можно открыть с клавиатуры,
нажав клавишу
![]()
В верхней части меню указано имя пользователя, работающего в данный момент на компьютере. Рядом с именем расположен рисунок, связанный с этим пользователем. Это может быть рисунок из коллекции ОС Windows или любое другое изображение. Имя и рисунок позволяют идентифицировать пользователя.
В центральной части меню справа и слева располагаются команды. Слева команды предназначены для запуска различных программ. Команды в верхней части позволяют запустить важные и часто используемые программы. Команды, расположенные ниже, предназначены для запуска программ, с которыми недавно работали. При запуске какой – либо программы соответствующая команда появится в левой части Главного меню. При этом программы, которые давно не запускали, могут быть убраны из меню. Ниже команд запуска часто используемых программ расположена команда Другие программы. Выбрав ее, можно запустить любую установленную программу.
Справа в центральной части меню расположены команды просмотра содержимого папок компьютера, а также команды настройки системы. С их помощью можно получить справочную информацию, просмотреть ранее созданные документы и выполнить многие другие действия.
В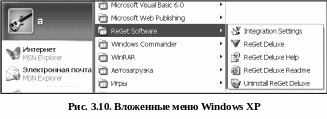 нижней части меню расположены команды
для завершения работы ОС Windows. Если
установить указатель мыши в область
главного меню, в меню появляется
горизонтальная полоса, обозначающая
выбранную команду меню. Для выбора
команды достаточно щелкнуть на ней
мышью. Некоторые элементы меню имеют в
правой части изображение стрелки. Данная
стрелка предназначена для открытия
вложенного меню (рис. 3.10). При установке
новых программ в меню Другие программы
обычно автоматически добавляются
команды для запуска этих программ.
нижней части меню расположены команды
для завершения работы ОС Windows. Если
установить указатель мыши в область
главного меню, в меню появляется
горизонтальная полоса, обозначающая
выбранную команду меню. Для выбора
команды достаточно щелкнуть на ней
мышью. Некоторые элементы меню имеют в
правой части изображение стрелки. Данная
стрелка предназначена для открытия
вложенного меню (рис. 3.10). При установке
новых программ в меню Другие программы
обычно автоматически добавляются
команды для запуска этих программ.
Кроме мыши, с Главным меню можно работать с помощью клавиатуры, используя клавиши , , , для перемещения курсора.
Если в меню имеется
стрелка вниз
![]() ,
то данное меню показано на экране не
полностью. ОС Windows XP скрывает редко
используемые команды меню. Чтобы увидеть
все команды, следует щелкнуть мышью на
стрелке
.
,
то данное меню показано на экране не
полностью. ОС Windows XP скрывает редко
используемые команды меню. Чтобы увидеть
все команды, следует щелкнуть мышью на
стрелке
.
Для правильного
окончания работы с ОС Windows XP необходимо
воспользоваться командой Главного меню
Выключение
![]() .
На экране появится диалог Выключить
компьютер (рис. 3.11). Этот диалог
предлагает сделать выбор способа
завершения работы, нажав одну из трёх
кнопок в центре диалога
.
На экране появится диалог Выключить
компьютер (рис. 3.11). Этот диалог
предлагает сделать выбор способа
завершения работы, нажав одну из трёх
кнопок в центре диалога
Запуск и завершение работы программ
С амым
простым способом запуска программы
является двойной щелчок мышью на значке
этой программы, если этот значок
расположен на Рабочем столе. Например,
при щелчке на значке, изображающем
корзину
амым
простым способом запуска программы
является двойной щелчок мышью на значке
этой программы, если этот значок
расположен на Рабочем столе. Например,
при щелчке на значке, изображающем
корзину
![]() ,
будет запущена программа, показывающая
содержимое специальной папки, в которой
находятся удаленные ранее файлы. Однако
большинство программ при установке не
помещают свои значки на Рабочий стол,
а добавляют соответствующие команды в
Главное меню системы
,
будет запущена программа, показывающая
содержимое специальной папки, в которой
находятся удаленные ранее файлы. Однако
большинство программ при установке не
помещают свои значки на Рабочий стол,
а добавляют соответствующие команды в
Главное меню системы
В окне программа
отображает результаты своей работы.
Завершение работы зависит от самой
программы, но большинство программ
имеют специальную команду меню Файл
– Выход. Если использовать мышь, то
нужно щелкнуть мышью на кнопке
![]() ,
расположенной в правом верхнем углу
окна программы, в его заголовке.
,
расположенной в правом верхнем углу
окна программы, в его заголовке.
Окна и диалоги, панель задач
Работа с любой программой ведется в ее рабочем окне. Внешний вид окон программ может быть различным, но есть элементы, которые присутствуют в большинстве окон.
В качестве примера типичного окна рассмотрим окно программы WordPad, предназначенной для работы с текстовыми документами. Запуск программы осуществляется командой меню Другие программы – Стандартные – WordPad.
Окно программы имеет заголовок, в котором отображаются названия программы и редактируемого документа (рис. 3.12).
Под заголовком
располагается строка меню, дающего
возможность выбора действий с помощью
команд. Для выполнения часто используемых
команд, ниже строки меню расположены
одна или несколько панелей инструментов.
Эти панели представляют собой полосы,
на которых помещены рисунки. При
подведении указателя мыши к любому
рисунку, вокруг него образуется рамка,
и рисунок становится похожим на кнопку.
В некоторых программах на панелях
инструментов всегда нарисованы кнопки,
вне зависимости от местонахождения
указателя мыши. Кнопки предназначены
для выполнения различных действий,
которые поясняются рисунками на них.
Например, кнопка
![]() предназначена
для открытия файлов, кнопка
предназначена
для открытия файлов, кнопка
![]() предназначена для записи на диск, а
предназначена для записи на диск, а
![]() – для печати документа. Если действие
в данный момент не может быть выполнено,
то изображение кнопки будет б
– для печати документа. Если действие
в данный момент не может быть выполнено,
то изображение кнопки будет б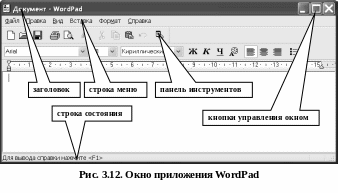 ледным.
ледным.
В нижней части рабочего окна программы обычно располагается строка состояния, которая отображает различную служебную информацию или подсказку о том, что требуется сделать.
Чтобы управлять окнами программ, используются специальные кнопки, расположенные в правой верхней части окна (рис. 3.13).
К нопка
нопка
![]() используется для сворачивания окна, не
завершая работу программы. Кнопка
предназначена для закрытия окна и
завершения работы программы. Кнопка
используется для сворачивания окна, не
завершая работу программы. Кнопка
предназначена для закрытия окна и
завершения работы программы. Кнопка
![]() позволяет увеличить окно программы до
размера Рабочего стола. При этом рисунок
меняется, и кнопка
превращается
в
позволяет увеличить окно программы до
размера Рабочего стола. При этом рисунок
меняется, и кнопка
превращается
в
![]() .
Нажатие кнопки
приведет
к восстановлению исходных размеров
окна программы.
.
Нажатие кнопки
приведет
к восстановлению исходных размеров
окна программы.
В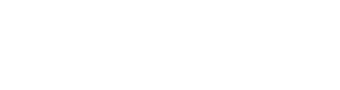
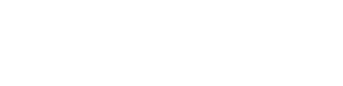 ОС Windows существуют диалоговые окна для
управления и настройки. В
ОС Windows существуют диалоговые окна для
управления и настройки. В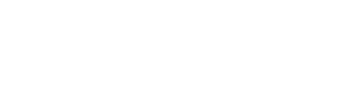
 таких окнах имеются кнопки подтверждения,
отмены и, возможно, вызова подсказки
(рис. 3.14).
таких окнах имеются кнопки подтверждения,
отмены и, возможно, вызова подсказки
(рис. 3.14).
Н ажатие
кнопок ОК и Отмена подразумевает
завершение диалога и закрытие
соответствующего окна.
ажатие
кнопок ОК и Отмена подразумевает
завершение диалога и закрытие
соответствующего окна.
В диалоговых окнах располагаются и другие элементы управления. В большинстве случаев они помогают выбрать значение какого – либо параметра. При этом чаще всего используются переключатели (рис. 3.14). Выбранный элемент отмечают точкой внутри кружка.
Для ввода информации с клавиатуры используют поля ввода. Чтобы включать или отключать некоторые параметры, используются флажки. Галочка в прямоугольнике означает, что флажок установлен. В отличие от переключателя флажки не связаны друг с другом, и можно установить или снять любое количество флажков.
И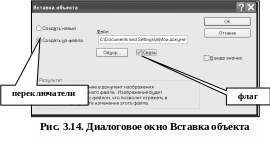 спользование
Панели управления
спользование
Панели управления
О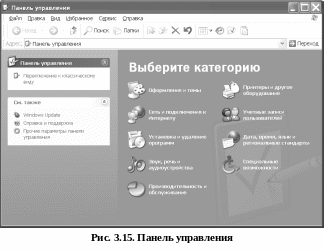 сновные
настройки ОС Windows XP сосредоточены в
специальной папке, которая называется
Панель управления. Чтобы открыть
эту папку, следует выбрать одноименную
команду в Главном меню (рис. 3.15). При этом
внешний вид Панели управления похож
на Web – страницу. Переходя по ссылкам,
выбирается группа настроек и необходимая
программа.
сновные
настройки ОС Windows XP сосредоточены в
специальной папке, которая называется
Панель управления. Чтобы открыть
эту папку, следует выбрать одноименную
команду в Главном меню (рис. 3.15). При этом
внешний вид Панели управления похож
на Web – страницу. Переходя по ссылкам,
выбирается группа настроек и необходимая
программа.
На Рабочем столе расположены значки, обозначающие программы, папки и файлы. Для удобства работы с ОС Windows производят индивидуальные настройки. Можно изменить разрешение экрана, настроить внешний вид Рабочего стола и указателя мыши, раскладку клавиатуры, определить звуковое оформление во время тех или иных действий и др.
