
- •Оглавление
- •Глава 2 63
- •Глава 3 108
- •Глава 4 159
- •Глава 5 185
- •Глава 6 219
- •Глава 7 265
- •Глава 8 312
- •Используемые сокращения
- •Введение
- •Глава 1 информация и данные
- •1.1. Информация и информатика
- •1.2. Основные виды информации и её характеристика
- •1.3. Воспроизведение и обработка данных
- •1.4. Информационный процесс и свойства информации
- •1.5. Основные операции с данными и их характеристики
- •1.6. Принципы классификации и кодирования данных
- •1.7. Информационные системы и технологии
- •1.8. Формирование информационного общества на Украине
- •1. Создание основ Информационного общества.
- •2. Внедрение более дешевого и надежного интернет для всех.
- •3. Развитие человеческого потенциала.
- •4. Распространение современных информационных технологий.
- •Контрольные вопросы
- •Глава 2 история создания и устройство персональных компьютеров
- •2.1. История создания и развития электронно – вычислительной техники
- •2.2. Принципы построения персональных компьютеров
- •2.3. Характеристика устройств персональных компьютеров
- •Системный блок (рис. 2.23).
- •Материнская плата (рис. 2.24)
- •Процессоры (рис. 2.25)
- •Постоянное запоминающее устройство (рис. 2.27)
- •Оперативная память (рис. 2.28)
- •Видеоадаптер (рис. 2.29)
- •Накопитель на жестких магнитных дисках (рис. 2.30)
- •Внешние устройства компьютера Мышь (рис. 2.32)
- •Клавиатура пк (рис. 2.33)
- •Мониторы (рис. 2.34)
- •Принтеры (рис. 2.37)
- •Сканеры (рис. 2.39)
- •Плоттеры (рис. 2.40)
- •2.4. Пути создания новых вычислительных систем
- •Контрольные вопросы
- •Глава 3 программное обеспечение персональных компьютеров
- •3.1. Назначение и виды программного обеспечения
- •3.2. Основные функции, принципы работы и виды операционных систем
- •3 .3. Особенности операционной системы Windows xp
- •3.4. Принципы работы с операционной системой Windows xp
- •3.5. Программа Проводник операционной системы Windows xp
- •3.6. Прикладное программное обеспечение
- •3.7. Характеристика рынка программных продуктов
- •Контрольные вопросы
- •Глава 4 текстовые редакторы
- •4.1. Функциональные возможности текстовых процессоров
- •4 .2. Текстовый редактор ms Word
- •Контрольные вопросы
- •Глава 5 электронные таблицы
- •5.1. Общие сведения об электронных таблицах
- •5.2. Электронная таблица ms Excel
- •5.3. Ввод, редактирование и форматирование данных в ms Excel
- •5.4. Применение операторов в формулах и использование мастера функций
- •5.5. Построение диаграмм и графиков
- •5.6. Консолидация данных
- •5.7. Сводные таблицы
- •Контрольные вопросы
- •Глава 6 базы данных
- •6.1. Характеристика типов баз данных
- •6.2. Характеристика систем управления базами данных
- •6.3. Общая характеристика системы управления базами данных ms Access
- •6.4. Общие принципы создания базы данных в ms Access
- •6.5. Рабочая среда ms Access
- •6.6. Создание баз данных ms Access
- •6.7. Создание и использование запросов
- •6.8. Создание и применение форм
- •6.9. Создание и печать отчетов
- •К онтрольные вопросы
- •Глава 7 интернет и электронная торговля
- •7.1. История создания и развития сети интернет
- •7.2. Передача информации в сети интернет
- •7.3. Программное обеспечение при работе в сети интернет
- •7.4. Электронная торговля в интернет
- •Контрольные вопросы
- •Глава 8 компьютерная безопасность
- •8.1. Возможные угрозы компьютерной информации
- •8.2. Несанкционированный доступ к информации и ресурсам
- •8.3. Компьютерные вирусы
- •8.4. Основные пути комплексной защиты компьютерной информации.
- •8.5. Антивирусные программы Антивирус Касперского (kav)
- •Антивирусная программа Dr.Web
- •Антивирусная программа nod32
- •Украинский Национальный Антивирус (una)
- •8.6. Электронная цифровая подпись
- •Подпись файла kafedra.Doc верна (Автор: Иваненко Василий Семенович)
- •Контрольные вопросы
- •Литература
5.5. Построение диаграмм и графиков
Диаграмма – это наглядное графическое представление числовой информации, заданной в ячейках таблицы. Быстро создав диаграмму, можно определить тенденцию и структуру процесса, его основные характеристики.
Диаграммы связаны с данными листа, на основе которых они были созданы, и изменяются каждый раз, когда изменяются данные на листе. Диаграммы могут использовать данные несмежных ячеек.
В MS Excel термин диаграмма используется для обозначения всех видов графического представления числовых данных. Построение графического изображения производится на основе ряда данных – группы ячеек с данными в пределах отдельной строки или столбца. На одной диаграмме можно отображать несколько рядов данных. MS Excel предлагает 9 типов плоских диаграмм и 6 типов объемных. Эти 15 типов включают 102 формата. Имеется возможность создать собственный пользовательский формат диаграммы.
Для построения диаграммы обычно используют Мастер диаграмм, запускаемый щелчком мышки на кнопке Мастер диаграмм на стандартной панели инструментов. Иногда удобно заранее выделить область, содержащую данные, которые будут отображаться на диаграмме, но задать эту информацию можно и в ходе работы мастера.
Т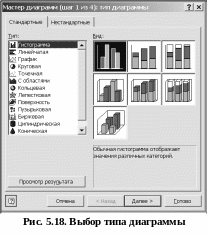 ип
диаграммы. На первом этапе работы
мастера следует выбрать тип диаграммы.
Доступные типы перечислены в списке
Тип на вкладке Стандартные (рис.
5.18).
ип
диаграммы. На первом этапе работы
мастера следует выбрать тип диаграммы.
Доступные типы перечислены в списке
Тип на вкладке Стандартные (рис.
5.18).
Для выбранного типа диаграммы справа указывается несколько вариантов представления данных (палитра Вид), из которых следует выбрать наиболее подходящий. На вкладке Нестандартные отображается набор полностью сформированных типов диаграмм с готовым форматированием. После задания типа диаграммы следует щелкнуть на кнопке Далее.
Второй этап работы мастера служит для выбора данных, по которым будет строиться диаграмма. Если диапазон данных был выбран заранее, то в области предварительного просмотра в верхней части окна мастера появится приблизительное отображение будущей диаграммы.
Если данные образуют единый прямоугольный диапазон, то их удобно выбирать при помощи вкладки Диапазон данных. Если данные не образуют единой группы, то информацию для отображения отдельных рядов данных задают на вкладке Ряд (рис. 5.19). Предварительное представление диаграммы автоматически обновляется при изменении набора отображаемых данных.
Оформление диаграммы. Третий этап работы мастера состоит в выборе оформления диаграммы (рис. 5.20).
Н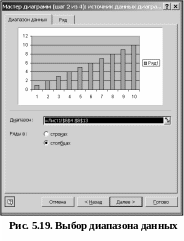
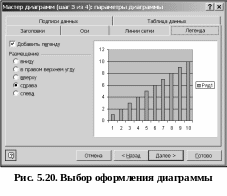 а
вкладках окна мастера задаются:
а
вкладках окна мастера задаются:
название диаграммы, подписи осей (вкладка Заголовки);
отображение и маркировка осей координат (вкладка Оси);
отображение сетки линий, параллельных осям координат (вкладка Линии сетки);
описание построенных графиков (вкладка Легенда);
отображение надписей, соответствующих отдельным элементам данных на графике (вкладка Подписи данных);
представление данных, использованных при построении графика, в виде таблицы (вкладка Таблица данных).
Н а
последнем этапе работы мастера
указывается, следует ли использовать
для размещения диаграммы новый рабочий
лист или один из имеющихся (рис. 5.21).
а
последнем этапе работы мастера
указывается, следует ли использовать
для размещения диаграммы новый рабочий
лист или один из имеющихся (рис. 5.21).
П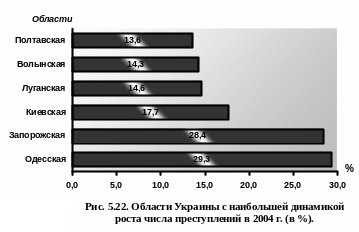 римеры
построения диаграмм с помощью MS Excel
показаны на рисунках 5.22. и 5.23.
римеры
построения диаграмм с помощью MS Excel
показаны на рисунках 5.22. и 5.23.
Структуризация и первичная обработка данных
К основным и принципиальным преимуществам
электронных таблиц относятся гибкое
сочетание возможностей, которые дает
привязка данных к ячейкам таблицы, со
свободой принятия решений о том, какую
именно ячейку выбрать для размещения
данных. Однако на дальнейших этапах
работы могут возникать проблемы с
выполнением тех или иных операций по
автоматизированной обработке данных.
Такие операции предполагают наличие
жестко формализованной структуры у
исходных данных. Одним из способов
решения этой проблемы в MS Excel является
применение списков.
основным и принципиальным преимуществам
электронных таблиц относятся гибкое
сочетание возможностей, которые дает
привязка данных к ячейкам таблицы, со
свободой принятия решений о том, какую
именно ячейку выбрать для размещения
данных. Однако на дальнейших этапах
работы могут возникать проблемы с
выполнением тех или иных операций по
автоматизированной обработке данных.
Такие операции предполагают наличие
жестко формализованной структуры у
исходных данных. Одним из способов
решения этой проблемы в MS Excel является
применение списков.
Списки позволяют эффективно работать с большими однородными наборами данных. Например, списком является телефонный справочник, в котором приведены фамилии абонентов и номера их телефонов.
Список – это содержащаяся на рабочем листе MS Excel таблица, в строках которой данные имеют однородную структуру. В каждом столбце списка располагаются данные одного типа (число, текст, дата и т.д.). Для наименования ячейки, относящейся к некоторой строке списка и содержащей данные соответствующего типа, используется термин поле. Поля списка могут иметь имена, которые должны располагаться в первой строке таблицы.
К традиционным задачам первичной (предварительной) обработки данных относятся сортировка и выборка по заданному критерию (фильтрация).
Сортировка – это упорядочение данных по возрастанию или по убыванию. В MS Excel возможна сортировка по одному или нескольким ключевым полям, в том числе с подведением общих и промежуточных итогов по группам записей. Для сортировки данных следует (рис. 5.24):
выполнить команду меню Данные – Сортировка;
в появившемся диалоговом окне выбрать параметры сортировки.
Можно задать три уровня ключей, которые будут использоваться при упорядочении данных, направления упорядочения для каждого уровня (возрастание/убывание), а также указать наличие (отсутствие) у полей списка имен. Если из общего списка необходимо выбрать лишь часть информации, соответствующую некоторым условиям, то следует провести фильтрацию.
Ф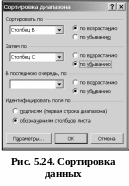 ильтрация
– это процесс сокрытия всех записей
списка кроме тех, которые удовлетворяют
заданным критериям. Фильтрация отображает
подмножество данных, не перемещая и не
сортируя их.
ильтрация
– это процесс сокрытия всех записей
списка кроме тех, которые удовлетворяют
заданным критериям. Фильтрация отображает
подмножество данных, не перемещая и не
сортируя их.
Фильтры позволяют отобразить пять типов критериев:
Отобразить все. Отображаются все записи в поле.
Расширенный фильтр. Открывается диалоговое окно Расширенный фильтр, позволяющее создать критерии с использованием логических операторов И либо ИЛИ.
Точные значения. Отображаются только те записи, которые содержат точные значения в заданных полях.
Пустые. Отображаются все записи с пустыми полями.
Непустые. Отображаются все записи с непустыми полями.
А втофильтр.
Для простых условий фильтрации часто
бывает достаточно средств Автофильтра.
Для применения Автофильтра необходимо:
втофильтр.
Для простых условий фильтрации часто
бывает достаточно средств Автофильтра.
Для применения Автофильтра необходимо:
Выделить всю область списка (включая заголовок).
Выполнить команду меню Данные – Фильтр – Автофильтр, после чего в строке заголовков появятся кнопки с раскрывающимися списками значений (рис. 5.25).
С помощью появившихся элементов управления кнопок могут быть заданы стандартные критерии отбора (Все, Первые 10..., Условие…).
Для ввода условий отбора необходимо с помощью кнопки Условие открыть окно Пользовательский фильтр и выбрать условие отбора (рис. 5.26).
Расширенный фильтр. Расширенный фильтр – позволяет:
определить более сложный критерий фильтрации;
установить вычисляемый критерий фильтрации;
п
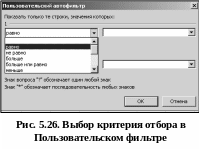 еремещать
копию строк списка, отвечающих
определенному критерию, в другое место
для дальнейшей обработки.
еремещать
копию строк списка, отвечающих
определенному критерию, в другое место
для дальнейшей обработки.
При использовании Расширенного фильтра (рис. 5.27) необходимо сначала определить (создать) три диапазона:
и
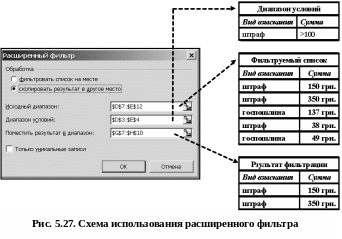 сходный
диапазон – область данных, которая
подлежит фильтрации;
сходный
диапазон – область данных, которая
подлежит фильтрации;диапазон условий – область, где задаются критерии фильтрации;
диапазон результата – область, куда помещаются результаты фильтрации.
Критерий может состоять из нескольких столбцов, каждый из которых должен иметь заголовок из первой строки таблицы (имя поля). Используемые в критерии заголовки в точности должны соответствовать заголовкам таблицы. Под каждым именем поля, которое используется для фильтрации, должно стоять условие, которое определяет критерии фильтрации.
Фильтрация с помощью формы данных
M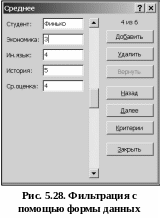 S
Excel позволяет работать с отдельными
записями списка с помощью экранной
формы (рис. 5.28). Основные операции
обработки записей списка: последовательный
просмотр записей, поиск или фильтрация
записей по критериям сравнения, создание
новых и удаление существующих записей
списка.
S
Excel позволяет работать с отдельными
записями списка с помощью экранной
формы (рис. 5.28). Основные операции
обработки записей списка: последовательный
просмотр записей, поиск или фильтрация
записей по критериям сравнения, создание
новых и удаление существующих записей
списка.
При установке курсора в область списка и выполнении команды Данные – Форма на экран выводится форма, в составе которой имена полей – названия столбцов списка.
Для просмотра записей используется полоса прокрутки либо кнопки Назад или Далее, выводится индикатор номера записи. Поля, не содержащие формул, доступны для редактирования. Вычисляемые или защищенные поля не редактируются. Корректировку текущей записи с помощью кнопки Вернуть можно отменить.
Для создания новой записи нажимается кнопка Добавить, выполняется заполнение пустых полей экранной формы. Для перехода между полями формы используются курсор мыши либо клавиша Таb. При повторном нажатии кнопки Добавить сформированная запись добавляется в конец списка. Для удаления текущей записи служит кнопка Удалить. Удаленные записи не могут быть восстановлены, при их удалении происходит сдвиг всех остальных записей списка.
С помощью экранной формы задаются критерии сравнения. Для этого нажимаете кнопка Критерии. Форма очищается, а название кнопки Kритерии заменяется на Правка. После ввода критериев сравнения нажимаются кнопки Назад или Далее для просмотра отфильтрованных записей в нужном направлении. При просмотре можно удалять и корректировать отфильтрованные записи списка. Для возврата к форме служит кнопка Правка, для выхода из формы – кнопка 3акрыть.
